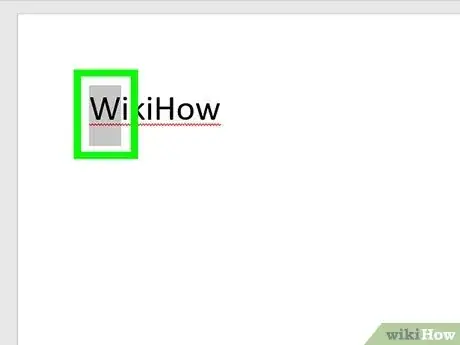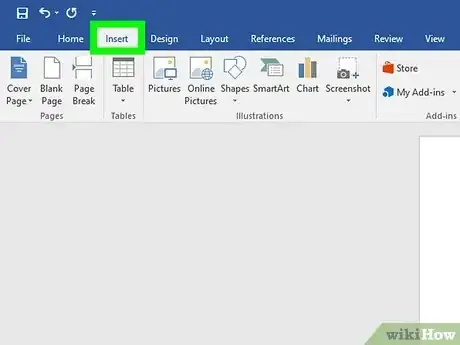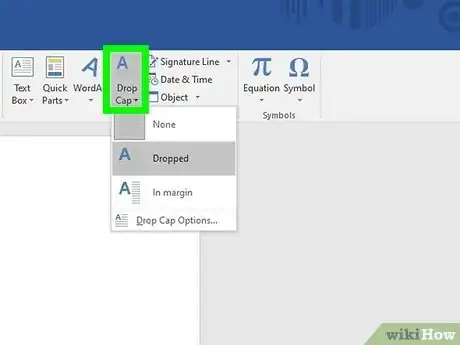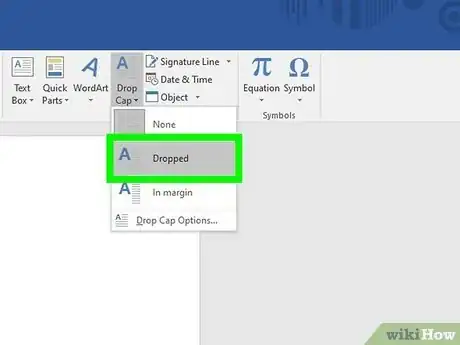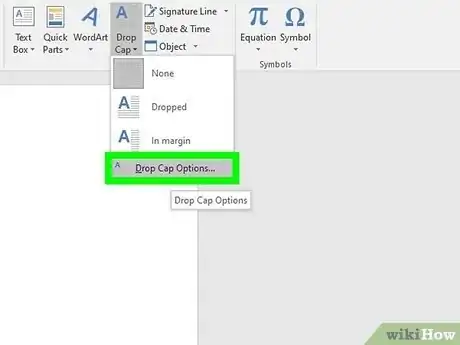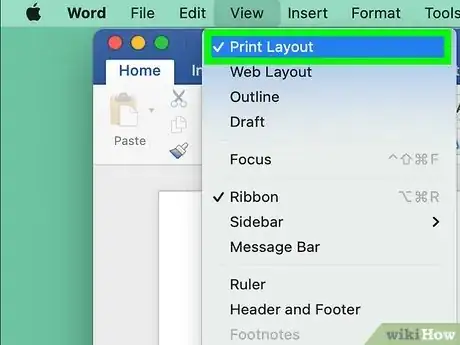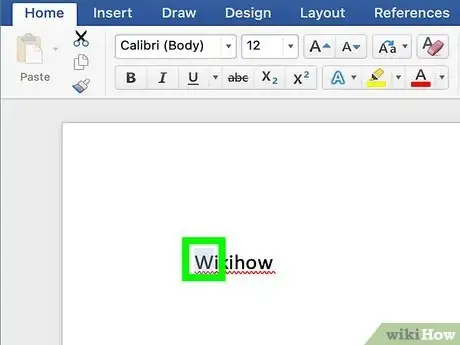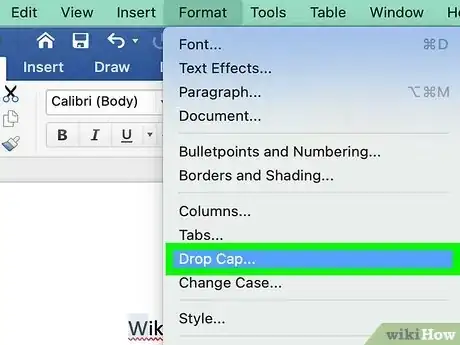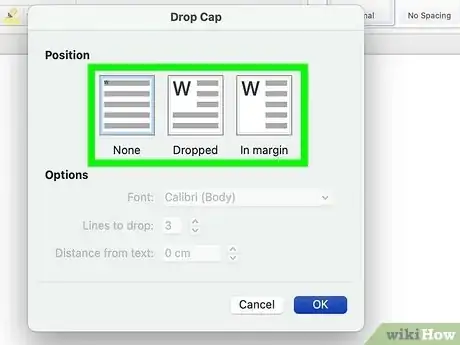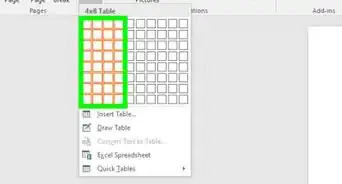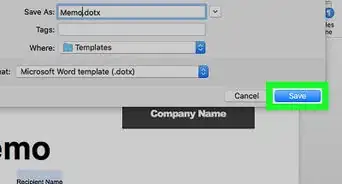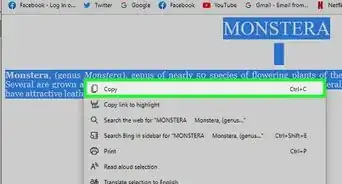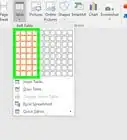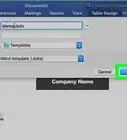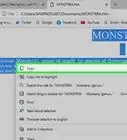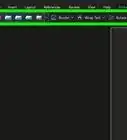This article was co-authored by wikiHow staff writer, Darlene Antonelli, MA. Darlene Antonelli is a Technology Writer and Editor for wikiHow. Darlene has experience teaching college courses, writing technology-related articles, and working hands-on in the technology field. She earned an MA in Writing from Rowan University in 2012 and wrote her thesis on online communities and the personalities curated in such communities.
The wikiHow Tech Team also followed the article's instructions and verified that they work.
This article has been viewed 189,386 times.
Learn more...
Ever thought of adding an artistic touch to your Word documents, such as stories and articles? Well, Drop Cap is one such feature that makes the first letter of the first paragraph larger than the rest of the text. This not only helps you embellish your document but also makes it appear eye-catching. This wikiHow article covers the process step-by-step so you can create and customize drop caps in Word.
Things You Should Know
- Add a drop cap to make your text interesting and dynamic to capture the attention of your readers.
- Select the text and go to "Insert > Drop cap" (Windows) or select "Drop Cap" from the Format menu (Mac).
- Edit your drop cap by going to "Insert > Drop Cap > Drop Cap Options".
Steps
Windows
-
1Select the first letter of a paragraph. You must select existing text to be able to use the Drop Cap menu, if you have space selected, the option will be greyed out in your menu.
-
2Go to Insert. It's in the editing ribbon next to File and Home.Advertisement
-
3Click Drop Cap. You'll find this in the "Text" grouping of the menu and more options will drop down.
- If you don't see this option, click the icon in the "Text" panel that has an A with several lines.
-
4Select an option. If you want to keep the drop cap aligned with your text and in your paragraph, select Dropped. If you want to add your drop cap to the outside of your text, select In margin.
- To remove the drop cap, select the text then go to Insert > Drop Cap > None.[1]
-
5Customize the drop cap (if you don't like the default). Highlight your drop cap, then go to Insert > Drop Cap > Drop Cap Options. You'll have some options to customize your drop cap:
- Font lets you change the font, which will only apply to your drop cap not the rest of your text.
- The option of Lines to drop will change how big your drop cap appears.
- Distance from text allows you to change how far away your drop cap is from your text.
- Click OK when you're done to save your changes to your drop cap.
Mac
-
1Make sure you're in "Print Layout" view. It's the default view mode, but if it isn't active, you won't see the drop cap menus. If you're not sure if you're in "Print Layout," go to View and click Print Layout.
-
2Select the first letter of a paragraph. You must select existing text to be able to use the Drop Cap menu, if you have space selected, the option will be greyed out in your menu.
- When you highlight the text, a menu should appear. If not, right-click your selection.
-
3Click Drop Cap. You'll find this in the "Format" menu that appears next to your cursor.
-
4Select an option for the drop cap. If you want to keep the drop cap aligned with your text and in your paragraph, select Dropped. If you want to add your drop cap to the outside of your text, select In margin.
- To remove the drop cap, select the text then go to Drop Cap > None.[2]
Community Q&A
-
QuestionCan I drop cap the first letter in every paragraph at once?
 Community AnswerNo, I don't believe so, as the cursor position tells Word where you want the drop cap to be. Also, doing that to every paragraph would likely get messy and excessive.
Community AnswerNo, I don't believe so, as the cursor position tells Word where you want the drop cap to be. Also, doing that to every paragraph would likely get messy and excessive. -
QuestionWhat is a Word Drop Cap applied to?
 Community AnswerA Word Drop Cap is applied to word settings. It can help you organize the page.
Community AnswerA Word Drop Cap is applied to word settings. It can help you organize the page. -
QuestionWhat if "Drop Cap" is greyed out?
 Community AnswerTry highlighting the letter you want to turn into a drop cap and then do it again.
Community AnswerTry highlighting the letter you want to turn into a drop cap and then do it again.