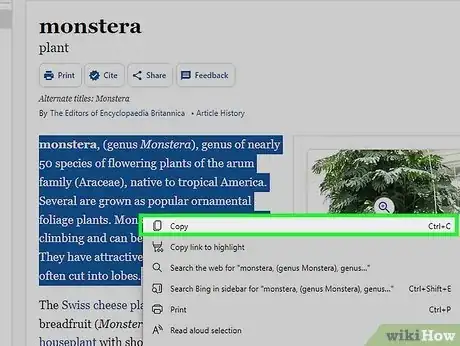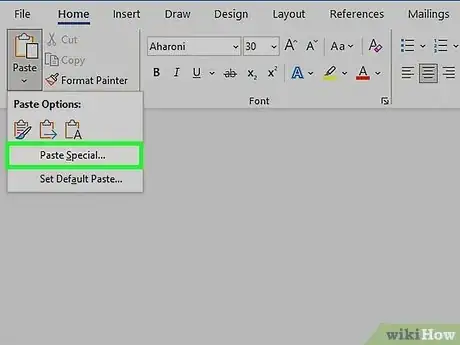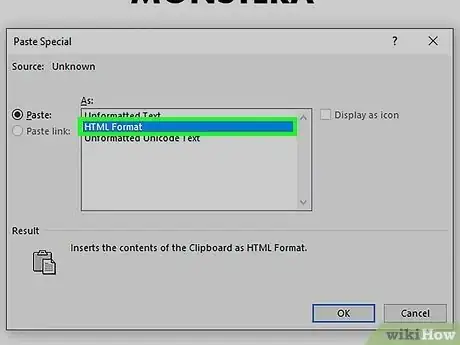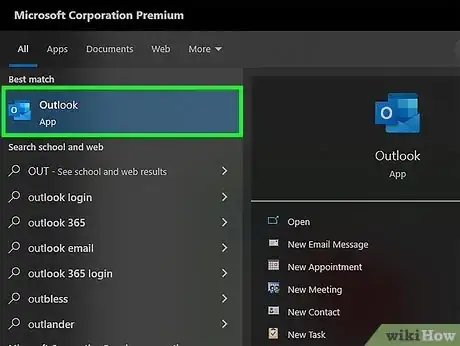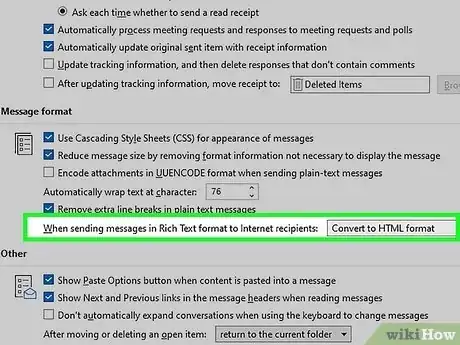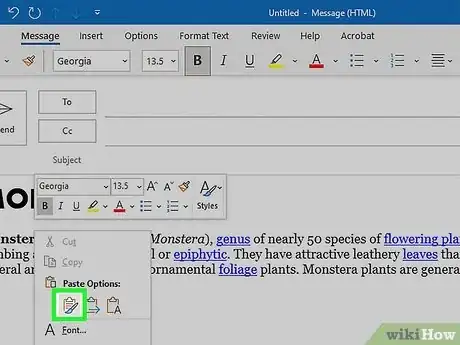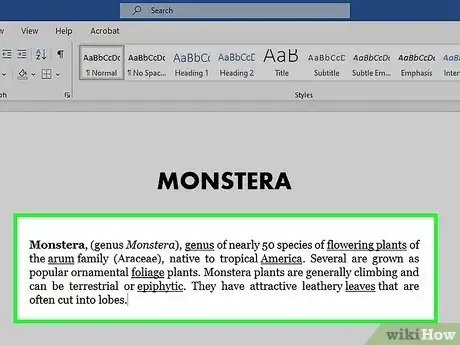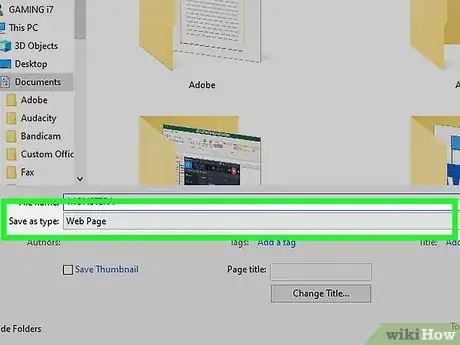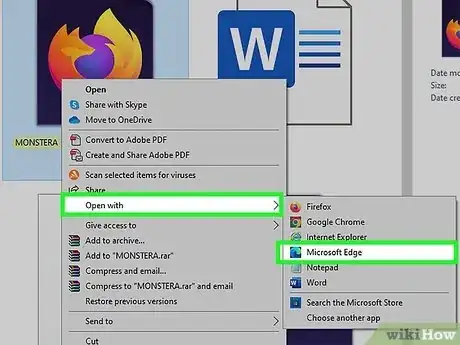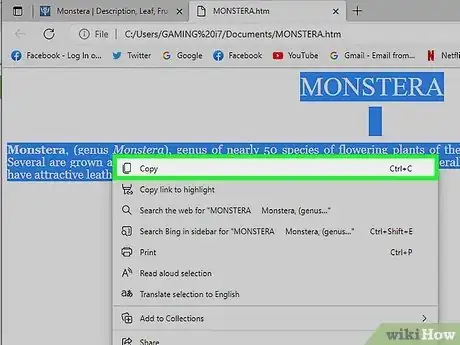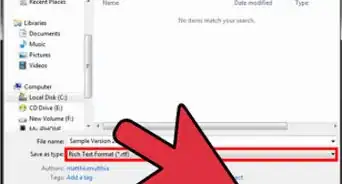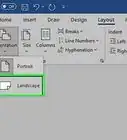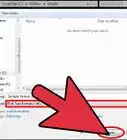This article was co-authored by wikiHow Staff. Our trained team of editors and researchers validate articles for accuracy and comprehensiveness. wikiHow's Content Management Team carefully monitors the work from our editorial staff to ensure that each article is backed by trusted research and meets our high quality standards.
This article has been viewed 242,654 times.
Learn more...
Sometimes copy/pasting the content of a document between programs fails to preserve the formatting you worked so hard on. This occurs because the formatting styles of the software being used do not match. Web-based products tend to use HTML formatting, while older software often does not. This can often be fixed by updating the software in use, but there are options for those who do not wish to make that kind of change as well.
Things You Should Know
- Use "Paste Special". Depending on your program, this may be under File > Edit > Paste Special, Home > Paste menu > Paste special..., or Edit > Paste Special.
- If HTML is supported by the programs you are copy/pasting from, enable HTML formatting on both and copy paste your complex formatting.
- Save a word doc as an HTML file by going to File > Save As… and select Web Page (.htm or .html).
Steps
Using Paste Special
-
1Cut or copy the desired text. This will move or copy the data to the clipboard.
-
2Locate Paste Special. Paste Special is a suite of options for formatting pasted text in your destination software. How to access these options will vary depending on the software in use.
- In Microsoft Office 2007 and later this is located in Home > Paste menu (the arrow underneath the clipboard icon) > Paste Special…
- In newer versions a small clipboard icon may appear at the end of the text after pasting. Formatting can be selected here after the fact.
- In OpenOffice this is located in File > Edit > Paste Special.
- Google Docs has a similar option located in Edit > Paste Special, but only works for copy/paste within the browser.
Advertisement - In Microsoft Office 2007 and later this is located in Home > Paste menu (the arrow underneath the clipboard icon) > Paste Special…
-
3Select a paste option. Depending on the software you are using, the options will have different nomenclature. Different options will treat the pasted formatting differently.
- To retain all formatting from the text, press “Keep Source Formatting” or “HTML Format”
- To retain only the text formatting, but not pictures, press “Keep Text Only”.
- If both documents have special formatting, like lists or tables that you want to combine, press “Merge Formatting.”
Using HTML Format-Supported Software
-
1Check that HTML formatting is supported by your software. Lack of format support is the most common issue for loss of formatting when copy/pasting between web and non-web software.
- Most modern email clients or office software will enable HTML formatting by default, whether it’s a web client, like Gmail/Google Docs, or a separate piece of software, like Microsoft Word/Outlook.
- Software that is either very old or very simple, like WordPad, Notepad, or TextEdit will not support HTML format.
-
2Enable HTML formatting. It is possible that HTML formatting is supported but has been disabled. You can usually toggle this manually in the options. Enabling this option will vary depending on the client being used. Typically you will want to look for an option labeled “HTML Format” or “Rich Text” in the options section of the client or in the text composition window.
- For example, formatting options can be toggled in Outlook in Tools > Options > Mail Format.
-
3Copy/Paste complex formatting. Once both programs you are copying from and pasting to are using HTML formatting, you can copy/paste formatted text as smoothly as any other text.
Saving the File as HTML
-
1Compose your document with a word processor. If you do not want to change your word processor and you cannot toggle HTML formatting, then you can still format normally and convert it to an HTML format.
-
2Save the file as a web page. This will convert the formatting to HTML and allow you to copy that formatting when you open it.
- Go to File > Save As… and select Web Page (.htm or .html) from the “Save As Type” menu. This path may vary depending on the word processor you are using.
-
3Open the file with your web browser. The web browser will open a web page with the formatted text. If the file does not open with the browser by default there are two other options:
- Drag and drop the .html file onto your browser icon.
- Right-click the .html file and select “Open With…” and select your web browser from the list.
-
4Copy/paste the text from the browser page to your email. Since the webpage will be HTML formatted, there should be no problem pasting it into your email client with the formatting intact.
Community Q&A
-
QuestionI am copying stuff from a Word document to an online application form, and it does not preserve the cubic functions and power that are inserted to the numbers. What do I do?
 Community AnswerIt sounds like the online form doesn't support the formatting language used by Microsoft Word to make these symbols. Try another notation such as X^3.
Community AnswerIt sounds like the online form doesn't support the formatting language used by Microsoft Word to make these symbols. Try another notation such as X^3.