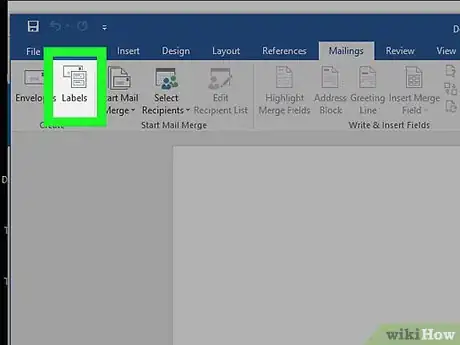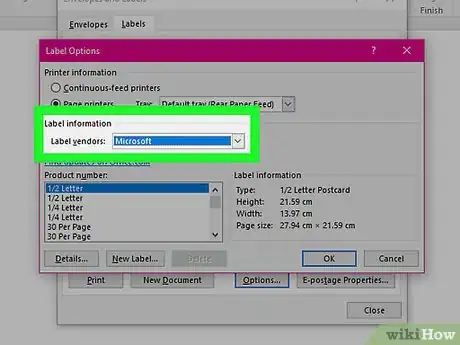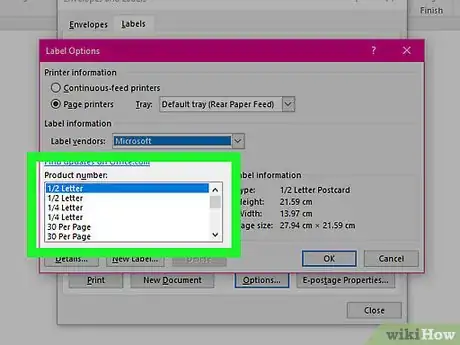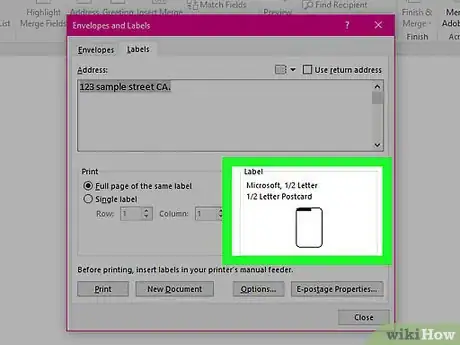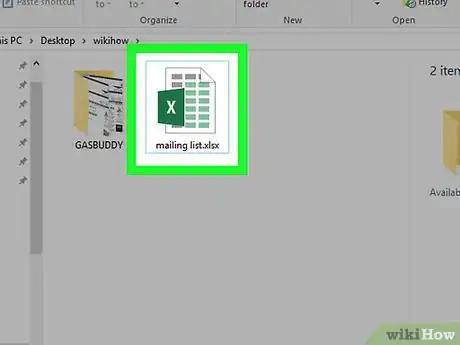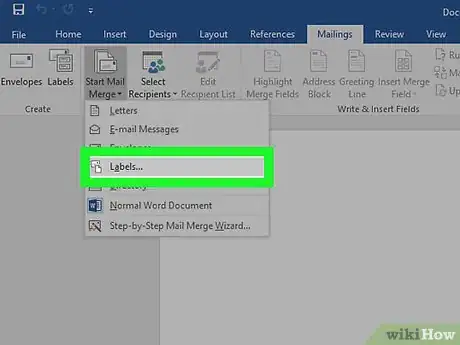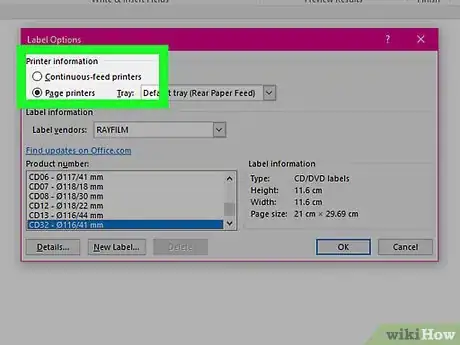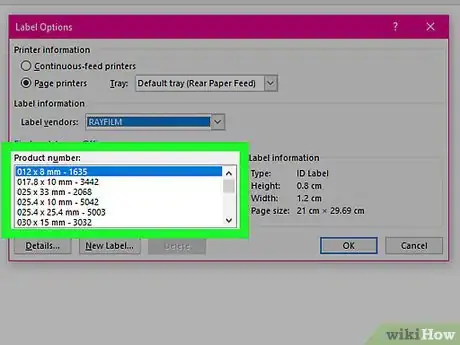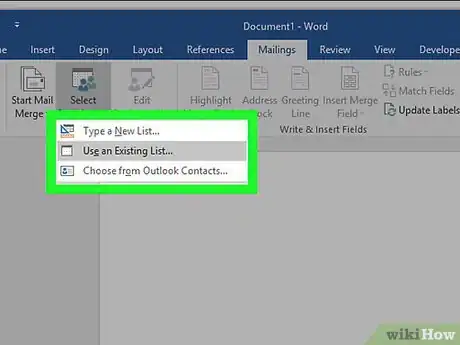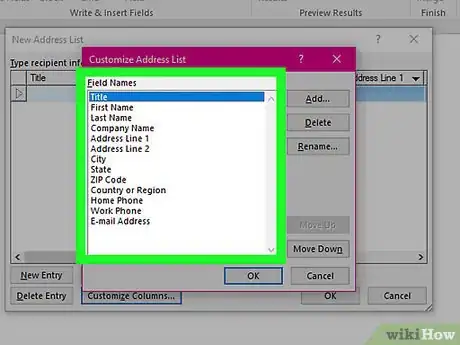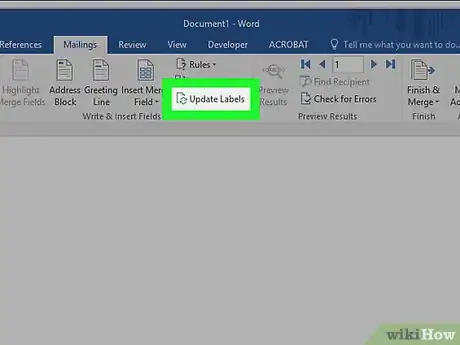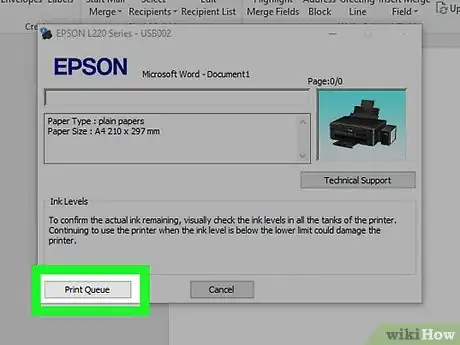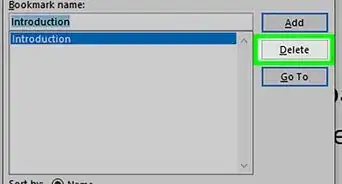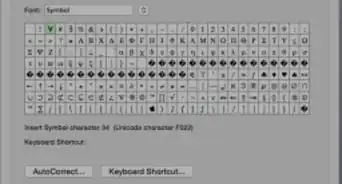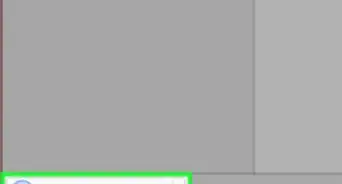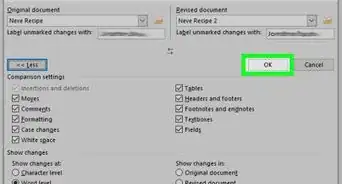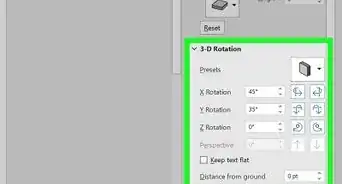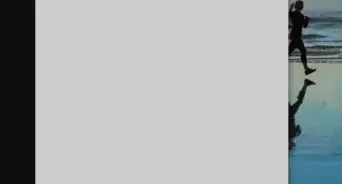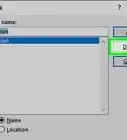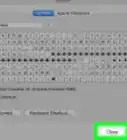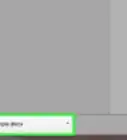This article was co-authored by wikiHow Staff. Our trained team of editors and researchers validate articles for accuracy and comprehensiveness. wikiHow's Content Management Team carefully monitors the work from our editorial staff to ensure that each article is backed by trusted research and meets our high quality standards.
The wikiHow Tech Team also followed the article's instructions and verified that they work.
This article has been viewed 701,692 times.
Learn more...
This wikiHow teaches you how to set up and print a template for a single label or multiple labels in Microsoft Word.
Steps
Printing a Single Label or a Sheet of the Same Label
-
1Obtain the labels you need. Labels come in different sizes and for different purposes, for everything from regular, no. 10 envelopes to legal-sized mailings and CD covers. Get the labels that are best-suited for your project.
-
2Create a new Microsoft Word document. Double-click the blue app that contains or is shaped like a "W", then double-click Blank Document" in the upper-left part of the opening window.Advertisement
-
3Click the Mailings tab. It's at the top of the window.
-
4Click Labels under the "Create" menu. It's at the far-left of the toolbar.
- If prompted, click OK to grant Word access to your contacts.
-
5Add text to the label. Do so by typing a recipient's address, name badge text, CD label, etc., in the Delivery Address field or by clicking the address book icon to the right of the field, selecting a recipient and clicking Insert.
-
6Click Font…. This dialog box allows you to customize the look of the labels by selecting a font, text size, text color, and style.
-
7Customize the label text and click OK.
-
8Click Options…. It's a button in the Label section of the dialog box.
-
9Click the radio button next to your printer type.
-
10Click the "Label products" drop-down menu.
-
11Select your label manufacturer.
- If your manufacturer isn't listed, examine the label packaging for the label dimensions and the number per sheet. With this information, you can select an equivalent product.
-
12Click the "Product number" drop down.
-
13Click the product number for your label. It should be clearly marked on the packaging.
-
14Click OK.
-
15Select the number of labels you're printing.
- Click Full page of the same label to print a full sheet of the label
- Click Single label and then identify the row and the column on the label sheet where you'd like the label to be printed.
-
16Insert the blank label sheet into your printer. Make sure you have them aligned correctly for your printer.
-
17Click Print….
- Make sure the print preview of the labels looks the way you want it to.
-
18Click Print. Your label(s) will print.
- Click File in the menu bar and Save if you want to save this label template for future use.
Printing Labels from an Address List
-
1Obtain the labels you need. Labels come in different sizes and for different purposes, for everything from regular, no. 10 envelopes to legal-sized mailings. Get the labels that are best-suited for your project.
-
2Prepare your mailing list. Word can pull names and addresses from an Excel spreadsheet, an Access database, your Outlook contacts, or on Mac, your Apple contacts or a FileMaker Pro database. You can also type a new mailing list during the merge, if you prefer.
-
3Create a new Microsoft Word document. Double-click the blue app that contains or is shaped like a "W", then double-click Blank Document" in the upper-left part of the opening window.
-
4Click the Mailings tab. It's at the top of the window.
-
5Click Start Mail Merge and Labels…. It's at the far-left of the toolbar.
- If prompted, click OK to grant Word access to your contacts.
-
6Click the radio button next to your printer type.
-
7Click the "Label products" drop-down menu.
-
8Select your label manufacturer.
- If your manufacturer isn't listed, examine the label packaging for the label dimensions and the number per sheet. With this information, you can select an equivalent product.
-
9Click the "Product number" drop down.
-
10Click the product number for your label. It should be clearly marked on the packaging.
-
11Click OK.
-
12Click Select Recipients…. It's at the left of the toolbar.
-
13Select your mailing list. Click on the source of the addresses you want to put on the labels.
- If you want to create a new list at this point, click Create a new List….
- If you don't want to create labels for your entire mailing list, click Edit Recipient List and select the recipients you want to include.
-
14Click Address Block.
- On Mac, click a line near the top of the first label, and click Insert Merge Field, then select a field you want to include, such as "First_Name." Repeat this process for each field you want to include, adding the appropriate spacing and address formatting.
-
15Select the elements you want to include on the labels. These include name format, business, name, etc.
-
16Click OK.
-
17Click Update Labels. It's an icon in the toolbar with a green "refresh" symbol.
-
18Click Preview Results in the toolbar. Make sure the labels look the way you want them to.
-
19Insert the blank label sheets into your printer. Make sure you have them aligned correctly for your printer.
-
20Click Finish & Merge and Print Documents…. It's at the far right of the toolbar.
-
21Click Print. Your label(s) will print.
- Click File in the menu bar and Save if you want to save this label template for future use.
Community Q&A
-
QuestionWhen I type a sheet of labels, sometimes a second blank page appears. How do I remove the second page?
 Community AnswerGo to the bottom of the first page, and hit the 'delete' key - it should go away.
Community AnswerGo to the bottom of the first page, and hit the 'delete' key - it should go away. -
QuestionHow do I print labels that are all different addresses?
 Community AnswerUse a mail merge. Add all of the different addresses, then print each one.
Community AnswerUse a mail merge. Add all of the different addresses, then print each one. -
QuestionHow do I make a full page of address labels?
 Community AnswerThere should be an option called "mail merge." You need a mailing list and your document; the list can be a spreadsheet, an Outlook directory etc.
Community AnswerThere should be an option called "mail merge." You need a mailing list and your document; the list can be a spreadsheet, an Outlook directory etc.
About This Article
1. Create a new Word document.
2. Click Mailings.
3. Click Labels.
4. Add the label text.
5. Customize the printing layout.
6. Choose your label manufacturer.
7. Click OK.
8. Click Print.