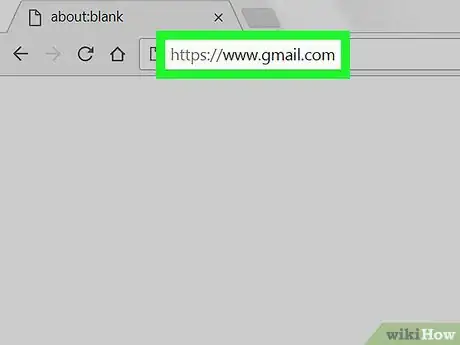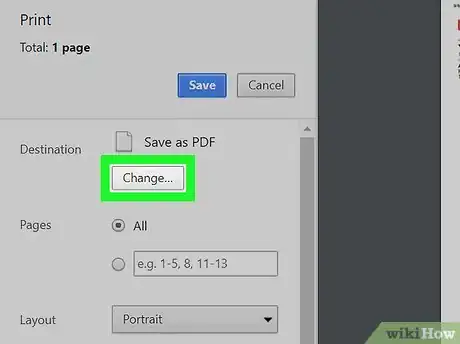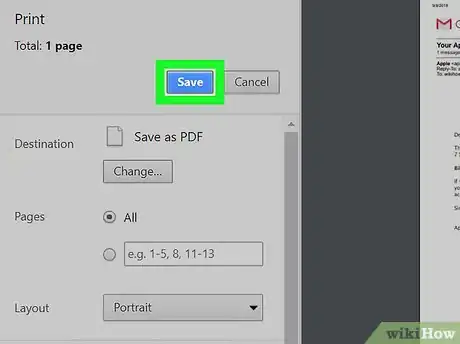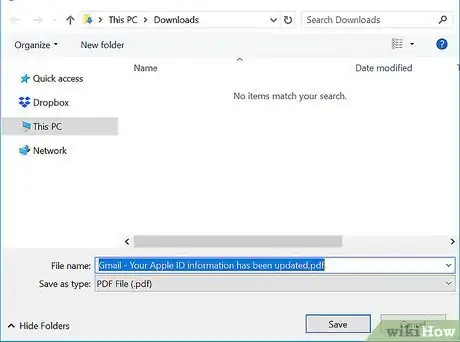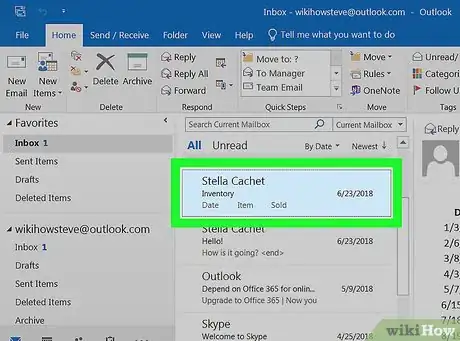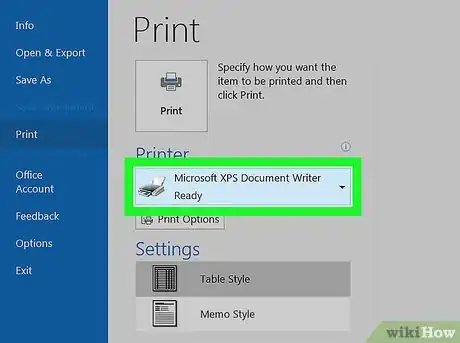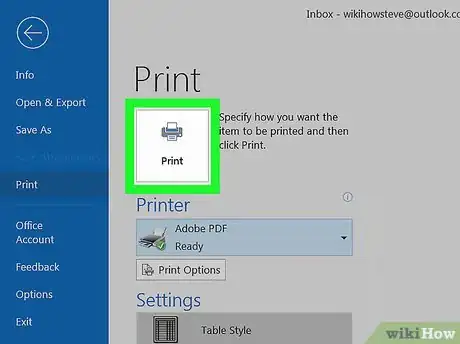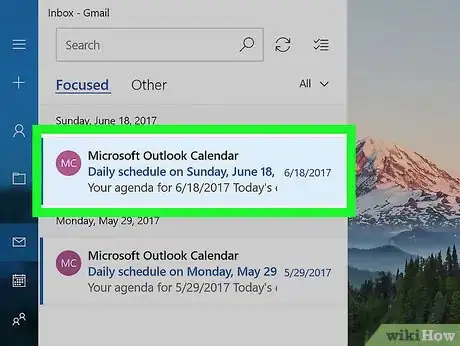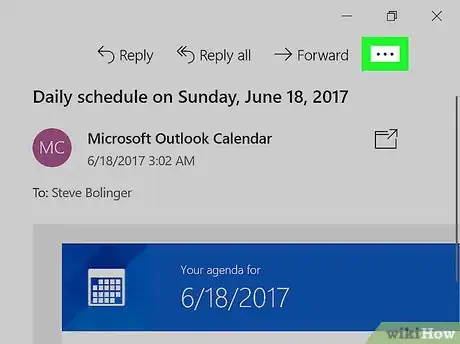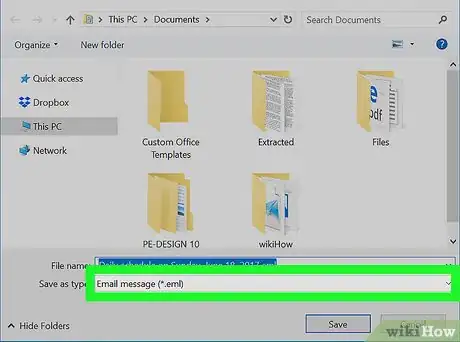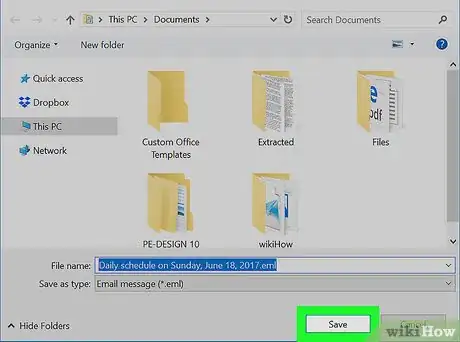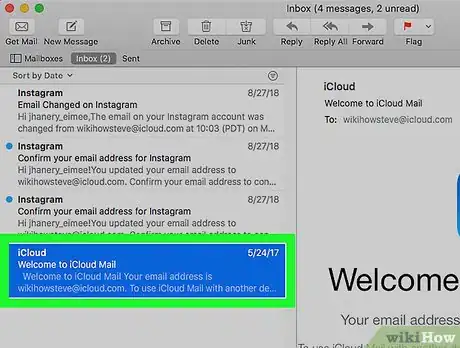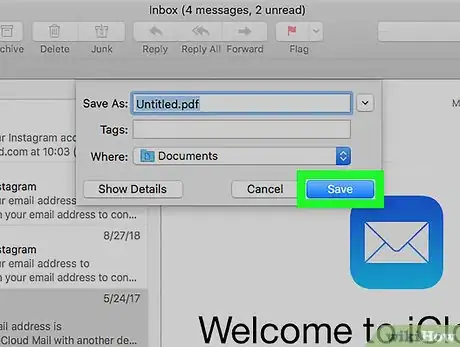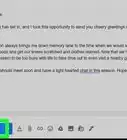X
This article was co-authored by wikiHow Staff. Our trained team of editors and researchers validate articles for accuracy and comprehensiveness. wikiHow's Content Management Team carefully monitors the work from our editorial staff to ensure that each article is backed by trusted research and meets our high quality standards.
The wikiHow Tech Team also followed the article's instructions and verified that they work.
This article has been viewed 16,334 times.
Learn more...
This wikiHow teaches you how to export an email message, and save its contents to your computer as a PDF document, using a computer.
Steps
Method 1
Method 1 of 4:
Using Gmail or Yahoo
-
1Open your mailbox in your internet browser. Go to your email client's website in your browser, and sign into your account.
-
2Click the email you want to copy. This will open the email message's contents.Advertisement
-
3
-
4Click the Change button next to Destination. This will list all your printer options.
-
5Select Save as PDF or Print to PDF. When this option is selected, you can copy the email's contents, and save it to your computer as a PDF document.
-
6Click the Print button. You will have to confirm your action in a pop-up window.
-
7Click Print in the confirmation pop-up. This will prompt you to select a saving location for your PDF file.
-
8Select a folder to save your PDF. Click on the folder where you want to save your PDF in the dialogue box.
-
9Click the Save button. This will save a PDF copy of your email to the selected location.
Advertisement
Method 2
Method 2 of 4:
Using Outlook
-
1Open the Outlook app on your computer. The Outlook icon looks like a white-and-blue envelope icon.
-
2Select the mail you want to copy. Click and highlight the email message in your mailbox.
-
3Press Ctrl+P on Windows or ⌘ Cmd+P on Mac. This will open the Print menu.
- Alternatively, you can click the File menu on the top-left, and select Print here.
-
4Click the printer drop-down. This will list all your available printer options.
-
5Select Print to PDF on the drop-down. This option will copy your email, and save it as a PDF file.
-
6Click the Print button. This will prompt you to select a location to save your PDF.
-
7Select a saving location for your PDF. Find and click the folder where you want to save your PDF file.
-
8Click Save. This will save a PDF copy of your email to the selected location.
Advertisement
Method 3
Method 3 of 4:
Using Windows Mail
-
1Open the Mail app on your computer. Click the mail icon shortcut in your taskbar, or click the Start menu and type “mail,” then click the mail icon here.
-
2Click the email you want to copy. This will open the selected email's contents on the right-hand side.
-
3Click the … button on the top-right. This will open your options on a drop-down menu.
-
4Select Save as on the menu. This will open a new dialogue box.
-
5Select a saving location for your email. Find and click the folder where you want to save your email on your computer.
-
6Select a format to save your email. Click the "Save as type" drop-down at the bottom of the dialogue box, and select the file format you want to save your email as.
-
7Click Save. This will save a copy of your email to the selected location.
Advertisement
Method 4
Method 4 of 4:
Using Mac Mail
-
1Open the Mail app on your Mac. Click the Mail icon on the Dock at the bottom of your screen, or find and click the blue postage stamp icon in your Applications folder.
-
2Select the email you want to copy. This will open the email in the preview window on the right-hand
-
3Click the File on your menu bar. You can find this option in the upper-left corner of your screen. It will open a drop-down menu.
-
4Select Export as PDF on the File menu. This option will copy your email's contents, and save it to your computer as a PDF file.
-
5Select a saving location. Find and click the folder where you want to save your email in the dialogue box.
-
6Click Save. It’s the blue button on the bottom-right. This will save a copy of the email message to your computer as a PDF document.
Advertisement
About This Article
Advertisement