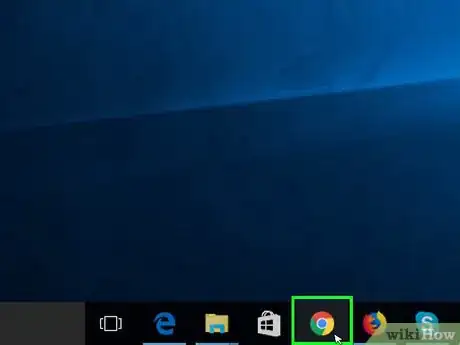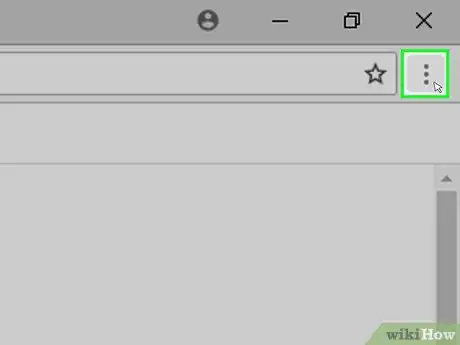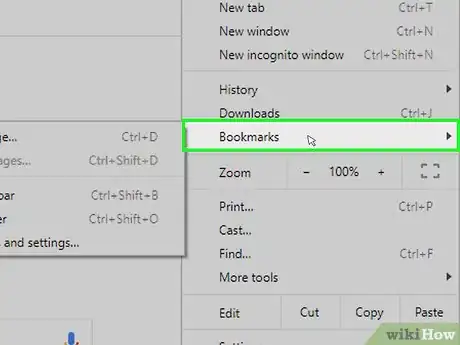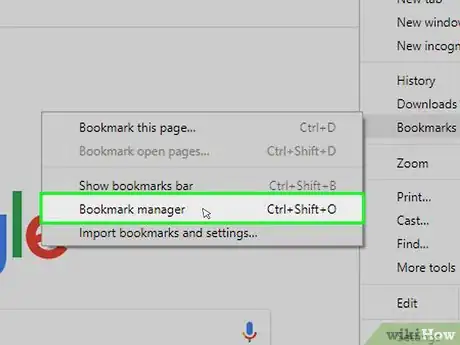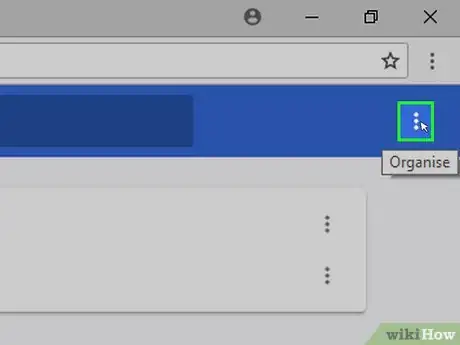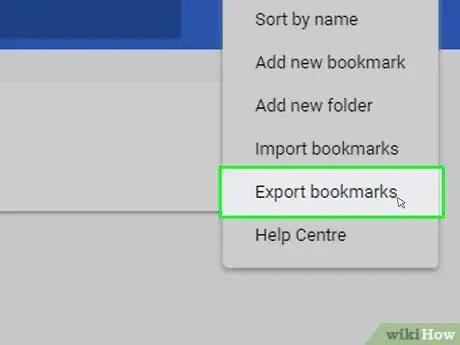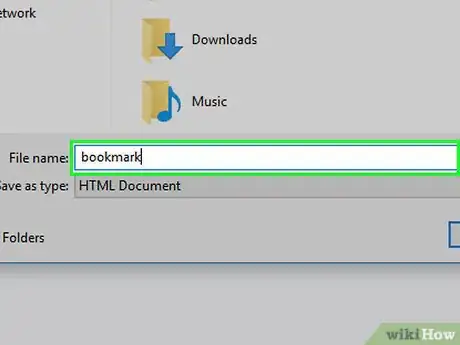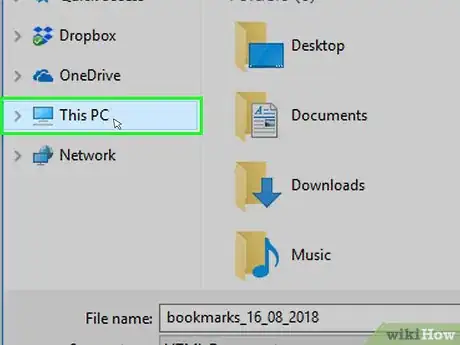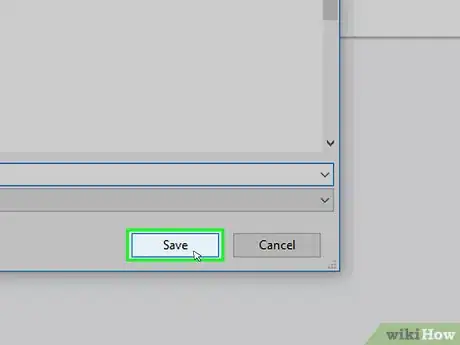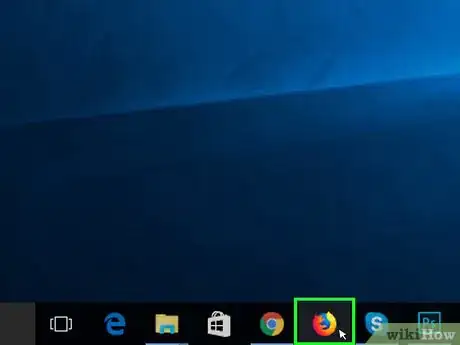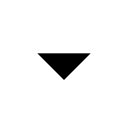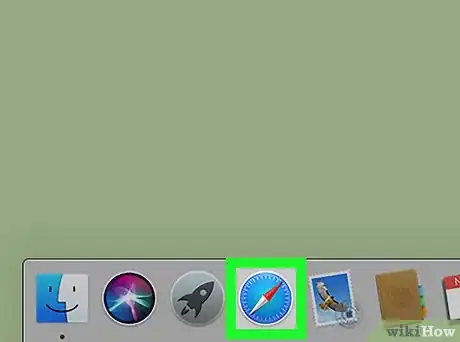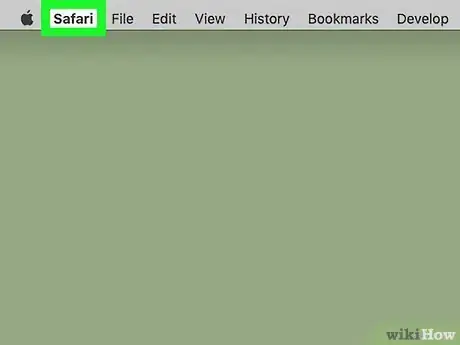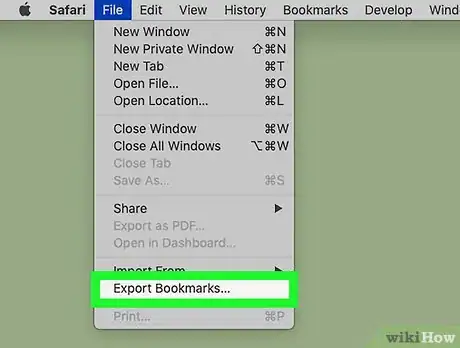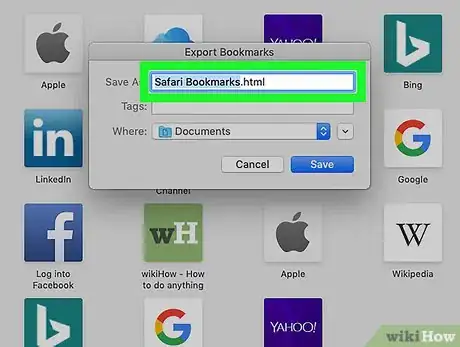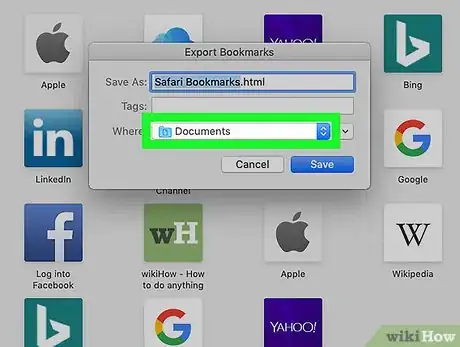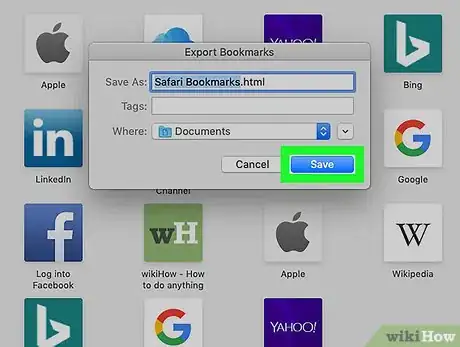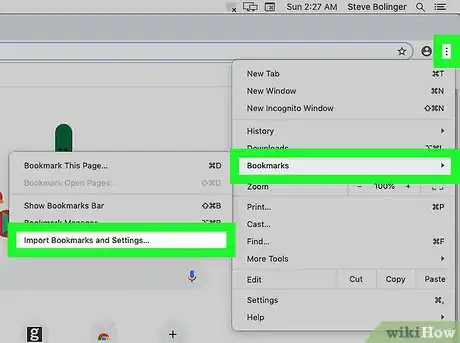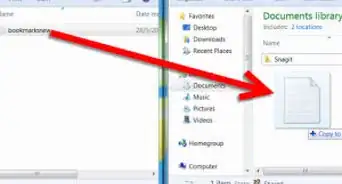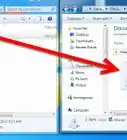This article was co-authored by wikiHow staff writer, Travis Boylls. Travis Boylls is a Technology Writer and Editor for wikiHow. Travis has experience writing technology-related articles, providing software customer service, and in graphic design. He specializes in Windows, macOS, Android, iOS, and Linux platforms. He studied graphic design at Pikes Peak Community College.
The wikiHow Tech Team also followed the article's instructions and verified that they work.
This article has been viewed 386,134 times.
Learn more...
This wikiHow teaches you how to make a copy of your browser's bookmarks—also known as "favorites"—by exporting an HTML file that contains them from your browser. You can do this for any desktop-based browser, including Google Chrome, Firefox, Microsoft Edge, Internet Explorer, and Safari. After exporting your bookmarks, go to the last section in this article to learn how to import your bookmarks to another browser.
Steps
Google Chrome
-
1
-
2Click ⋮. You'll find this in the top-right corner of the Chrome window. A drop-down menu will appear.Advertisement
-
3Select Bookmarks. It's about halfway down the drop-down menu. Doing so will prompt a pop-out menu.
-
4Click Bookmark manager. This option is near the top of the pop-out menu. Your bookmarks' page will open in a new tab.
-
5Click ⋮. It's in the far-right side of the blue bar that's at the top of the page. A menu will appear.
- Make sure you don't click the ⋮icon that you clicked to open the drop-down menu earlier.
-
6Click Export bookmarks. This is in the menu. Doing so opens a File Explorer (Windows) or Finder (Mac) window.
-
7Enter a name. Type in a name for your bookmarks file.
- You can also just keep the default bookmarks file if necessary.
-
8Select a save location. Click a folder (e.g., Desktop) on the left side of the window. This is where the bookmarks file will be saved.
-
9Click Save. It's in the bottom-right corner of the window. Doing so will save your bookmarks file onto your computer.
-
10Import the bookmarks into another browser if necessary. If you want to add your copied bookmarks to a different browser (or the same browser on a different computer), follow the instructions for the browser into which you want to import the bookmarks:
- Google Chrome — Click ⋮, select Bookmarks, click Import bookmarks and settings..., select Bookmarks HTML File from the drop-down menu, click Choose file, and double-click your bookmarks file and click Open, then click Done.
- Firefox — Click ☰, click Library, click Bookmarks, click Show All Bookmarks at the bottom, click Import & Backup, click Import Bookmarks from HTML..., and double-click your bookmarks file.
- Microsoft Edge — Click ⋯, click Settings, click Import from another browser, click Import from file, and double-click your HTML file.
- Internet Explorer — Click the star-shaped "Favorites" icon, click to the right of "Add to favorites", click Import and export..., check the "From a file" box and click Next, check the "Favorites" box and click Next, click Browse..., find and double-click your bookmarks file, click Next, and click Import Then click Finish.
- Safari — Click File, select Import From, click Bookmarks HTML File, and double-click the file you want to use.
Safari
-
1Open Safari. Click or double-click the blue, compass-shaped icon in your Mac's Dock.
-
2Click File. This menu item is in the top-left corner of the screen. A drop-down menu will appear.
-
3Click Export Bookmarks…. You'll find this option near the bottom of the drop-down menu. Clicking it will open a new window.[1]
-
4Enter a name. In the "Save As" field, type in a name for your bookmarks file.
-
5Select a save location. Click the "Where" drop-down box, then click the name of a folder in which you want to save your bookmarks file.
-
6Click Save. It's a blue button at the bottom of the window. Doing so will save your file onto your computer in the folder that you selected.
-
7Import the bookmarks into another browser if necessary. If you want to add your copied bookmarks to a different browser (or the same browser on a different computer), follow the instructions for the browser into which you want to import the bookmarks:
- Google Chrome — Click ⋮, select Bookmarks, click Import bookmarks and settings..., select Bookmarks HTML File from the drop-down menu, click Choose file, and double-click your bookmarks file.
- Firefox — Click ☰, click Library, click Bookmarks, click Show All Bookmarks at the bottom, click Import & Backup, click Import Bookmarks from HTML..., and double-click your bookmarks file.
- Microsoft Edge — Click ⋯, click Settings, click Import from another browser, click Import from file, and double-click your HTML file.
- Internet Explorer — Click the star-shaped "Favorites" icon, click to the right of "Add to favorites", click Import and export..., check the "From a file" box and click Next, check the "Favorites" box and click Next, click Browse..., find and double-click your bookmarks file, click Next, and click Import.
- Safari — Click File, select Import From, click Bookmarks HTML File, and double-click the file you want to use.
Firefox
-
1Open Firefox. Click the Firefox app icon, which resembles an orange fox wrapped around a blue globe.
-
2Click ☰. It's in the top-right side of the window. A drop-down menu will appear.
-
3Click Library. You'll find it near the middle of the menu.
-
4Click Bookmarks. This is near the top of the menu. A new drop-down menu will appear.
-
5Click Show All Bookmarks. It's at the bottom of the drop-down menu. Doing so opens the Bookmarks window.
-
6Click Import and Backup. This option is the star-and-arrows icon at the top of the bookmarks library window. A drop-down menu will appear.
-
7Click Export Bookmarks to HTML…. It's near the bottom of the drop-down menu. A window will open.
-
8Enter a name. Type in the name that you want to use for your bookmarks file.
-
9Select a save location. Click a folder on the left side of the window. This is where the bookmarks file will be saved.
-
10Click Save. It's in the bottom-right corner of the window. Doing so will prompt your bookmarks file to download onto your computer.
-
11Import the bookmarks into another browser if necessary. If you want to add your copied bookmarks to a different browser (or the same browser on a different computer), follow the instructions for the browser into which you want to import the bookmarks:
- Google Chrome — Click ⋮, select Bookmarks, click Import bookmarks and settings..., select Bookmarks HTML File from the drop-down menu, click Choose file, and double-click your bookmarks file.
- Firefox — Click ☰, click Library, click Bookmarks, click Show All Bookmarks at the bottom, click Import & Backup, click Import Bookmarks from HTML..., and double-click your bookmarks file.
- Microsoft Edge — Click ⋯, click Settings, click Import from another browser, click Import from file, and double-click your HTML file.
- Internet Explorer — Click the star-shaped "Favorites" icon, click to the right of "Add to favorites", click Import and export..., check the "From a file" box and click Next, check the "Favorites" box and click Next, click Browse..., find and double-click your bookmarks file, click Next, and click Import.
- Safari — Click File, select Import From, click Bookmarks HTML File, and double-click the file you want to use.
Microsoft Edge
-
1Open Microsoft Edge. Click or double-click the Microsoft Edge app icon, which resembles a dark-blue "e".
- In some cases, the Edge icon will be a white "e" on a dark-blue background.
-
2Click ⋯. This option is in the top-right corner of the window. A pop-out menu will appear.
-
3Click Settings. It's near the bottom of the menu.
-
4Click Import from another browser. It's below the "Import favorites and other info" heading in the pop-out menu.
-
5Click Export to file. You'll find this button near the bottom of the menu.
-
6Enter a name. Type a name for your bookmarks file into the "File name" field.
-
7Select a save location. Click the folder to which you want to save your bookmarks file. You'll find the folder on the left side of the window.
-
8Click Save. It's at the bottom of the window. Doing so will save your file and download it onto your computer.
-
9Import the bookmarks into another browser if necessary. If you want to add your copied bookmarks to a different browser (or the same browser on a different computer), follow the instructions for the browser into which you want to import the bookmarks:
- Google Chrome — Click ⋮, select Bookmarks, click Import bookmarks and settings..., select Bookmarks HTML File from the drop-down menu, click Choose file, and double-click your bookmarks file.
- Firefox — Click ☰, click Library, click Bookmarks, click Show All Bookmarks at the bottom, click Import & Backup, click Import Bookmarks from HTML..., and double-click your bookmarks file.
- Microsoft Edge — Click ⋯, click Settings, click Import from another browser, click Import from file, and double-click your HTML file.
- Internet Explorer — Click the star-shaped "Favorites" icon, click to the right of "Add to favorites", click Import and export..., check the "From a file" box and click Next, check the "Favorites" box and click Next, click Browse..., find and double-click your bookmarks file, click Next, and click Import.
- Safari — Click File, select Import From, click Bookmarks HTML File, and double-click the file you want to use.
Internet Explorer
-
1Open Internet Explorer. It's the light-blue "e" icon with a yellow band wrapped around it.
-
2Click the "Favorites" icon. This star-shaped icon is in the top-right side of the window. A drop-down menu will appear.
-
3
-
4Click Import and export…. This option is in the drop-down menu.
-
5Check the "Export to a file" option. It's the bottom option in the pop-up window.
-
6Click Next. This is in the lower-right side of the pop-up window.
-
7Check the "Favorites" box, then click Next. The "Favorites" box is at the top of the window.
-
8Select the "Favorites" folder, then click Next. Simply click the "Favorites" folder icon once to ensure that it is selected as the folder to export.
-
9Select a save location. Click Browse, then click a folder on the left side of the pop-up window. This folder is where your favorites folder will be saved.
-
10Enter a name. Type in the name that you want to use for your bookmarks folder.
-
11Click Save. It's in the bottom-right corner of the window.
-
12Click Export. This option is at the bottom of the pop-up window.
-
13Click Finish. It's at the bottom of the window. Doing so will close the Export window. Your bookmarks file should now be on your computer.
-
14Import the bookmarks into another browser if necessary. If you want to add your copied bookmarks to a different browser (or the same browser on a different computer), follow the instructions for the browser into which you want to import the bookmarks:
- Google Chrome — Click ⋮, select Bookmarks, click Import bookmarks and settings..., select Bookmarks HTML File from the drop-down menu, click Choose file, and double-click your bookmarks file.
- Firefox — Click ☰, click Library, click Bookmarks, click Show All Bookmarks at the bottom, click Import & Backup, click Import Bookmarks from HTML..., and double-click your bookmarks file.
- Microsoft Edge — Click ⋯, click Settings, click Import from another browser, click Import from file, and double-click your HTML file.
- Internet Explorer — Click the star-shaped "Favorites" icon, click to the right of "Add to favorites", click Import and export..., check the "From a file" box and click Next, check the "Favorites" box and click Next, click Browse..., find and double-click your bookmarks file, click Next, and click Import.
- Safari — Click File, select Import From, click Bookmarks HTML File, and double-click the file you want to use.
Community Q&A
-
QuestionDoes "exporting" favorites also mean that these favorites will disappear from the computer?
 Community AnswerNo, it will export the favorites while maintaining a copy on your current setup.
Community AnswerNo, it will export the favorites while maintaining a copy on your current setup. -
QuestionI use Windows 10. How can I select all my favorites en-masse to transfer them to a flash drive?
 Community AnswerOpen File Explorer. To open it, you just search for it on the "Cortana/Type here to search" part of the task bar (the black bar on the bottom). Once you have it open, you highlight all the files/folders you want to copy (hold left click the mouse and move it from where you want to start to where you want to stop, and then let go of the mouse), then right click one of the files in a blue box. You press copy, and that copies all your files. Go to the side of the File Explorer and your flash drive should be there. If it's not, go to the "This PC" tab, and double click your flash drive. Right click in a blank area, and then press "Paste." Wait for it to copy.
Community AnswerOpen File Explorer. To open it, you just search for it on the "Cortana/Type here to search" part of the task bar (the black bar on the bottom). Once you have it open, you highlight all the files/folders you want to copy (hold left click the mouse and move it from where you want to start to where you want to stop, and then let go of the mouse), then right click one of the files in a blue box. You press copy, and that copies all your files. Go to the side of the File Explorer and your flash drive should be there. If it's not, go to the "This PC" tab, and double click your flash drive. Right click in a blank area, and then press "Paste." Wait for it to copy. -
QuestionWill the copied favorites from my old computer be added to my favorites already on the new computer, or will it overwrite everything and lose the favorites that I already have on my new computer?
 Community AnswerThe imported favorites will be added to your existing favorites.
Community AnswerThe imported favorites will be added to your existing favorites.
Warnings
- Even if you don't plan on importing your bookmarks file later, you should save a copy of your bookmarks every once in a while to ensure that they remain backed up in case your browser becomes corrupted.⧼thumbs_response⧽
References
About This Article
1. Click the three-dot menu in Chrome.
2. Click Bookmarks.
3. Click Bookmark manager.
4. Click the three-dot menu.
5. Click Export bookmarks.
6. Save the file.
7. Select the option to import bookmarks via a file in another browser.