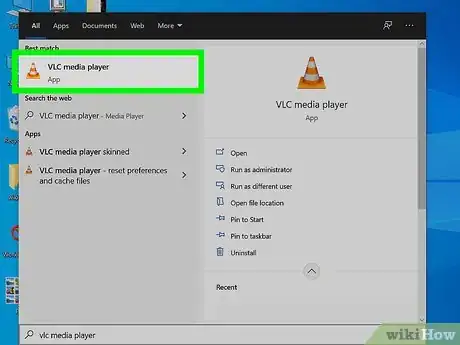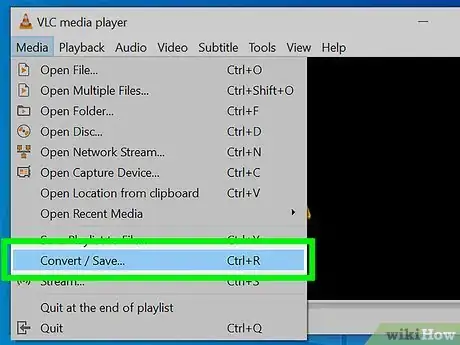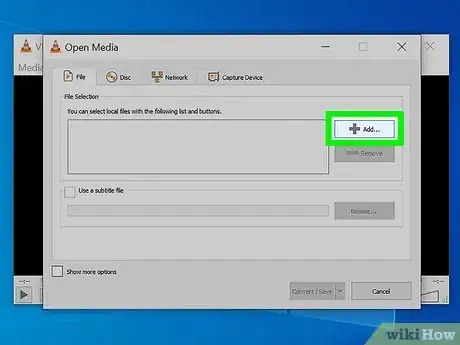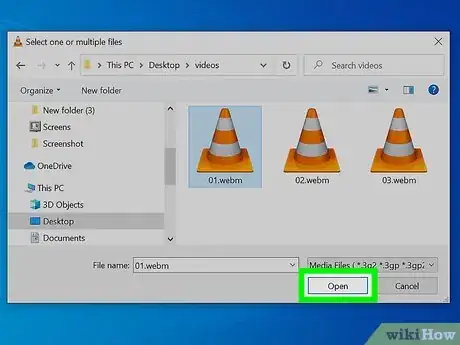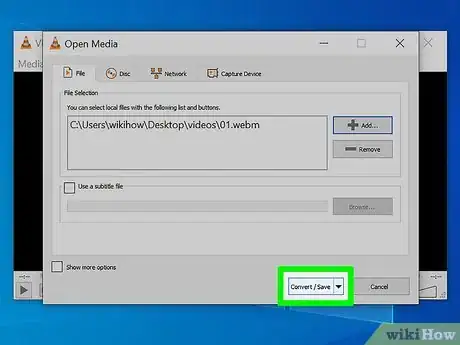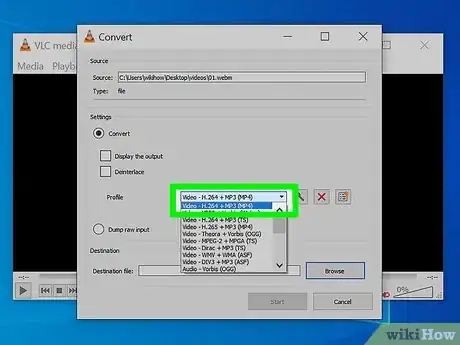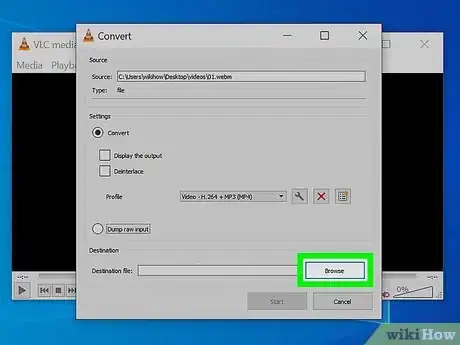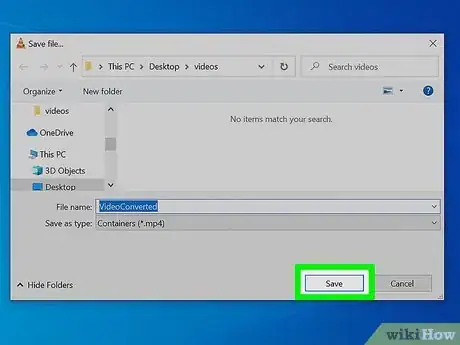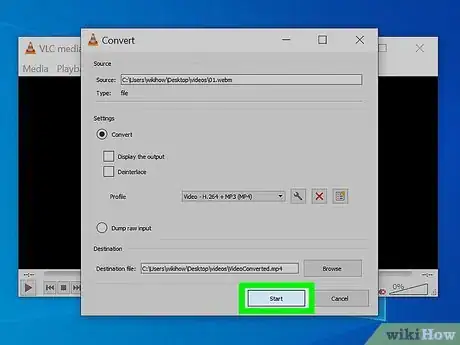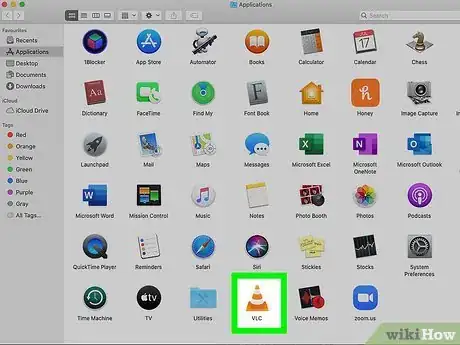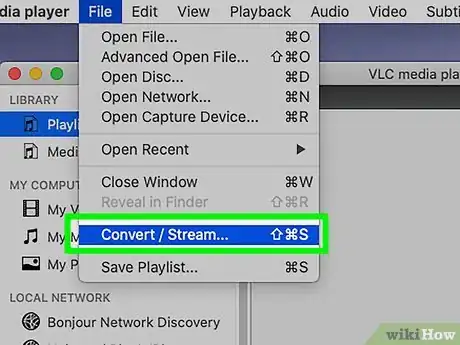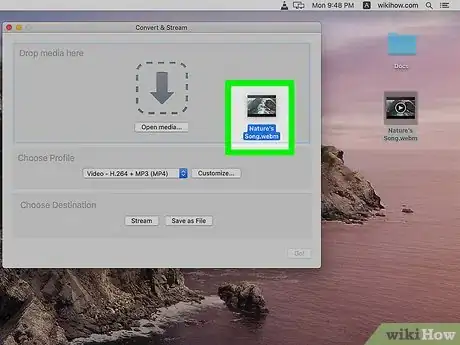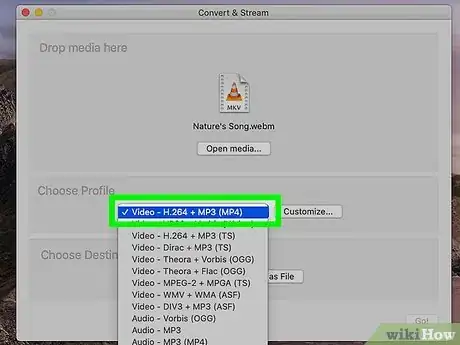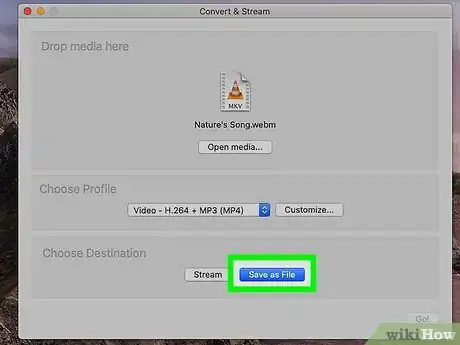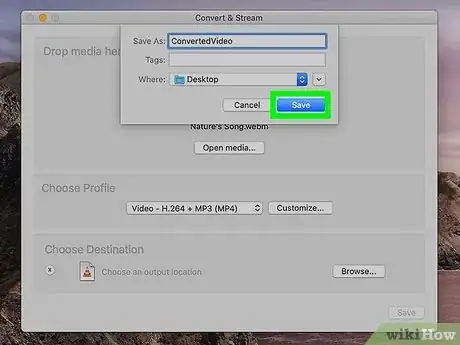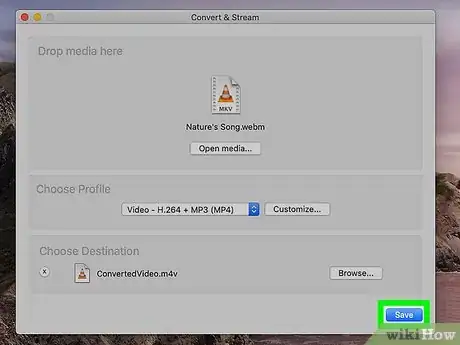This article was co-authored by wikiHow staff writer, Nicole Levine, MFA. Nicole Levine is a Technology Writer and Editor for wikiHow. She has more than 20 years of experience creating technical documentation and leading support teams at major web hosting and software companies. Nicole also holds an MFA in Creative Writing from Portland State University and teaches composition, fiction-writing, and zine-making at various institutions.
This article has been viewed 13,157 times.
Learn more...
This wikiHow teachers you how to use VLC Media Player to convert a WebM video file to the MP4 format. If you haven't already downloaded VLC Media Player for Windows or macOS, you can do so for free at https://www.videolan.org.
Steps
Windows
-
1Open VLC Media Player on your Windows PC. You will find it in the Windows Start menu, or by typing "VLC" into the Search bar.
-
2Click the Media menu and select Convert/Save. The Media menu is at the top-left corner of VLC.Advertisement
-
3Click the Add button. This opens your file browser.
-
4Select the WebM file and click Open. You should now see the full path to the WEB file in the Open Media window.
- If you want to convert more than one file at once, hold down the Ctrl button as you click each file when selecting.
-
5Click the Convert button. It's at the bottom of the window.
-
6Select the MP4 format from the "Profile" menu. The option you need, Video – H.264 + MP3 (MP4), is the first option in the menu.
-
7Click the Browse button. Now you'll have to create a file.
-
8Rename the file and click Save. You'll want to replace ".webm" with ".mp4" at the end of the file name at the very least. If you want to save the file to another folder, select that folder as well.
- Make sure you also don't change the value of the "Save as type" menu, which should say "Containers (*.mp4)."
-
9Click the Start button. This converts the WebM file to the MP4 format and saves it at the selected location.
- The conversion can take several minutes depending on the size of the file (and the number of files you're converting). A progress bar will keep you informed of the remaining time.
Mac
-
1Open VLC Media Player on your Mac. You will find it in your Applications folder.
-
2Click the File menu and select Convert/Stream. The File menu is at the top-left corner of your screen. The Convert & Stream window will open.
-
3Drag the WebM file to the "Drop media here" rectangle. Another option is to click the Open media… button below the large arrow, select the file in the file browser, and then click Open.[1]
- You can convert multiple WebM files at once if you'd like—just drag all of the files you want to convert to the rectangle at the top of the window, or hold down the Ctrl key as you click multiple files when selecting them from the file browser.
-
4Select the MP4 format from the "Choose Profile" menu. The option you'll need is called Video – H.264 + MP3 (MP4). It should be pre-selected, but if not, select it from the menu now.
-
5Click the Save as File button. It's in the lower-right area of the window.
-
6Enter a file name and select a destination. Type the name you'd like to give the file into the "Save As" blank, and choose the desired location from the "Where" menu.
-
7Click the Save button. It's at the bottom-right corner. This will convert the WebM file to the MP4 format and save the output to the selected location.
- The conversion may take several minutes depending on the file size and the number of files you're converting. A progress bar will remain visible during the conversion process.
References
About This Article
1. Open VLC Media Player.
2. Click the File menu and select Convert/Save.
3. Add the WEBM file you want to convert.
4. Click Convert.
5. Select the MP4 option at the top of the menu.
6. Click Browse and enter a file name ending in .mp4.
7. Click Save.
8. Click Start.