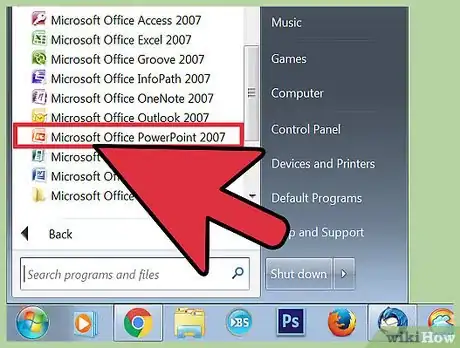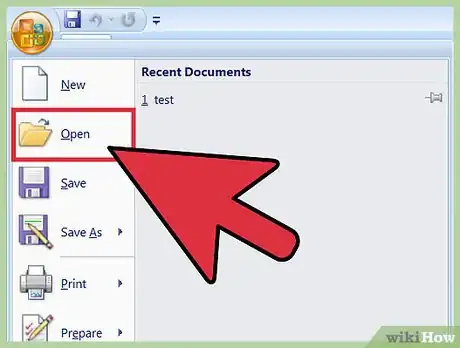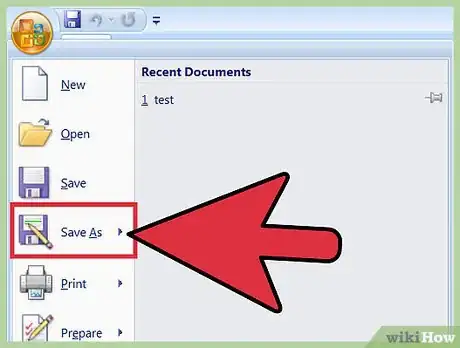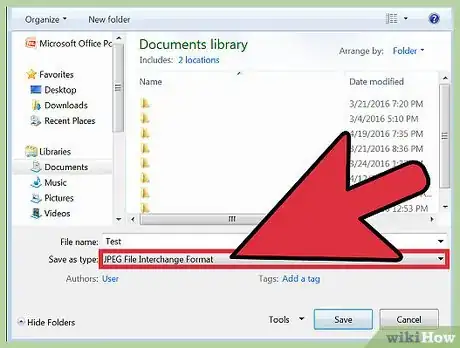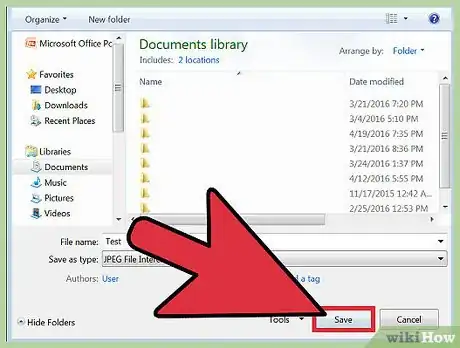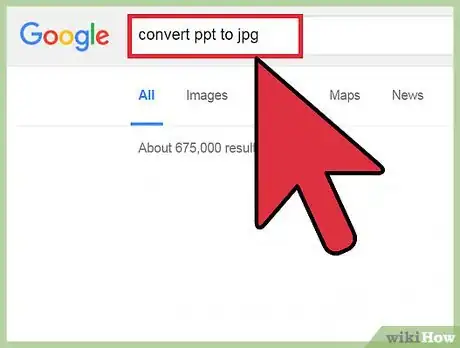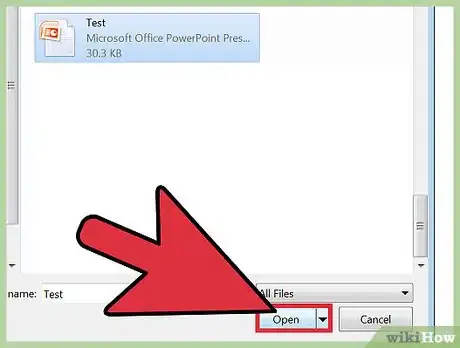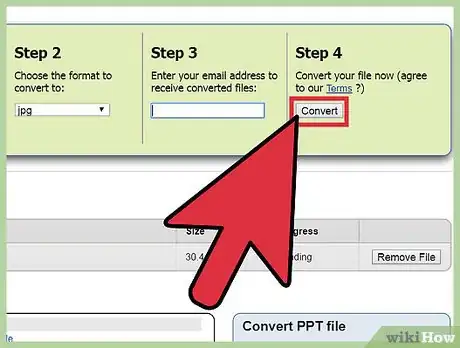This article was co-authored by wikiHow Staff. Our trained team of editors and researchers validate articles for accuracy and comprehensiveness. wikiHow's Content Management Team carefully monitors the work from our editorial staff to ensure that each article is backed by trusted research and meets our high quality standards.
The wikiHow Tech Team also followed the article's instructions and verified that they work.
This article has been viewed 76,740 times.
Learn more...
Powerpoint allows you to save your presentation as other file types including the ability to save each slide as a JPEG file on both Windows and Macintosh versions. This is useful if you do not have access to the Powerpoint application on a different computer you are giving a presentation on. Even if you do not have access to Powerpoint, or if you have an older version that does not support the conversion feature, there are solutions online that will allow you to convert your presentation.
Steps
In Microsoft Powerpoint
-
1Open Microsoft Powerpoint. You will need to open your presentation from Powerpoint itself. There is no external tool necessary for the conversion process.
-
2Open the presentation you would like to convert. Using "File" then click on "Open" then locate the presentation you want to convert. The menu is located at the top of the window. If you do not see "File" in the top menu bar, locate and click on the Microsoft Office logo on the top left corner of the Window then choose "Open"Advertisement
-
3Convert your presentation. Depending on what operating system you have, Windows and Macintosh perform the conversion process slightly differently.
-
4Change the "Save as Type" from PowerPoint Presentation to JPEG File Interchangeable Format. You will see a drop down list of file types to convert to. Scroll to the JPEG format and select it.[3]
-
5Select the folder to save the presentation in. You can select the desktop to save your files for an easy way to access your files.
-
6Save the presentation. Click on the "Save" button. This will create a folder with the preferred slides in JPEG format in sequential order. You will see a prompt afterwards that differ slightly on Windows and Macintosh.
- On Windows the prompt will ask whether to save the "Entire Presentation", "Current Slide" or "Cancel." Choose "Entire Presentation."
- On Macintosh the prompt will ask to "Save Every Slide", "Save Current Slide Only" or "Cancel." Choose "Save Every Slide."
Using An Online Conversion Tool
-
1Search online for a tool. Use this method if you do not have Powerpoint available or if your version of Powerpoint does not allow you to convert your presentation to JPEG images. Search for "convert ppt to jpg" in a search engine of your choice. There are dozens of web-based tools that are online that do not require a download.
-
2Click on a link in the search results. Try using an online web-based tool such as docx2doc.com.[4] Other tools may act slightly differently, but will use a similar method of converting your presentation. Use your own discretion when using links from untrustworthy sources as other sites might perform malicious actions on your computer.
-
3Open your presentation file. Click on "choose file." This opens a file browser that requires a Powerpoint ppt file as a source.
-
4Select the Powerpoint file. Select your ppt file either by double clicking on the file, or by clicking on the file then click on "Open" to open the file.
-
5Convert your presentation to JPEG. Click "Convert File to JPG." Click on the "Open" link that appears afterward to download the converted slides to your computer. This link will remain active for one hour. Afterwards you will have to start the entire process over to convert your presentation.
References
- ↑ http://answers.microsoft.com/en-us/office/forum/officeversion_other-powerpoint/save-as-jpeg-in-powerpoint-2007/009ded83-734d-4620-8436-b817f1aafed3?auth=1
- ↑ http://answers.microsoft.com/en-us/mac/forum/macoffice2016-macpowerpoint/how-do-you-save-office-2016-powerpoint-mac-slide/993c870d-3498-44f3-a660-d87089131bbd
- ↑ http://www.slideblog.com/wp/2010/06/how-to-save-slide-as-image-in-powerpoint-2010/
- ↑ http://www.docx2doc.com/convert/ppt-to-jpg.html