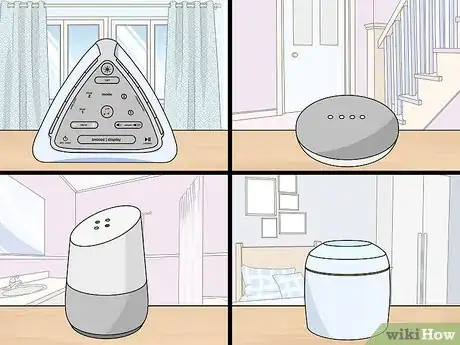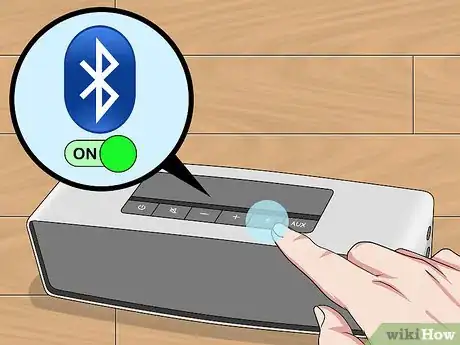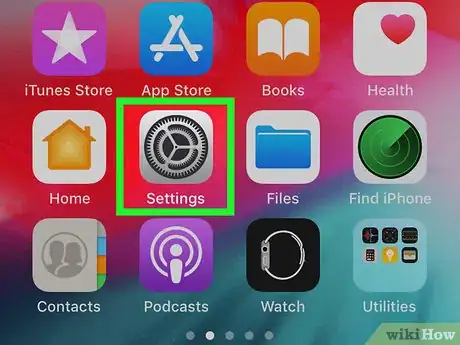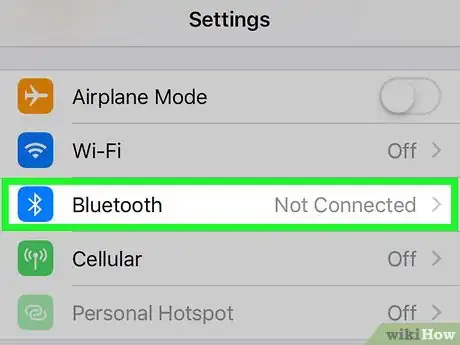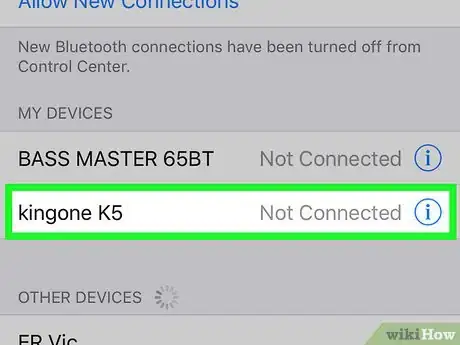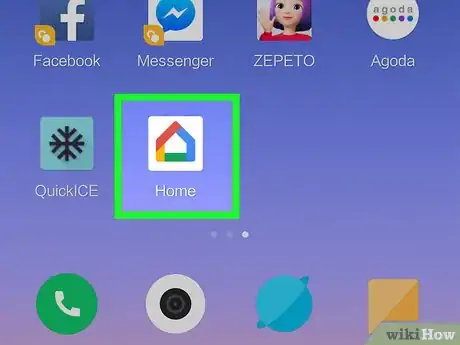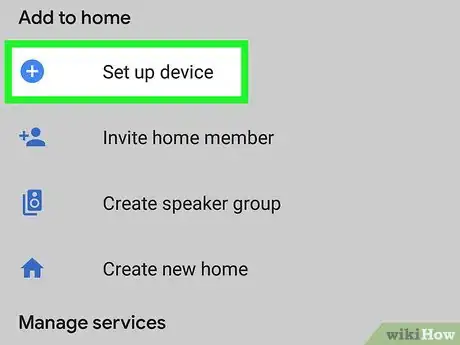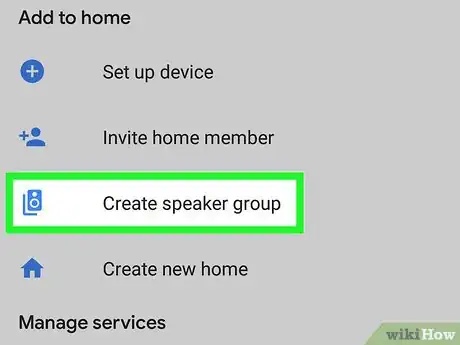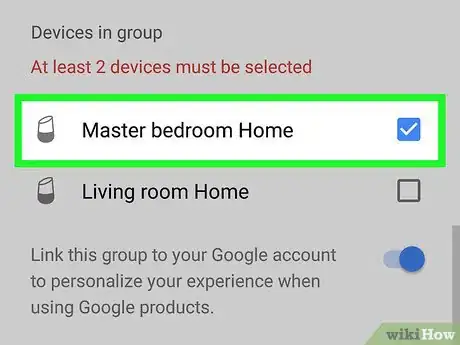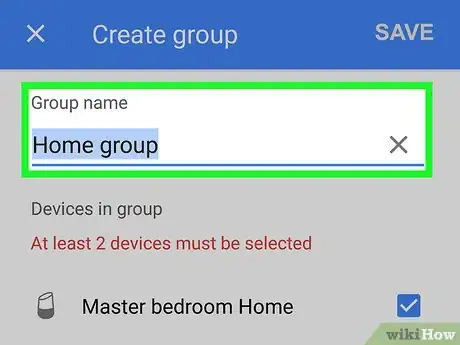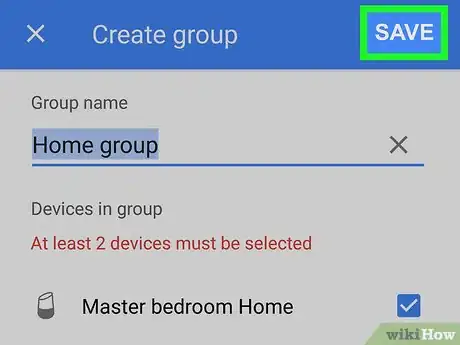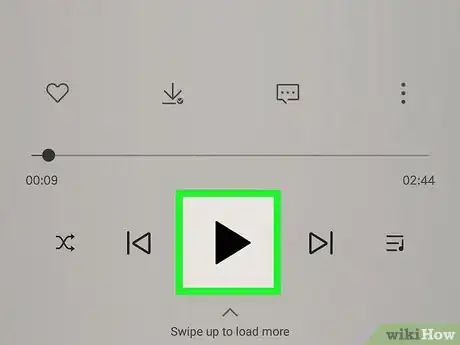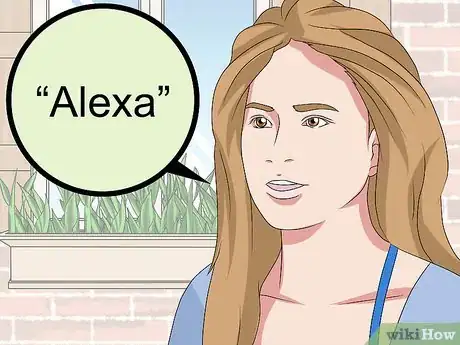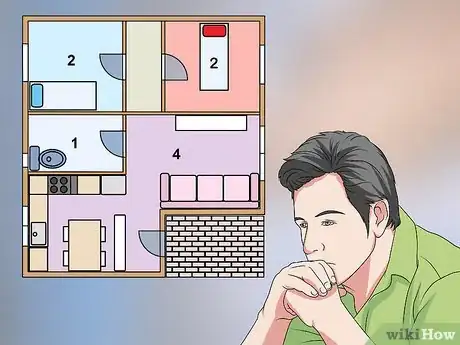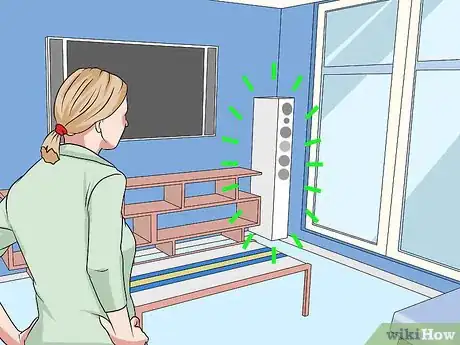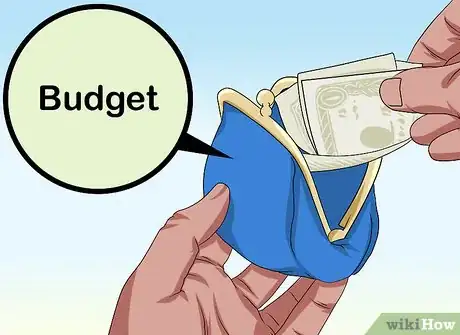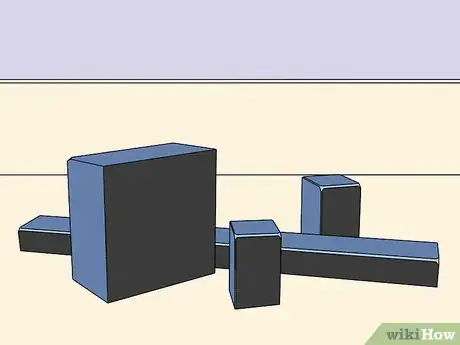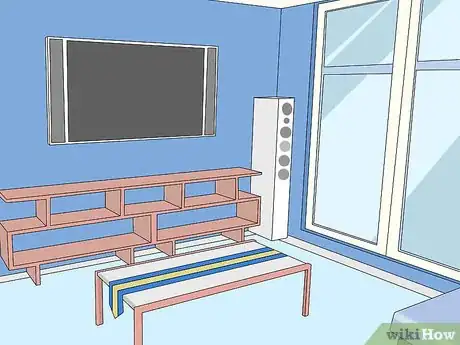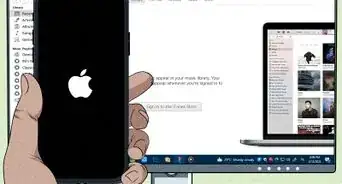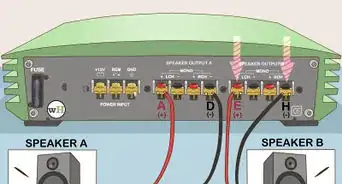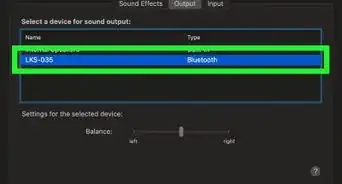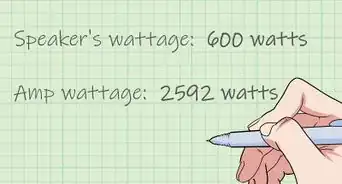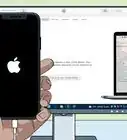This article was co-authored by wikiHow staff writer, Travis Boylls. Travis Boylls is a Technology Writer and Editor for wikiHow. Travis has experience writing technology-related articles, providing software customer service, and in graphic design. He specializes in Windows, macOS, Android, iOS, and Linux platforms. He studied graphic design at Pikes Peak Community College.
There are 7 references cited in this article, which can be found at the bottom of the page.
The wikiHow Tech Team also followed the article's instructions and verified that they work.
This article has been viewed 17,169 times.
Learn more...
This wikiHow teaches you how to plan, set up, and control speakers in multiple rooms. These days, multi-room sound systems come in a variety of forms. They range from wireless Bluetooth or smart speakers controlled by smartphone apps, to wall/ceiling mounted speakers controlled by a multi-source receiver. Regardless of what you choose, it's a good idea to do some planning before purchasing equipment for a multi-room sound system.
Steps
Connecting and Controlling Bluetooth Speakers
-
1Place a Bluetooth speaker in each zone and plug them in. Bluetooth speakers are fairly inexpensive and easy to use. They are designed to work with smartphones, tablets, computers, and any other device that supports Bluetooth capabilities.
-
2Put the speaker in pairing mode. The way you put a speaker in pairing mode varies from one speaker make and model to the next. Often, there is a button, or set of buttons you press and hold to put the speaker in pairing mode.
- Consult the user's manual or manufacturer's website to learn how to put your specific Bluetooth speaker in pairing mode.
Advertisement -
3Open the Settings menu on your smartphone or tablet. On iPhone and iPad, the Settings menu is the icon that resembles two gears.
- On Android devices, the Settings menu is the icon that resembles a gear in your Apps folder.
-
4Open the Bluetooth menu. Depending on the device you are using, the Bluetooth menu is located in a different part of the Settings menu. You can also click or tap the Bluetooth icon, which resembles a jagged capital "B" with a bracket on the back. Use the following instructions to access the Bluetooth menu on your specific device.
- Android Devices: On Android devices, the Bluetooth menu can be found under, "Connections", "Connected Devices", or "Network" depending on the make and model of your device. You can also access the Bluetooth menu by swiping down from the top of the screen, and tapping and holding the Bluetooth icon. Read "How to Connect Bluetooth Speakers to Android" to learn more about how to connect Bluetooth Speakers on Android devices.
- iPhone and iPad: On iPhone and iPad, the Bluetooth menu is near the top of the Settings menu. Read "How to Connect a Speaker to Your iPhone with Bluetooth" to learn more about how to connect a Bluetooth speaker to iPhone and iPad.
- PC & Mac: On PC, you can access the Bluetooth menu by clicking the Bluetooth icon in the lower-right corner of the system tray. Then click Add a Device. Then click Add Bluetooth or other device. On Mac, click the Bluetooth icon in the menu bar in the upper-right corner. Then click Open Bluetooth Preferences. Read "How to Connect a Bluetooth Speaker to a Laptop" to learn more about how to connect a Bluetooth speaker to a PC or Mac.
-
5Tap the Bluetooth speaker on your device. When you open the Bluetooth menu on your device, it typically starts scanning for nearby Bluetooth devices automatically. When it discovers the Bluetooth device, it will appear in a list of nearby devices on your smartphone, tablet, or PC. Tap the speaker as soon as it appears to connect it to your device. You can then play audio through the speaker. Any time you want to use a speaker in a different room, you will need to reconnect that device to your smartphone, tablet, or PC. You will also need to keep your smartphone, tablet, or PC within 20 to 30 feet of the Bluetooth speaker.
- If the Bluetooth speaker does not appear in the list of devices, make sure the Bluetooth speaker is still in pairing mode. PC, Mac, and iPhone will continually scan for new devices. Tap Scan on Android to start scanning for new devices again.
- Apple and Samsung Galaxy allow you to play a stereo output on two speakers. To learn more, read "How to Connect Two Bluetooth Speaker with AirPlay" and "How to Connect Two Bluetooth Speakers on Samsung Galaxy".
Grouping and Using Smart Speakers
-
1Open the app. Grouping speakers allows you to stream music to multiple speakers at the same time. This can be done in the smart speaker app. The smart speaker app is Google Home for Google products, Amazon Alexa for Amazon devices, Sonos Controller for Sonos speakers, and the iPhone or iPad Access Control Center for Homepods.
- To open the Access Control Center on iPhone and iPad, play music, and swipe down from the top of the screen in the upper-right corner. Then tap and hold the box that has the music your are playing.[1]
-
2Open the devices menu. The devices menu can be found in the following locations, depending on the app and devices you are using.
- Google Home: Tap Add on the title screen.
- Amazon Alexa: Tap the icon with the slider bars in the lower-right corner.
- Sonos Controller: Tap the Rooms tab.
- Homepod/AirPlay: Tap the AirPlay icon in the upper-right corner of the Access Control Center.
-
3Tap the Group option. The option for grouping speakers is different for each app. Use the following steps to find the grouping option for your speakers.
-
4Select the speakers you want to group. The group option displays a list of all your smart speaker devices. Tap the checkbox next to all the speakers you want to add to a group.
-
5Name the group (Amazon and Google Only). Google Home and Amazon Alexa allow you to give the group a unique name. On Google Home, type a name for the group in the line at the top of the screen. On Amazon Alexa, you can select a preset group names, or tap Custom Name to give it your own name.
-
6Save the group. To save the group on Google Home, tap Save in the upper-right corner. On Amazon Alexa, tap Create Group. For Sonos Controller, tap Done.
- To play music on a Google Home Group, locate the group in your list of your devices, tap Enable voice command and then tap Yes, I'm in to link the group to your Google account.
-
7Play music. You can play music using the app or by using voice commands. For Amazon Alexa and Google Home, you can play music on a group of speakers by saying the Hot Word and then commanding it to play your music selection on the group name. Since grouping is not necessary on Homepods, you can play music on multiple speakers using voice commands alone. For example, you can say "Siri, play Christmas music in the living room and kitchen". For Sonos speakers, the entire group will play when you play music on any device in the group. You will need to ungroup the speakers to play music on a single speaker again. Use the following steps to ungroup Sonos speakers.
- Open the Sonos Controller app.
- Tap the Rooms tab.
- Tap Group next to the group you want to change.
- Uncheck the speakers you want to remove from the group.
- Tap Done.
-
8Control the speakers using your voice. With smart speakers, you can command them by saying a Hot Word followed by a command. The Hot Word wakes up the device so that it listens to your command. The Hot Word is typically the name of the virtual assistant.
- On Apple products, the name of the virtual assistant is "Siri".
- On Amazon and Sonos products, the name of the virtual assistant is "Alexa" (Not all Sonos products support Alexa voice commands).
- For Google Home products, the Hot Word is "Ok Google".
- Say the Hot Word followed by a command to control the smart speaker. For example: "Ok Google, play my Spotify workout playlist in the gym", or "Siri, play classic rock in the garage." You can use the app to play music and select which speaker you want to stream it to.
Connecting and Controlling Wired Speakers
-
1Connect your audio sources. Before connecting the speakers to your receiver, connect the output from your sources to their proper input on your receiver. The source inputs are typically labeled on the back of your receiver. For example, it may say "CD IN", "DVD IN", and so on. Check what input connections are available and connect the device using the proper cable. There are several cable types that can be used to connect an audio device. These cables are as follows:[4]
- RCA Cables: Analog audio devices (such as a CD player, or turntable) can be connected using an RCA cable. These are a pair of red and white cables. Plug them into the matching red and white holes of the input.
- Coaxial Digital Cables: Coaxial Digital cables look similar to an RCA cable, but they have an orange color code. These are used to transmit digital audio signals from one device to another.
- Optical Digital Cables: Optical digital cables use a thin fiber-optic wire to transmit digital audio signals using light. They connect to a port that resembles the shape of a sideways house.
- HDMI: HDMI cables are used to transmit both high-definition video and audio over a single cable. They have a thin 3/4 inch metal plug on the end. They plug into the port that is the same shape as the metal plug.
-
2Connect the speakers. The main zone speakers can be connected directly to the back of the receiver. Unpowered speakers usually have a red and black (or white and black) wire for the positive and negative inputs. Stereo speakers will have two speaker inputs for the left and right speaker. A 7.1 Surround sound system will have seven speaker inputs for the speakers. It will have a left and right input for the front speakers, a left and right input for the surround (middle) speakers, a left and right input for the back speakers, as well as an input for the front center speaker, and an input for the sub-woofer. Speaker wires can be connected to the receiver using a spring clip or binding post on the back of the receiver. There are a few connectors that can be used to connect speaker wire. Below are the different connection types, and how to connect them your receiver.[5]
- Bare Wires: Speakers that have bare wire do not have any type of connector. They just have a bare metal wire that sticks out of the end of the rubber wire coating. If your receiver has spring clips, simply press the clip down and insert the metal part of the wire and release the clip. For binding posts, unscrew the hexagon shaped collar, stick the metal wire in the hole, and screw the collar back on. Be sure to match the red and black color wires with the red and black spring clips or binding posts.
- Pin Connectors: Pin connectors are solid thin pins at the end of the speaker wire. To connect these to spring clips, simply press the clip down, insert the pin, and release the clip. To connect them to binding posts, unscrew the hexagon shaped collar, insert the pin in the hole, and screw the collar back on. Don't screw it too tightly. Make sure you match the red and black color wires with the red and black clips or pins.
- Spade Connectors: Spade connectors have two-pronged forks on the end of the speaker wire. These cannot be connected to a spring clip. To connect them to a binding post, unscrew the hexagon shaped collar, place the spade connector around the metal post, and screw the collar back on. Be sure to match the red and black wires with the red and black collars.
-
Banana Plugs: Banana plugs have a thin pin that is wider in the center. They can come with a single banana plug on the end of each speaker wire, or a set of dual banana plugs on the end of both wires. Banana plugs cannot be connected to a spring clip. To connect then to to a binding post, simply plug the banana plug into the hole on the front of the collar.
- If your receiver has spring clips, but your speaker wires have a plug that cannot connect to the spring clips, you can cut the connector off and carefully strip the rubber wire coating to reveal the bare wire underneath.
-
3Check speaker output to the additional zones. While many home theater receivers support two or three additional zones, they often do not provide power to the additional zones.
- If your receiver has standard speaker connections for the extra zones (spring clips or binding posts) you can connect the speakers for the additional zones directly to the receiver.
- If your receiver only has an RCA output to the additional zones, it likely only provides line-level support for the additional zones. You will need an amplifier to power the speakers in the additional zones. Make sure the amplifier you get is able to provide the proper wattage to the speakers.
-
4Connect the speakers in the additional zones. If you need an amplifier to power the speakers to the additional zones, use the following steps to connect an amplifier. Make sure the wires are long enough to reach the receiver in the main room. In some cases, you may need the help of a contractor to install wired speakers in additional rooms.
- Place the amplifier in the same room as the zone and plug it in.
- Use an RCA cable to connect the zone audio output on the receiver to the audio in on the amplifier.
- Connect the speakers to the amplifier using the spring clips or binding posts on the amplifier. Make sure the wires are long enough to reach the receiver in the main room. In some cases, you may need the help of a contractor to install wired speakers in additional rooms.
-
5Connect a speaker selector switch (Optional). If you are interested in connecting more zones than what your receiver can support, the cheapest way to do so is to use a Speaker Selector Switch. This allows you to connect additional speakers for as many as 8 additional zones and switch between them using a switch. To connect a speaker selector switch, use an RCA cable to connect the audio out of the receiver or amplifier to the audio in on the speaker selector switch. Then connect the speakers to the speaker selector switch using spring clips or the binding posts on the speaker selector switch.
- Note: An external speaker selector switch will allow you to switch between zones, but will most likely not allow you to power more than one set of speakers at a time.
-
6Control the zones using your receiver or amplifier. Most receivers that support multiple zones have a selector switch that allows you to switch between zones. Sometimes, they have a power button to turn each zone on and off. If your additional zones are powered by an amplifier, you can turn the zone on and off (and usually control the volume) using the amplifier. If your receiver allows you to play different sources in different zones, consult your user's manual to learn how to do that.
Planning and Purchasing a Multi-Room Sound System
-
1Determine how many rooms (zones) you need. Each room in a multi-room sound system is called a zone. Before you purchase equipment, you need to determine how many zones you need.
-
2Determine how many speakers you want for each zone. A two-speaker stereo setup will produce better quality audio than a single speaker mono setup. However, a single speaker setup may be adequate for zones that aren't used as frequently. Likewise, if you want to set up a surround sound system for your home theater, that will require at least 5 speakers and a sub woofer. Determine the best speaker setup for each zone.
-
3Determine where you want to place the speakers. This can help you determine how you will install the sound system, and whether you want to use wired or wireless speakers. Wired speakers are generally more reliable, but are much harder to install. Some wired speakers (such as wall or ceiling mounted speakers) may require a contractor to install. Here are some tips for placing your speakers:[6]
- If possible, place them about 3 feet from the walls. This helps reduce the sound resonance of the room and reduce boomy bass.
- Place the speakers apart from one another and angle them in about 30 degrees inward towards the listening spot (unless the speakers are designed not to be angled).
- Do not place speakers on the floor, unless they are designed as floor-standing speakers.
-
4Determine how many sources you need. After you determine how many zones you need and where you want to place your speakers, you need to determine what you want to use each zone for.
- If you just want to play streaming audio in different rooms, you can easily accomplish that using Bluetooth speakers, Sonos, or smart speakers, and a mobile phone.
- If you want to play a CD player, turntable, Blu ray/DVD Player, or an AM/FM tuner you may need a more complicated setup with an audio receiver. Do you want to play the same source in all zones, or do you want to have the option to play different sources in different zones? This will be important when you purchase an audio receiver. Make a list of the sources you want to use.
-
5Set a budget. Multi-room sound systems can cost anywhere from a few hundred dollars to a several thousand dollars. After you determine what your needs are, determine how much you are willing to pay and stick to your budget. You may not be able to get everything you want right away. There are things you can do to save money. Shop around. Check garage sales. Also check Craigslist, Amazon, and eBay for the best prices.[7]
-
6Get the speakers first. The speakers are the most important factor in your overall sound quality. After you determine your needs and set a budget, make the speakers your first priority. Get the best speakers you can afford. If you are purchasing wired speakers, the speakers will determine how much power you need from your receiver or amplifier. If you are purchasing wireless speakers, you have a few different options. Here are few options for wireless speakers:
- Sonos: Sonos are one of the leading producers of wireless speakers. They range in price from $150 per speaker to $800 per speaker. You can also purchase them in sets for 2, 3, and 4 rooms, and you can always add more later on. Sonos speakers are controlled using a smartphone app that allows you to plays different music in different zones, or group all speakers together to play the same audio in different rooms at the same time. They also support Amazon Alexa voice commands.
- Bluetooth Bluetooth speakers are the least expensive way to set up a multi-room audio system. Bluetooth speakers can cost as little as $20 dollars a speaker, up to $400. You can mix and match different brands of Bluetooth speakers in different rooms. The downside to Bluetooth speakers is they can only be connected to devices that support Bluetooth, such as computers, tablets, and smartphones. If you want to connect a CD player or turntable to a Bluetooth speaker, you will need a Bluetooth adapter. Typically, Bluetooth speakers can only be connected to one device at a time. The device also needs to be kept near the Bluetooth speaker in order to maintain a reliable connection.
- Smart Speakers: Smart speakers are set up and controlled using a smartphone app, but they can also be controlled using voice commands. The most common smart speaker brands are Google Home, Amazon Dot/Echo, or Apple Homepod. Their functionality extends beyond home audio. Their virtual assistants can answer questions, and they can be used to control other smart home devices with your voice. The downside is they are a little more expensive than a standard Bluetooth speaker, and they are brand specific. The Google Home app cannot be used to set up and control Amazon devices. Apple Homepod devices do not work with anything other than Apple products, such as iPhone, iPad, and Mac.
-
7Get the receiver next. If you opt for a wired speaker setup, the next thing you want to get is the receiver. Make sure the receiver is able to support all the sources and zones you want. Also, make sure it is able to provide enough watts so that your speakers function properly, and that it is able to safely provide power to all your speakers. If you have equipment that has an HDMI, digital, or optical output, make sure the receiver supports those connections. Many receivers support multiple zones, but not all receivers support the ability to play audio from different sources in different zones. If that is something you would like to do, make sure the receiver supports that functionality.
- Sonos has equipment that can bridge wired audio equipment with your wireless speaker system. The Sonos Connect allows you to connect external devices, such as a turntable or CD player to your Sonos wireless system, and the Connect Amp allows you to connect external devices as well as a pair of wired speakers. Sonos also makes turntables specifically designed for their wireless speakers.
-
8Leave room for upgrades. If you're not able to afford all the speakers, zones, or sources you want, make sure you are able to upgrade later on. If you can only afford speakers for 3 zones, but you would eventually like to get speakers for 5 zones, get a receiver that can support 5 zones. That way you can add those additional zones when you can afford them.
References
- ↑ https://www.imore.com/how-add-multi-room-audio-your-homepod-speakers
- ↑ https://www.amazon.com/gp/help/customer/display.html?nodeId=202108910
- ↑ https://support.sonos.com/s/article/3391#group1
- ↑ https://www.crutchfield.com/S-2VgAVWxc8p3/learn/learningcenter/home/connections_glossary.html
- ↑ https://www.crutchfield.com/learn/learningcenter/home/speakers_wire.html?search=speaker_wire
- ↑ https://www.lifewire.com/placing-speakers-correctly-3134857
- ↑ https://www.lifewire.com/home-stereo-system-budget-3134667