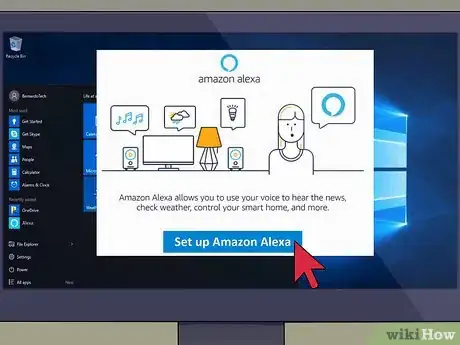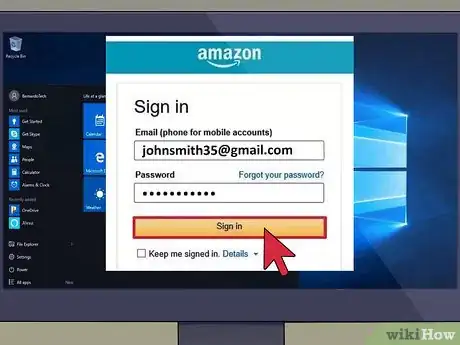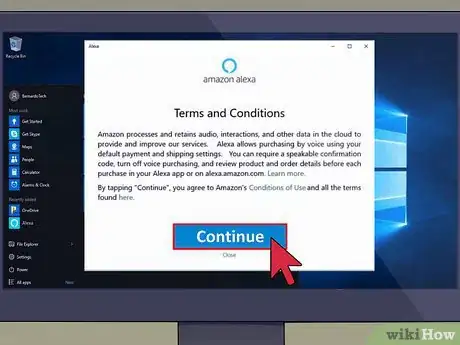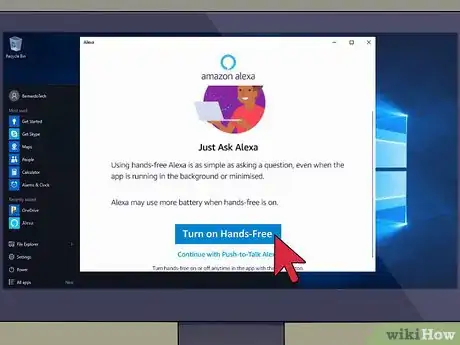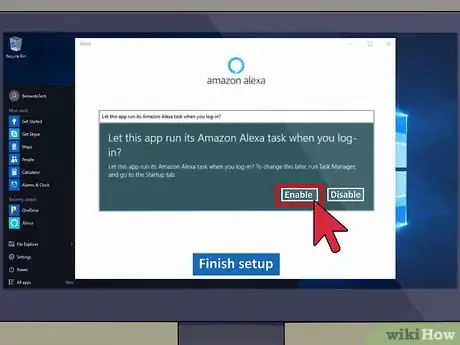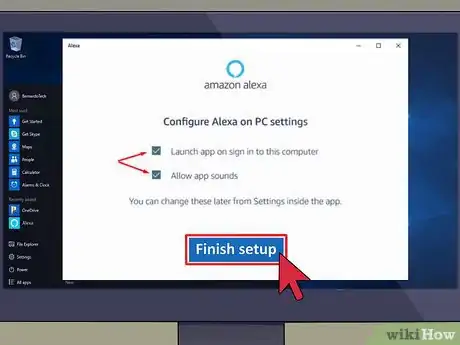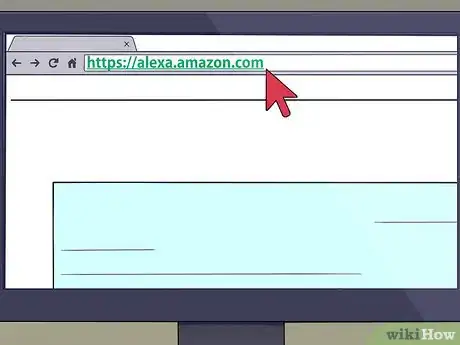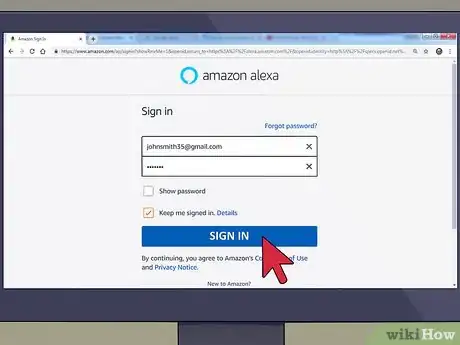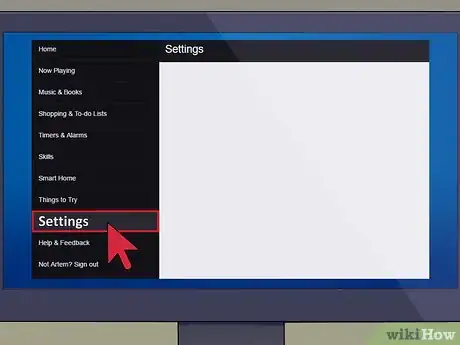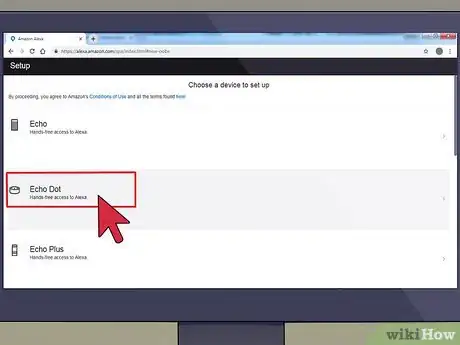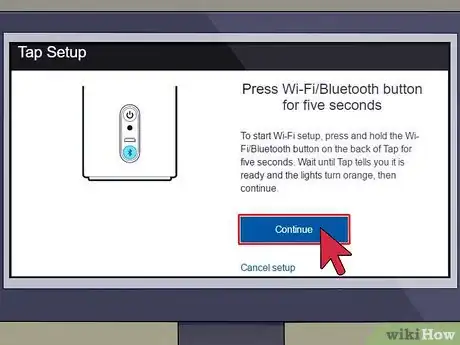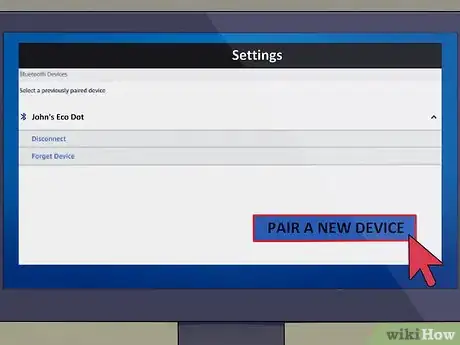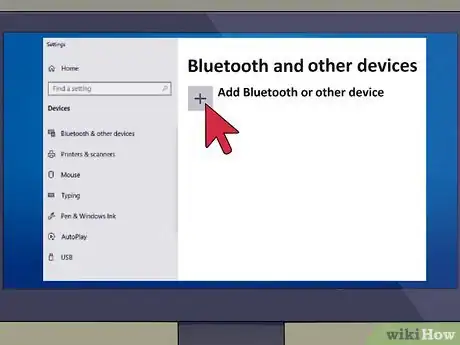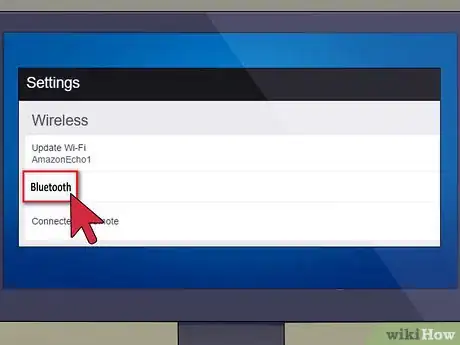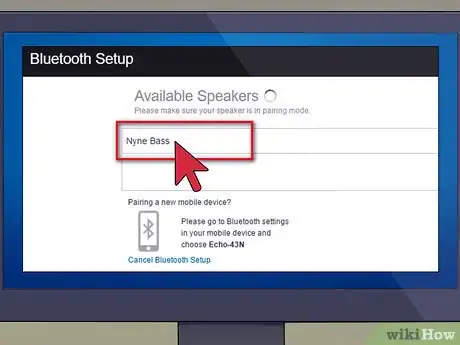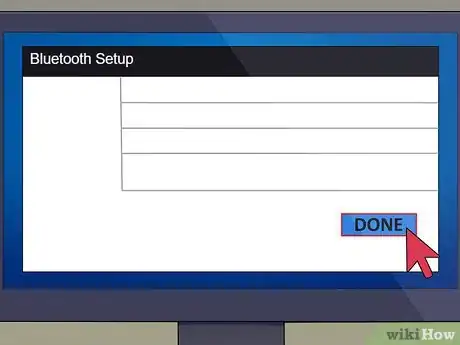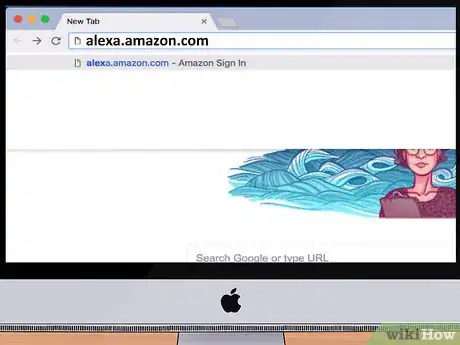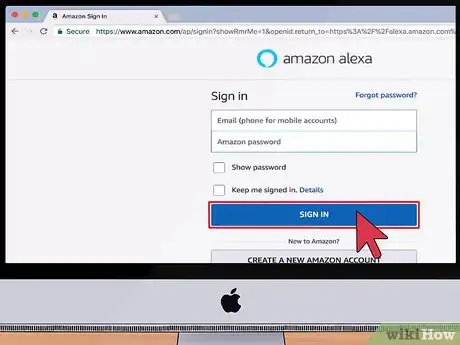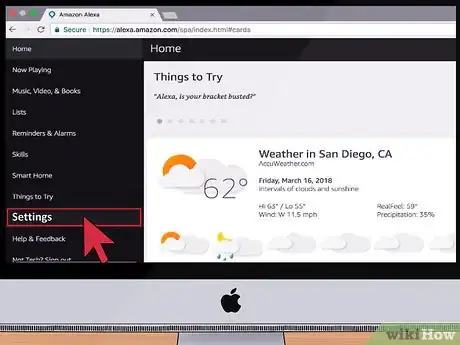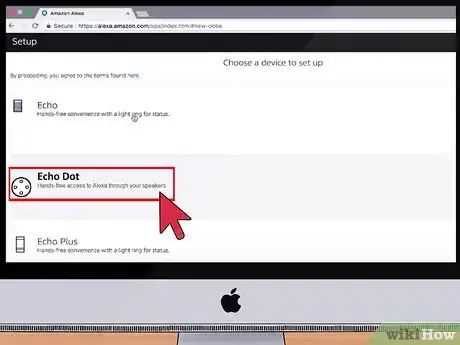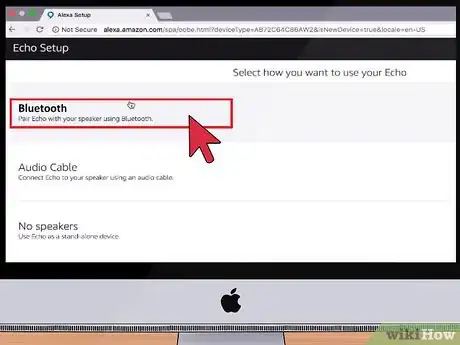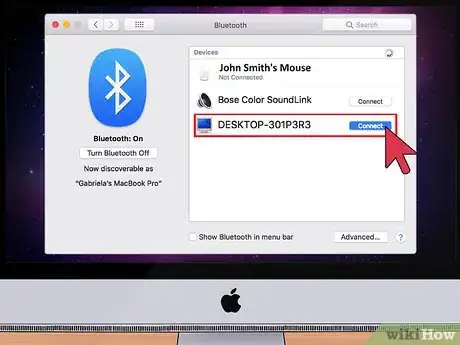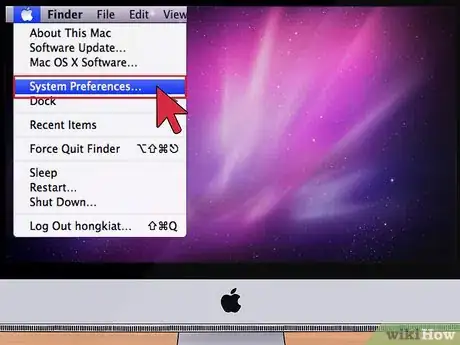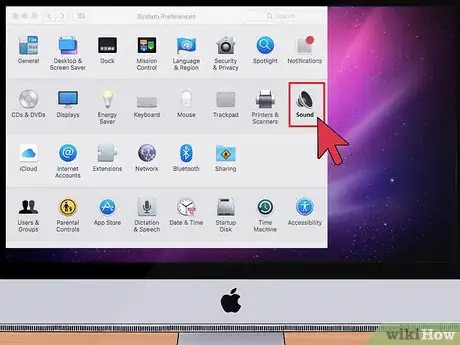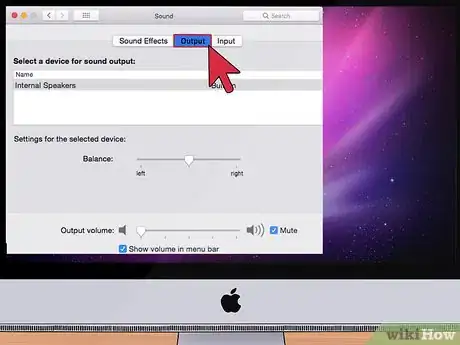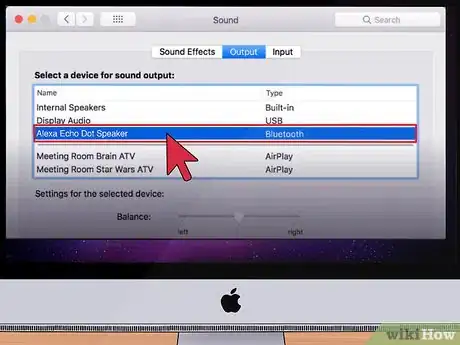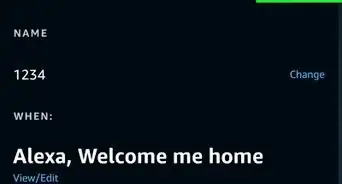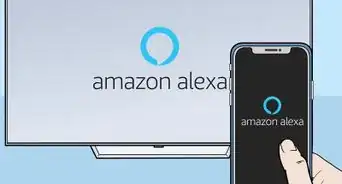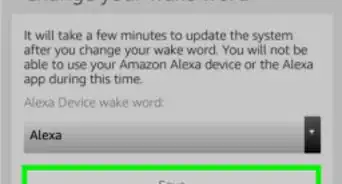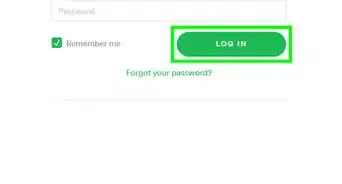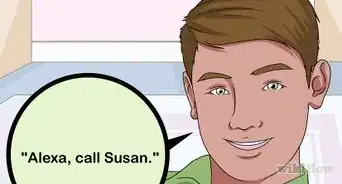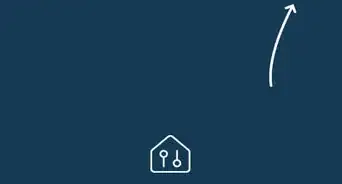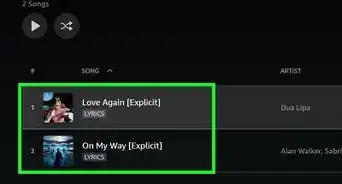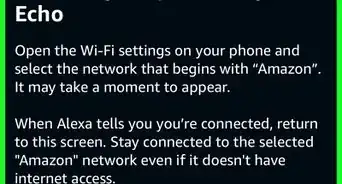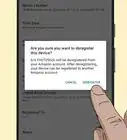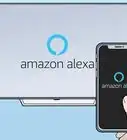This article was co-authored by wikiHow staff writer, Darlene Antonelli, MA. Darlene Antonelli is a Technology Writer and Editor for wikiHow. Darlene has experience teaching college courses, writing technology-related articles, and working hands-on in the technology field. She earned an MA in Writing from Rowan University in 2012 and wrote her thesis on online communities and the personalities curated in such communities.
This article has been viewed 117,639 times.
Learn more...
Whether you have a PC or Mac, you can get to Alexa. Windows 10 has an app specifically for Alexa, but other computers have to access Alexa through Alexa-enabled speakers like the Echo or through the web browser at https://alexa.amazon.com. This wikiHow teaches you how to connect Alexa to a computer.
Steps
Using the Alexa App with Windows 10
-
1Open Alexa. You can find this in your Start Menu. This app icon looks like a dark blue speech bubble on a light blue circle on a dark blue background. The Alexa app for Windows 10 is exactly like the Alexa app you have for your phone; you can listen to music, control speakers and other connected devices, or search the internet with your voice.
- For any PC running at least Windows 10, you’ll want to use the Alexa app. For older PCs, use Method 2.
- If you don’t have the Alexa app, you can get it through the Microsoft Store by searching “Alexa” by AMZN Mobile LLC.
-
2Click Set up Amazon Alexa.Advertisement
-
3Sign in with your Amazon information.
- Terms and Conditions will appear, read them and then click Continue.
-
4Click Continue to give the app permissions. Alexa will need access to your microphone.
-
5Select to turn on Hands-Free or not. Hands-Free may use more battery, but it enables you to speak commands to your computer without pressing a button. For example, you can say, “Alexa, what is in apple sauce?” while the app is in the background, so you don't have to stop what you're doing. If you do not enable Hands-Free, you will have to hold a key before asking, “What is in apple sauce?”, like Ctrl+⇧ Shift+A.
- Without the Hands-Free feature enabled, you will need to press the speech bubble centered in the bottom of the app to speak to Alexa. You can change this in Settings , the gear icon in the left of the app window, and setting a keyboard shortcut, so you can speak to Alexa by pressing a few keys, like Ctrl+⇧ Shift+A + “What’s in apple sauce?”
-
6Select to activate more options. You can click boxes to activate or deactivate features, such as launching the Alexa app whenever you sign in to your computer.
-
7Click Finish setup.
- You can speak to your computer to activate Alexa and give commands. If you have Hands-Free on, you can just say “Alexa, … .” If you do not have Hands-Free on, you can push the speech bubble button centered at the bottom of the app window to give Alexa commands.
Using an Alexa-Enabled Speaker on a PC
-
1Go to https://alexa.amazon.com in a web browser.
-
2Log in with your Amazon information.
-
3Click Settings. You’ll find this in the menu to the left.
-
4Click your speaker in the list of devices. This could be an Echo Dot or an Echo Plus.
-
5Select Bluetooth. A list of options will appear. You can select an already paired device (if you’ve used your computer for this already, it will appear here).
-
6Select Pair a New Device. Amazon Alexa will search for available devices. Make sure your computer’s Bluetooth is turned on and is discoverable.
- Search “Bluetooth” in the search bar next to the Start Menu icon .
- Click the “Bluetooth and other device settings” search result. Your Bluetooth settings will load.
- Make sure the switch is in the ON position under to the “Bluetooth” header.
-
7Click Add Bluetooth or other device. This is at the top of your Bluetooth settings window.
-
8Click Bluetooth.
-
9Select your Alexa-enabled speaker from the list of devices.
-
10Click Done.
- Your computer is connected to your speaker!
Using an Alexa-Enabled Speaker on a Mac
-
1Go to https://alexa.amazon.com in a web browser.
-
2Log in with your Amazon information.
-
3Click Settings. You’ll find this in the menu to the left.
-
4Click your speaker in the list of devices. This could be an Echo Dot or Echo Plus.
-
5Select Bluetooth. A list of options will appear. You can select an already paired device (if you’ve used your computer for this already, it will appear here).
-
6Select Pair a New Device. Amazon Alexa will search for available devices. Make sure your computer’s Bluetooth is turned on and is discoverable.
-
7
-
8Select Sound.
-
9Select Output.
-
10Click your Alexa-enabled speaker in the list of devices.
- Your computer is connected to your speaker!
About This Article
1. Open the Alexa app on your Windows 10 computer.
2. Click Set up Alexa.
3. Sign in with your Amazon information.
4. Click Continue.
5. Select options to enable.
6. Click Finish.