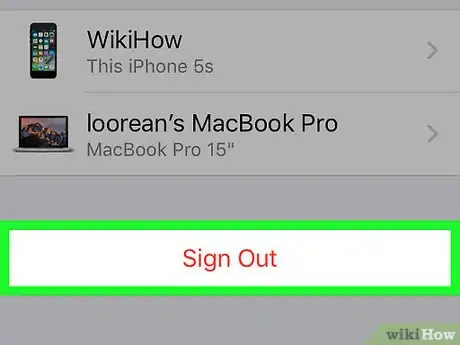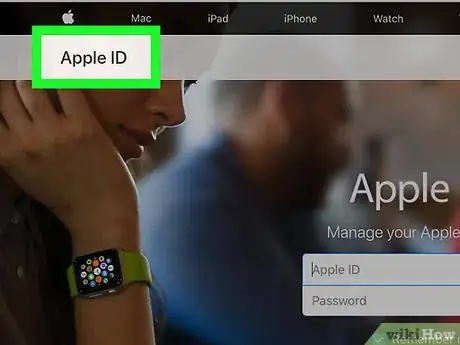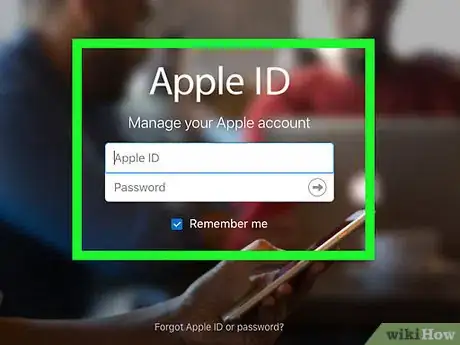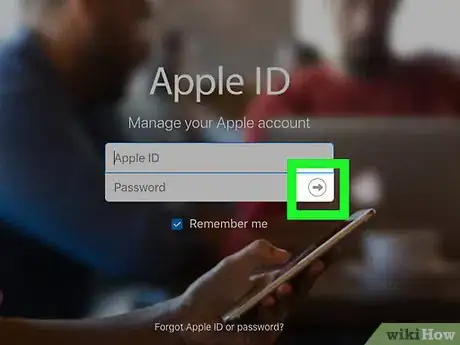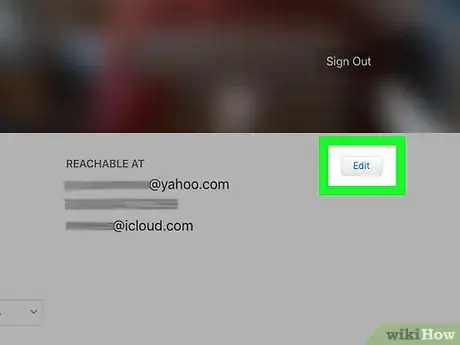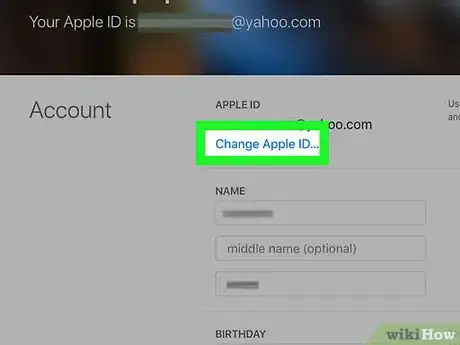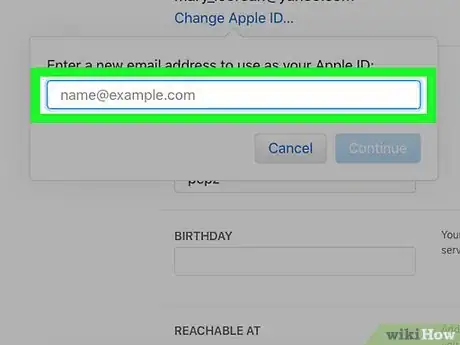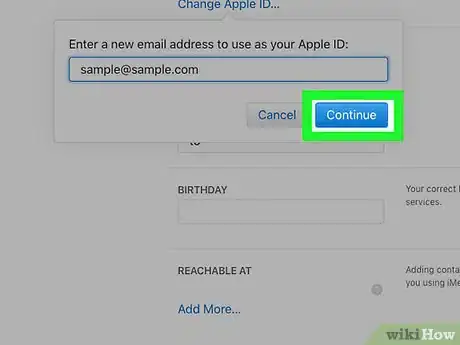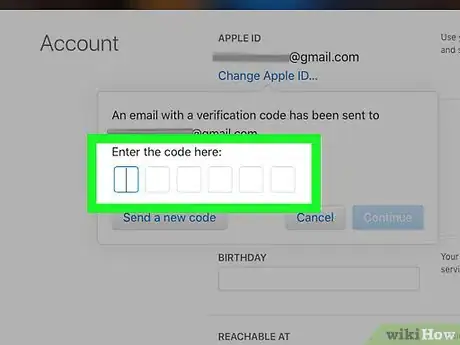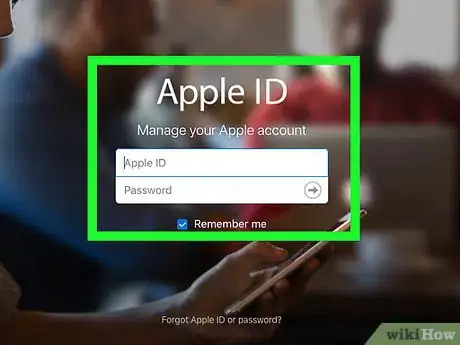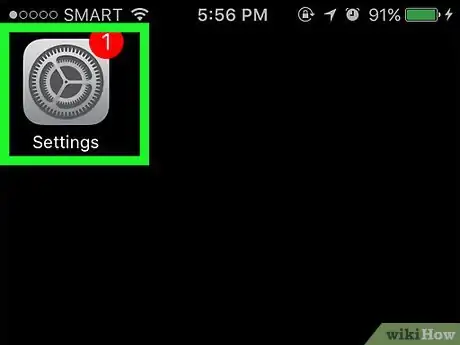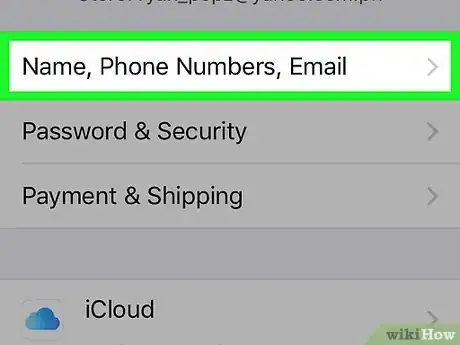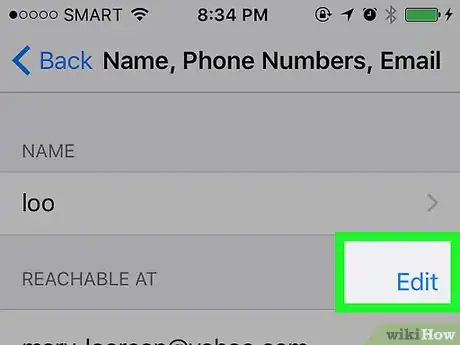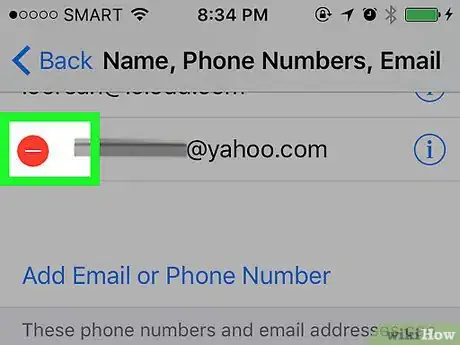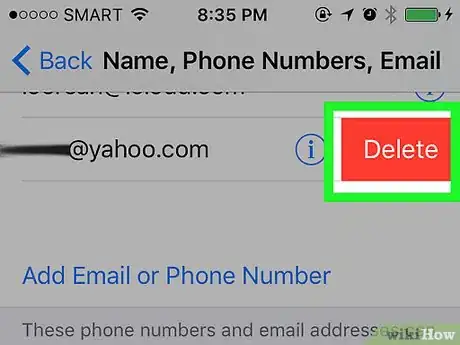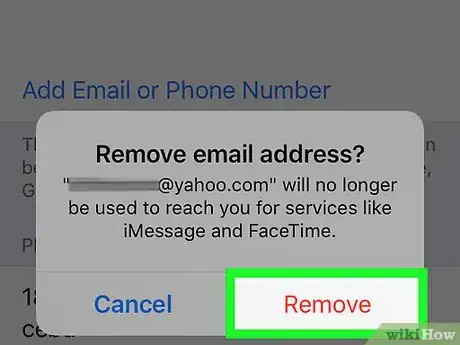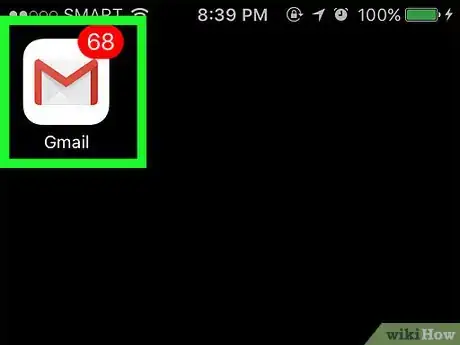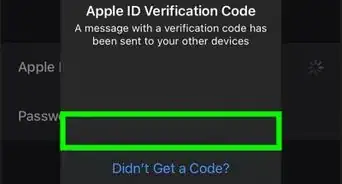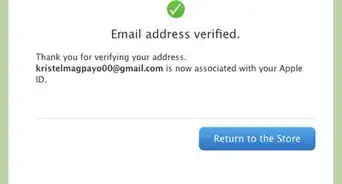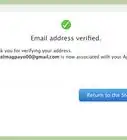This article was co-authored by Luigi Oppido. Luigi Oppido is the Owner and Operator of Pleasure Point Computers in Santa Cruz, California. Luigi has over 25 years of experience in general computer repair, data recovery, virus removal, and upgrades. He is also the host of the Computer Man Show! broadcasted on KSQD covering central California for over two years.
The wikiHow Tech Team also followed the article's instructions and verified that they work.
This article has been viewed 109,965 times.
This wikiHow teaches you how to change the email address that you use to sign in to iCloud, the iTunes Store, and across Apple devices and services. If your Apple ID ends in @mac.com, @me.com, or @iCloud.com, it cannot be changed.[1]
Steps
Using a Web Browser
-
1Sign out of Apple ID. Do so on all devices and services, such as iCloud and iTunes, that you're signed into with your current Apple ID.
-
2Go to the Apple ID website. Do so by clicking the link to the left or by typing appleid.apple.com in the search field of any Internet-connected Web browser.Advertisement
-
3Enter your current Apple ID and password in the labeled fields.
-
4Click on or tap ➲. It's on the right side of the "Password" field.
- If you have two-step verification enabled, tap or click on "Allow" on another device, then enter the six-digit code in the spaces on the screen.
-
5Click on or tap Edit. It's a blue link on the right side of the screen under the "Account" section.
-
6Click on or tap Change Email Address. It's next to the email address under the "APPLE ID" section at the top of the window.[2]
- If your Apple ID ends in @mac.com, @me.com, or @iCloud.com, you will not see this option.
-
7Enter a new email address. Use an address that's neither already associated with an Apple ID nor likely to change soon.[3]
- If prompted, answer the security questions you set up with your Apple ID.
-
8Click on or tap Next. Apple will send an email with a verification code to your new email address.
- The button may read Continue, depending on the browser you're using.
-
9Check your email. Look for the message sent by Apple.
-
10Enter the verification code. Type the code from the email message in the spaces that appear in the browser window.
-
11Sign in with your new Apple ID. You can now sign back in to your devices and Apple services with your new Apple ID.
- If you have two-step verification enabled, tap or click on "Allow" on another device, then enter the six-digit code in the spaces on the screen.
Using iPhone or iPad Running iOS 10.3
-
1Sign out of Apple ID. Do so on all devices and services, such as iCloud and iTunes, that you're signed into with your current Apple ID, EXCEPT the device you're using to change your Apple ID.
-
2Open Settings. It's a gray app with gears (⚙️) that's typically located on your home screen.
-
3Tap your Apple ID. It's the section at the top of the screen that contains your name and image, if you've added one.
-
4Tap Name, Phone Numbers, Email. It's at the top of the first section.
-
5Tap Edit. It's a blue link on the right side of the screen next to "REACHABLE AT."
-
6Swipe left on your current Apple ID. It's the first email address in the list, with the words "Apple ID" in small text just below it.
- On some devices, you may need to tap a "-" next to the email address rather than swiping left.
- If your Apple ID ends in @mac.com, @me.com, or @iCloud.com, you will not be able to swipe left.
-
7Tap Delete. It's a red button to the right of your Apple ID.
-
8Tap Continue. You'll be prompted to choose another email address already associated with your Apple ID, if there is one, or to enter a new email address.
-
9Enter a new email address. Use an address that's neither already associated with an Apple ID nor likely to change soon.
- If prompted, answer the security questions you set up with your Apple ID or your Apple ID password.
-
10Click on Next. Apple will send an email with a verification code to your new email address.
-
11Check your email. Look for the message sent by Apple.
-
12Enter the verification code. Type the code from the email message in the spaces that appear on your device's screen.
-
13Sign in with your new Apple ID. You can now sign back in to your devices and Apple services with your new Apple ID.
- If you have two-step verification enabled, tap or click on "Allow" on another device, then enter the six-digit code in the spaces on the screen.
Expert Q&A
-
QuestionIs changing your Apple ID difficult?
 Luigi OppidoLuigi Oppido is the Owner and Operator of Pleasure Point Computers in Santa Cruz, California. Luigi has over 25 years of experience in general computer repair, data recovery, virus removal, and upgrades. He is also the host of the Computer Man Show! broadcasted on KSQD covering central California for over two years.
Luigi OppidoLuigi Oppido is the Owner and Operator of Pleasure Point Computers in Santa Cruz, California. Luigi has over 25 years of experience in general computer repair, data recovery, virus removal, and upgrades. He is also the host of the Computer Man Show! broadcasted on KSQD covering central California for over two years.
Computer & Tech Specialist Changing your Apple ID isn't difficult, but you may have to wait 24-72 hours for the change to roll through on your devices.
Changing your Apple ID isn't difficult, but you may have to wait 24-72 hours for the change to roll through on your devices. -
QuestionWhat happens if I change my Apple ID on iPhone?
 Luigi OppidoLuigi Oppido is the Owner and Operator of Pleasure Point Computers in Santa Cruz, California. Luigi has over 25 years of experience in general computer repair, data recovery, virus removal, and upgrades. He is also the host of the Computer Man Show! broadcasted on KSQD covering central California for over two years.
Luigi OppidoLuigi Oppido is the Owner and Operator of Pleasure Point Computers in Santa Cruz, California. Luigi has over 25 years of experience in general computer repair, data recovery, virus removal, and upgrades. He is also the host of the Computer Man Show! broadcasted on KSQD covering central California for over two years.
Computer & Tech Specialist You may have to log in on all of your devices again using the new Apple ID email address.
You may have to log in on all of your devices again using the new Apple ID email address. -
QuestionWhat email should I use for an Apple ID?
 Luigi OppidoLuigi Oppido is the Owner and Operator of Pleasure Point Computers in Santa Cruz, California. Luigi has over 25 years of experience in general computer repair, data recovery, virus removal, and upgrades. He is also the host of the Computer Man Show! broadcasted on KSQD covering central California for over two years.
Luigi OppidoLuigi Oppido is the Owner and Operator of Pleasure Point Computers in Santa Cruz, California. Luigi has over 25 years of experience in general computer repair, data recovery, virus removal, and upgrades. He is also the host of the Computer Man Show! broadcasted on KSQD covering central California for over two years.
Computer & Tech Specialist Pick an email that isn't already associated with an Apple ID. Additionally, the email address should be one you'll be using for a while.
Pick an email that isn't already associated with an Apple ID. Additionally, the email address should be one you'll be using for a while.
References
- ↑ https://support.apple.com/en-us/HT202667
- ↑ Luigi Oppido. Computer & Tech Specialist. Expert Interview. 24 March 2021
- ↑ Luigi Oppido. Computer & Tech Specialist. Expert Interview. 24 March 2021
About This Article
1. Sign out of your Apple ID everywhere.
2. Go to https://appleid.apple.com.
3. Log in.
4. Click Edit.
5. Click Change Apple ID.
6. Click Change Email Address.
7. Enter a new address.
8. Click Continue.
9. Open the email from Apple.
10. Enter the verification code.