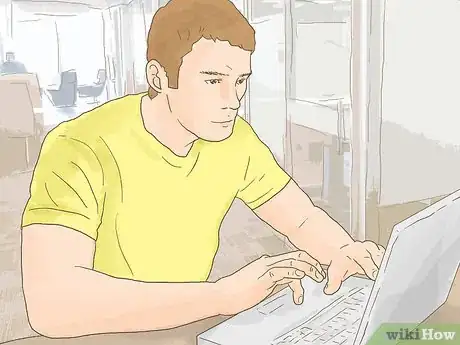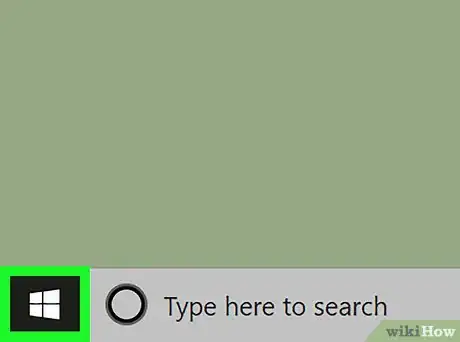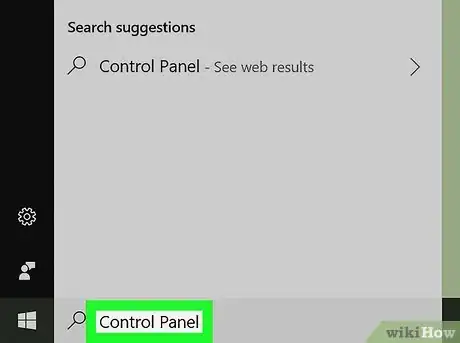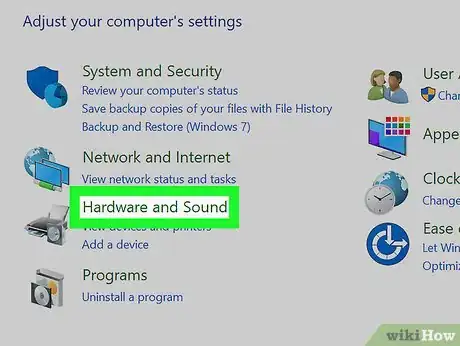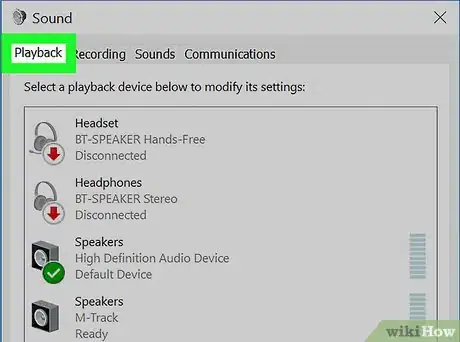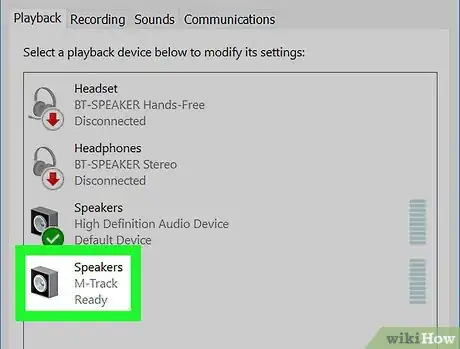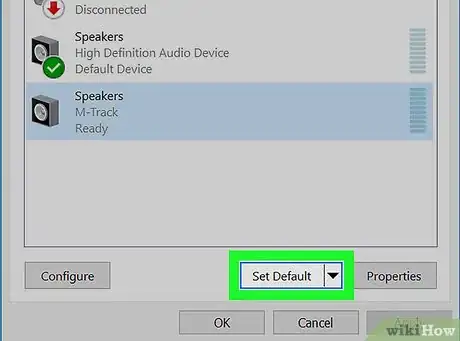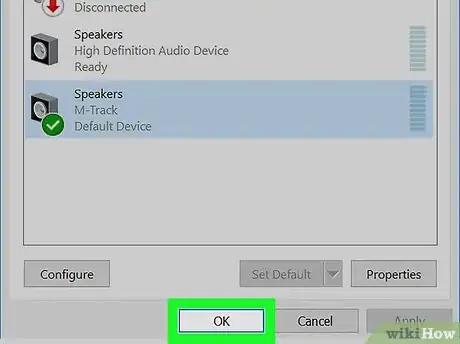This article was written by Ken Colburn and by wikiHow staff writer, Darlene Antonelli, MA. Ken Colburn is a Consumer Electronics Expert and the Founder & CEO of Data Doctors Computer Services. With more than 34 years of experience, he specializes in computer checkups and repairs, data recovery, and teaching others about technology. Ken also provides one-minute tech tips through his broadcast, Data Doctors Tech Tips.
The wikiHow Tech Team also followed the article's instructions and verified that they work.
This article has been viewed 65,932 times.
Lots of people have multiple audio devices plugged into their computers, like headphones, speakers, and external monitors. This wikiHow article will teach you how to change the audio output in Windows so you can quickly and easily switch between your speakers and headphones. You can change the audio output through the volume control icon in the taskbar and you can change the default audio output device through the Control Panel.
Things You Should Know
- You can change your output temporarily or permanently depending on the settings you use.
- Left-click the speaker icon in your taskbar to temporarily change the audio output in Windows.
- Go to "Control Panel > Hardware and Sound > Sound > Playback" to change the default audio output permanently.
Steps
Using the Taskbar
-
1Left-click the speaker icon in your taskbar. It's usually on the far right side of the taskbar next to the Wi-Fi icon.
-
2Click the arrow next to the current audio output. Clicking this will prompt a menu to appear that lists all your current audio devices.
- For Windows 11, you will see the arrow next to the sound slider instead.
Advertisement -
3Click the audio output you want to use. When you do this, the sound will play through the audio output device you selected from the list.
- You will have to repeat this process every time your computer shuts down or any time you want to change the audio output. If you don't want to have to do this all the time, go to the Control Panel and change the default audio device.
Changing the Default Audio Device
-
1
-
2Type Control Panel. This displays the Control Panel at the top of the Windows Start menu.
-
3Click the Control Panel. The Control Panel is the app that has an icon that resembles a blue screen with graphs.
-
4Click Hardware and Sound. It's the green text next to an image of a printer.
-
5Click Sound. It's next to the icon that resembles a speaker. This displays the Sound options window.
-
6Click the Playback tab. The Playback tab is the first tab at the top of the Sound options window. This displays a list of available audio devices.
-
7Click the audio device you want. This may include internal speakers, monitor speakers, a USB device, or Bluetooth speakers/headphones.
- Read "How To Connect a Bluetooth Speaker to a Laptop" to learn more about how to connect a Bluetooth audio device to a Windows computer.
-
8Click Set Default. It's the button below the list of devices in the sound options. It's has a downward-facing arrow next to it. This sets the audio device as the default audio device.[1]
-
9Click Ok. It's in the lower-right corner of the Sound options window. This closes the Sound options window.
- You can also click the speaker icon in the taskbar. This displays the volume bar. Click the up arrow to the right above the volume bar. Then select the device you want to use for your audio output.[2]
Community Q&A
-
QuestionI have dual monitors and cannot find where to set sound output to the second monitor in windowa 7
 wikiHow Staff EditorThis answer was written by one of our trained team of researchers who validated it for accuracy and comprehensiveness.
wikiHow Staff EditorThis answer was written by one of our trained team of researchers who validated it for accuracy and comprehensiveness.
Staff Answer wikiHow Staff EditorStaff AnswerNot all monitors or displays have built-in speakers, so if you don't see the option to play sound through that monitor, make sure it has speakers or that they are connected properly. If the monitor has speakers, you also have to consider the age/wear & tear on the components and realize that they may not be compatible with your current system.
wikiHow Staff EditorStaff AnswerNot all monitors or displays have built-in speakers, so if you don't see the option to play sound through that monitor, make sure it has speakers or that they are connected properly. If the monitor has speakers, you also have to consider the age/wear & tear on the components and realize that they may not be compatible with your current system. -
QuestionI want to use my headphone, but what if it's not displayed under playback?
 SP_CTRECommunity AnswerIt might be something wrong with your audio driver. Go to your taskbar and type in "Device manager". Once you've opened that, expand "Audio inputs and outputs". Right click on your audio device and hit "Update driver".
SP_CTRECommunity AnswerIt might be something wrong with your audio driver. Go to your taskbar and type in "Device manager". Once you've opened that, expand "Audio inputs and outputs". Right click on your audio device and hit "Update driver". -
QuestionThere is no sound and I have made sure the volume is not muted. I have tried the the control panel and still nothing. Why?
 Community AnswerTry the troubleshooter. Go to control panel, then go to troubleshooting and select the audio option. Use this to help your diagnose the Windows problem.
Community AnswerTry the troubleshooter. Go to control panel, then go to troubleshooting and select the audio option. Use this to help your diagnose the Windows problem.
References
About This Article
1. Open the Control Panel.
2. Click Hardware and Sound.
3. Click Sound.
4. Click the audio device you want.
5. Click Set default.