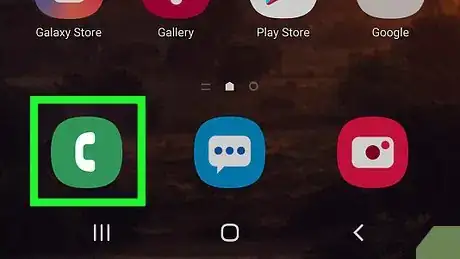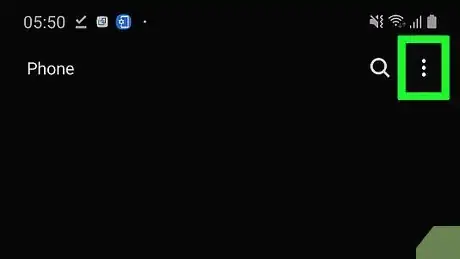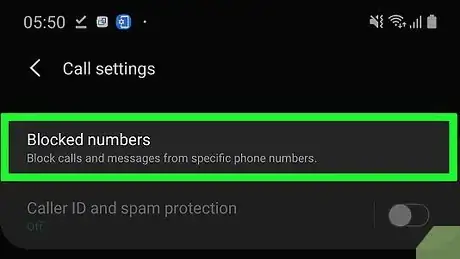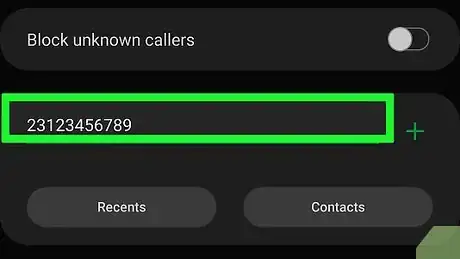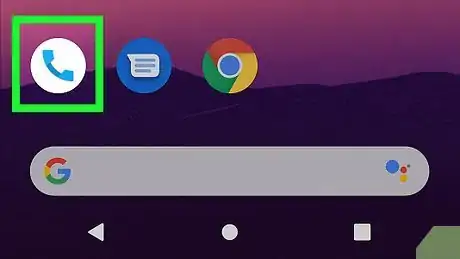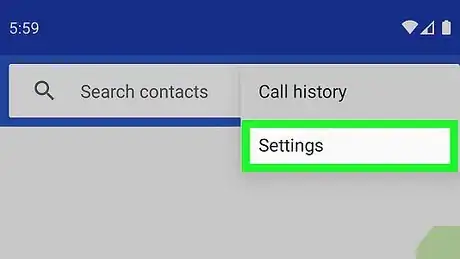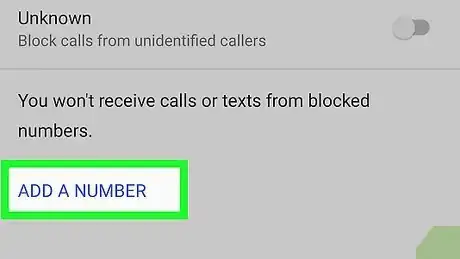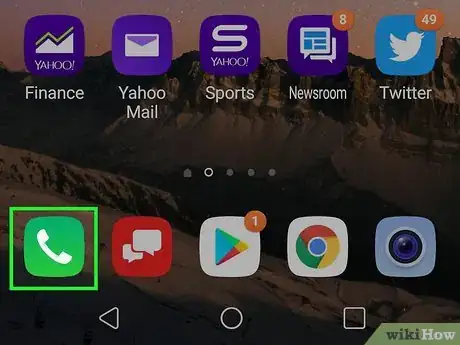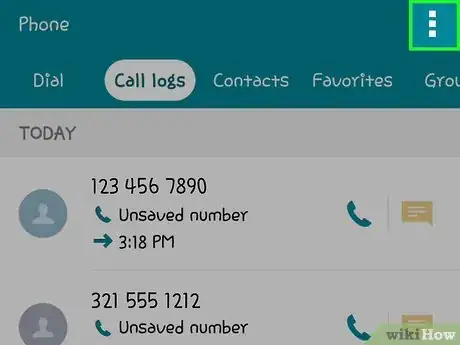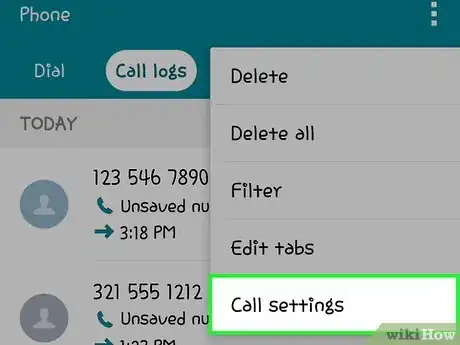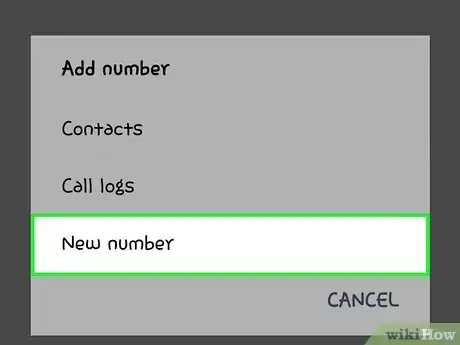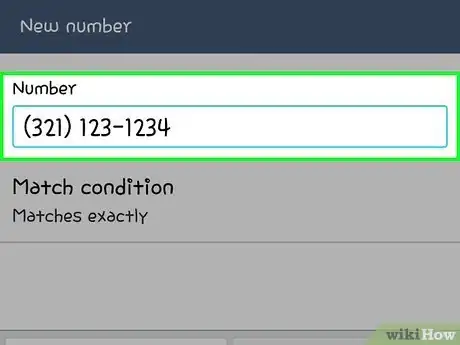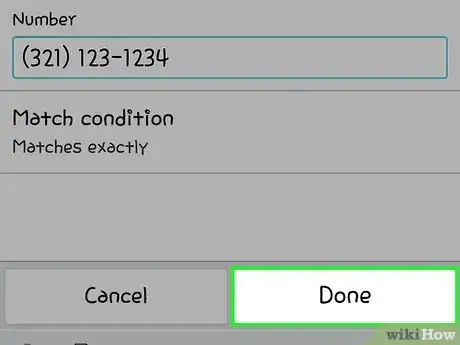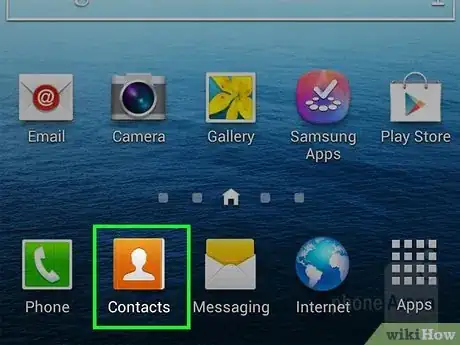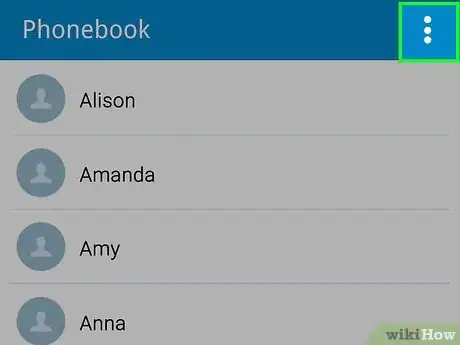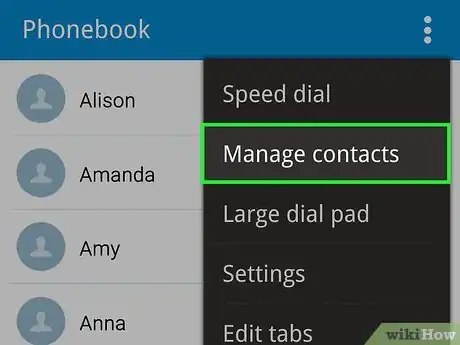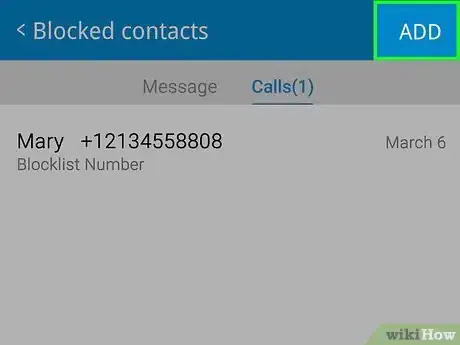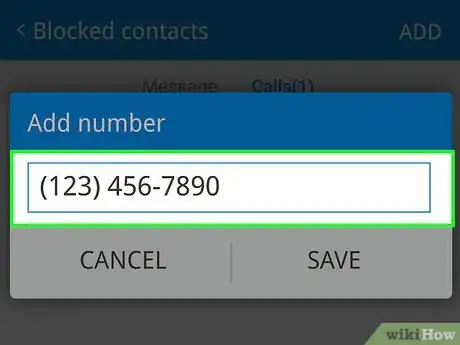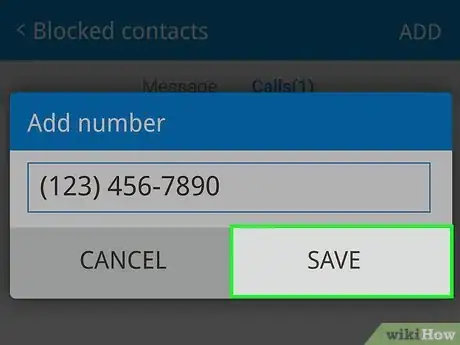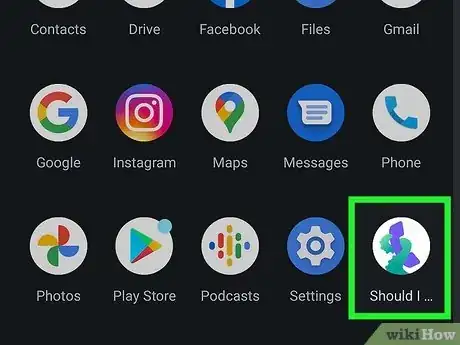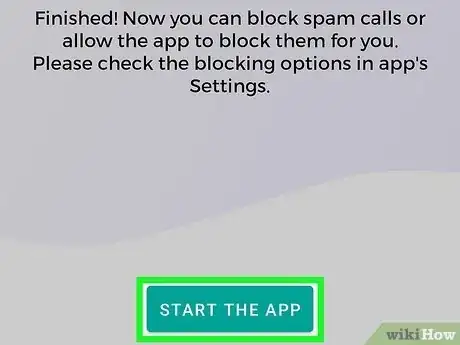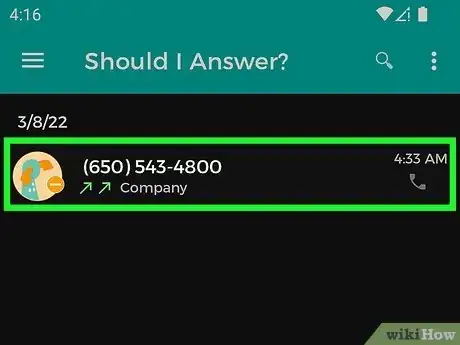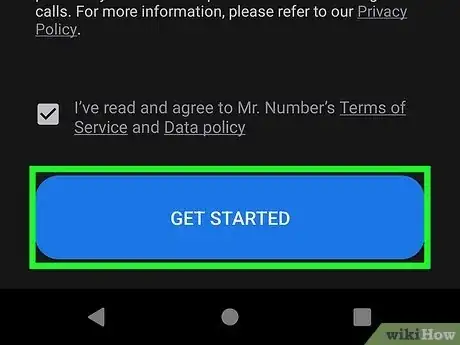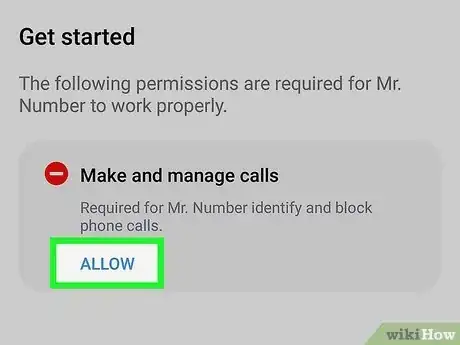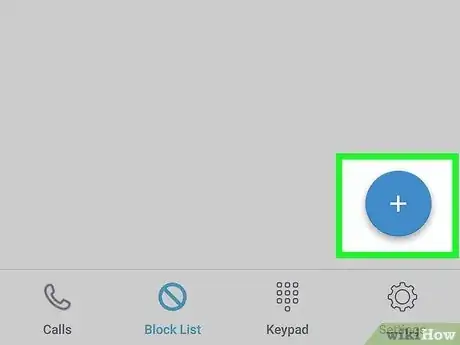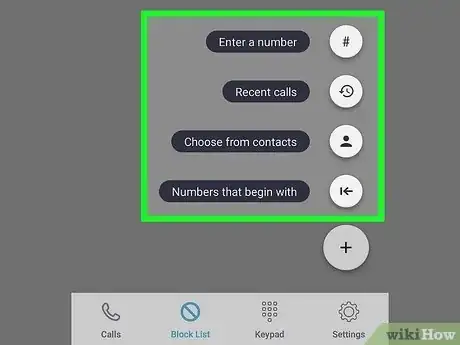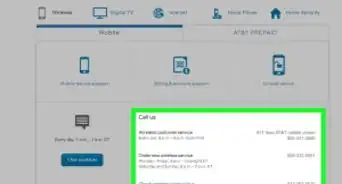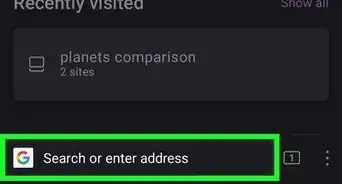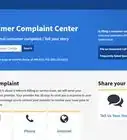This article was written by Mitch Harris and by wikiHow staff writer, Darlene Antonelli, MA. Mitch Harris is a Consumer Technology Expert based in the San Francisco Bay Area. Mitch runs his own IT Consulting company called Mitch the Geek, helping individuals and businesses with home office technology, data security, remote support, and cybersecurity compliance. Mitch earned a BS in Psychology, English, and Physics and graduated Cum Laude from Northern Arizona University.
The wikiHow Tech Team also followed the article's instructions and verified that they work.
This article has been viewed 2,279,290 times.
Should you answer that call? When someone won't leave you alone, or the same number repeatedly calls you for a sales pitch, you can block them. This process varies slightly depending on your phone's model, but any stock Android phone will function like a Pixel. If you can't find a way to block a number on your phone, you can also download some third-party apps that offer to block numbers for free. This wikiHow article teaches you how to block phone numbers on an Android.
Things You Should Know
- The method of blocking depends on each model of Android, but they all generally work similarly.
- For the most part, go to "Settings (in your phone app) > Block Numbers > Add the numbers to block."
- There are some paid apps that you can buy that will also block numbers from calling you.
Steps
Samsung Phones
-
1Open your Android's Phone app. This phone-shaped app should be on your Android's Home Screen.
-
2Tap ⋮. This three-dot icon is in the top-right corner of the Phone screen. Doing so prompts a drop-down menu.Advertisement
-
3Tap Settings. This option is at the bottom of the drop-down menu.
-
4Tap Block numbers. It's below the "CALL SETTINGS" heading near the middle of the screen.
-
5Enter a number. Tap the text field below the "Add phone number" heading, then type in the number you want to block.
-
6Tap Done. This button is in the keypad at the bottom of the screen. Doing so will save the number to your Samsung's block list and your phone will not ring when that number tries to call you.[1]
- To unblock numbers, return to this page and tap the trashcan icon next to the number you want to unblock.
- Some Samsung models and only a few carriers support Smart Call, which is a Caller ID feature that lets you block unknown calls that aren't in your Contacts. To enable this, go to ⋮ > Settings and enable the switch next to "Caller ID and spam protection." With this enabled, you'll be able to block calls as they are incoming by tapping the Block button at the bottom of your screen.
Pixel or Nexus Phones
-
1Open your Android's Phone app. The Google Phone app is what most Pixel or Nexus phones use by default. You'll find this phone-shaped app on the Home Screen.
- Many stock Androids will work identically..
-
2Tap ⋮. It's in the top-right corner of the Phone screen. A drop-down menu will appear.
-
3Tap Settings. This option is in the drop-down menu.
-
4Tap Blocked Numbers. You'll find this near the top of the page.
-
5Tap ADD A NUMBER. It's at the top of the page.
-
6Enter a number to block. Tap the text field, then type in the number you want to block.
-
7Tap BLOCK. It's below the text field. Your phone will not ring when a blocked number tries to call you.
- You can also check the "Report call as spam" box to report the call.[2]
LG Phones
-
1Open your Android's Phone app. It's a phone-shaped app on the Home Screen.
- Although LG no longer makes new phones, this method is useful if you have an older LG phone.[3]
-
2Tap the Call logs tab. You'll find this either at the top or at the bottom of the screen.
-
3Tap ⋮. It's in the top-right corner of the screen. A drop-down menu will appear.
-
4Tap Call settings. This option is in the drop-down menu.
-
5Tap Call blocking. It's below the "GENERAL" heading.
-
6Tap Blocked numbers. You'll find this near the top of the page.
-
7Tap +. Doing so will bring up a window with blocking options.
-
8Tap New number. This will prompt a text field to appear.
- You can also tap Contacts to select a number from your contacts, or Call logs to select a recent number. Doing so will immediately add the number to your block list.
-
9Enter a number. Tap the text field, then type in the number you want to block.
-
10Tap Done. It's below the text field. The number will be blocked and your phone will not ring when that number tries to call you.
HTC Phones
-
1Open your Android's People app. This app resembles a person's silhouette. It's typically found on your Android's Home Screen.
- Many HTC phones are now sold exclusively in Taiwan, but if you have an HTC phone, this method will be helpful to you.
-
2Tap ⋮. It's in the top-right corner of the screen. Doing so prompts a drop-down menu.
-
3Tap Manage contacts. This option is in the drop-down menu.
-
4Tap Blocked contacts. You'll find it near the top of the page.
-
5Tap Add. This option is near the top of the page.
-
6Enter a number. Type in the number that you want to block.
-
7Tap Save. Doing so will add the number to your HTC phone's block list and your phone will not ring when that number tries to call you.
Using the Should I Answer App
-
1Open Should I Answer. This app icon resembles an octopus arm holding a phone receiver.
- If you don't have the Should I Answer app, you can get it for free from the Google Play Store.
- Use the search bar at the top of the screen to search for "Should I Answer," then tap the Install button.
-
2Follow the on-screen setup instructions. Tap Next twice (if prompted), then tap to select the boxes and tap Get Started.
- You'll only need to tap Next and give permissions to the app the first time that you open it.
-
3Choose the level of protection that you want. If you want the app to take over as your default phone app and have the ability to block calls, tap Active Protection.
- You'll only need to tap Next and give permissions to the app the first time that you open it.
-
4Choose your alert type and tap Set. If you're using at least Android 6 and above, you should use Custom Call Screen and tap Set to continue.[4]
-
5Set the app as your default phone app. If you don't do this, then Should I Answer will not be able to block incoming calls that you've set to block.
-
6Tap Start The App. It's at the bottom of your screen and will redirect you to the main screen of the app, which is your Recents list.
-
7Tap a number that you want to block. You can use your Recents list as well as your Contacts.
-
8Tap Block. It's near the top of the page, below the displayed number. That number is now blocked and your phone will not ring when it calls you.
- If the number you're blocking was someone trying to sell you stuff or warning you about your car's warranty, use the extra action buttons to mark it as "Spam" so the Should I Answer community sees the warning.
Using the Mr. Number App
-
1Open Mr. Number. This app icon features an "M" and "N".
- If you don't have this app, you can install it from the Google Play Store. While it isn't free and requires a subscription to use, it's highly rated and very popular.
- To download from the Google Play Store, you can use the search bar at the top of your screen to search for "Mr. Number" then tap the Install button.
-
2Tap Get Started. It's the blue button in the center of the page.
- Make sure the checkbox next to "I've read and agree to Mr. Number's Terms of Service and Data policy" is checked.
-
3Subscribe to Mr. Number. Mr. Number requires a subscription fee that's either monthly or yearly. You'll be offered a free 3-day trial when you subscribe to the monthly plan, so tap that option.
- You may need to enter your password, FaceID, or TouchID/fingerprint to purchase a subscription.
-
4Tap Allow All. In order for Mr. Number to work properly, you'll need to allow the app to make and manage calls as well as give it call log access.
- Tap Continue to proceed after you've given the app access.
-
5Set more Mr. Number settings. You'll see a list of recommended settings, like allowing the app to display over other apps, along with reasoning for that permission (for example, the app recommends Mr. Number has permission to be the default spam app, which is needed to allow Mr. Number to accurately identify and block unwanted calls).
- Tap Allow on each tile, then tap Continue at the top of the screen.
-
6Tap the Block List tab. This is the second tab at the bottom of the screen. It has an icon that resembles a circle with a line through it and will allow you to block numbers and set exceptions.
-
7
-
8Tap a method to block a number. Methods include the following:
- Choose from contacts
- Enter a number
- All numbers beginning with...
- Recent calls.
-
9Enter or select a number to block. If you are selecting a number from your contacts, or recent calls, tap the number you want to block. If you want to enter a number, enter the number.
-
10Tap Block. This blocks the number you selected and you will not be notified if that number tries to contact you.
- There are more settings available with Mr. Number, but this is just how you can block a number.
Community Q&A
-
QuestionHow do I block calls on a Motorola Android?
 Community AnswerYou actually can't. I used to have one, and that's one reason I got a new phone.
Community AnswerYou actually can't. I used to have one, and that's one reason I got a new phone. -
QuestionHow do I block a number that reads "unknown" or "private"?
 Community AnswerThe only way to block such numbers is by going to your call settings once again and choosing to block anonymous calls.
Community AnswerThe only way to block such numbers is by going to your call settings once again and choosing to block anonymous calls. -
QuestionCan I block messages the same as phone calls?
 Community AnswerIf you add a number to the reject list as outlined above, it should block all incoming traffic from the number. This includes calls and text messages. It may not block messages through other programs (Gchat, Facebook, etc.) that have messaging programs done via WiFi, however.
Community AnswerIf you add a number to the reject list as outlined above, it should block all incoming traffic from the number. This includes calls and text messages. It may not block messages through other programs (Gchat, Facebook, etc.) that have messaging programs done via WiFi, however.
Warnings
- Make sure your Android's operating system is updated. Many old versions of Android OS don't support call blocking.⧼thumbs_response⧽
References
About This Article
1. Open the Phone app.
2. Tap ⋮
3. Tap Settings.
4. Tap Block numbers.
5. Enter a number.
6. Tap Done.