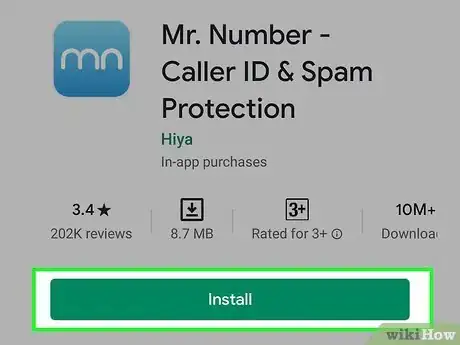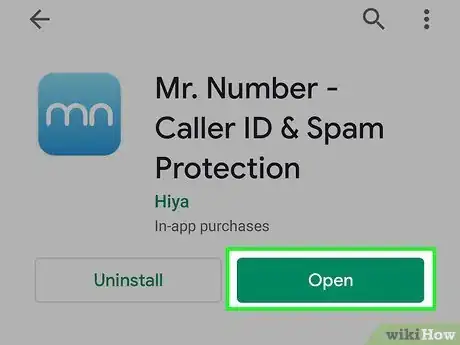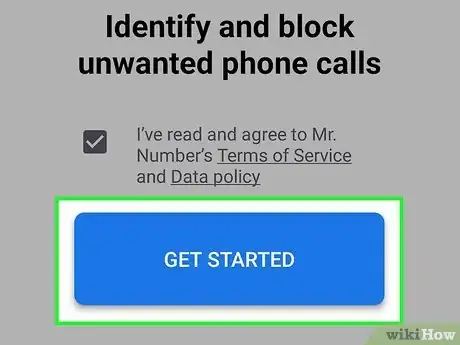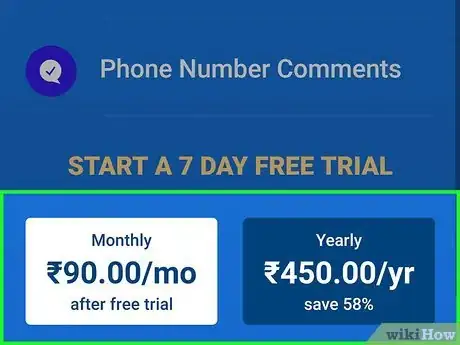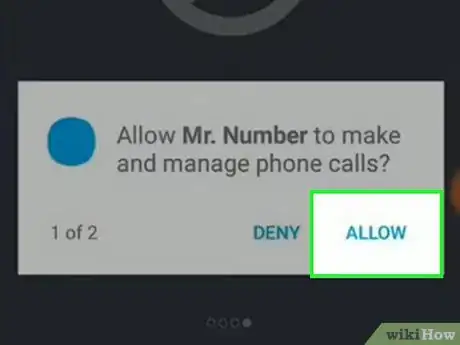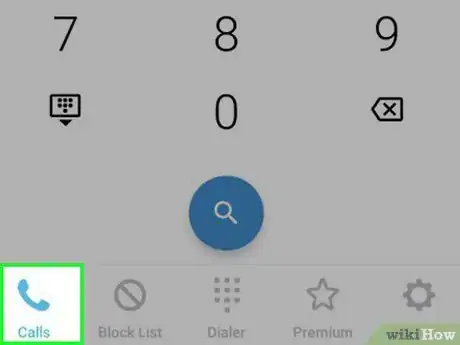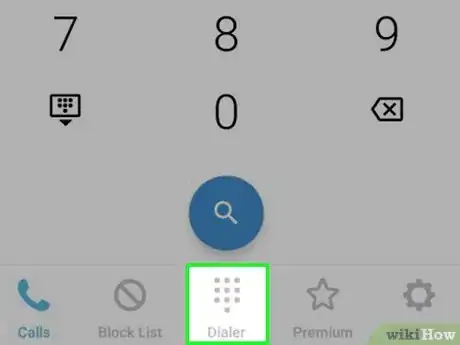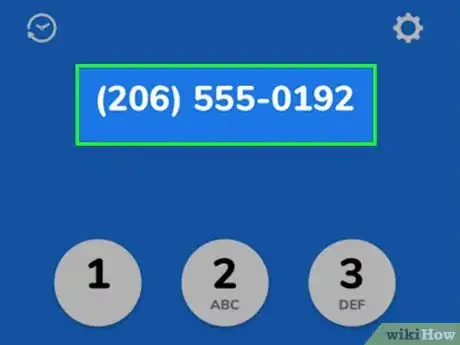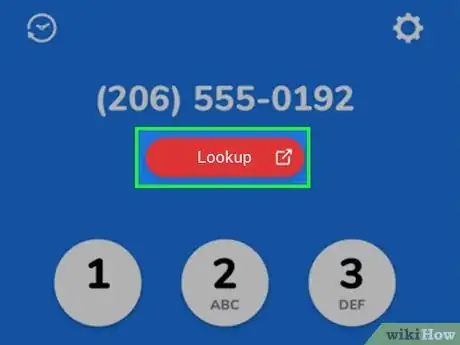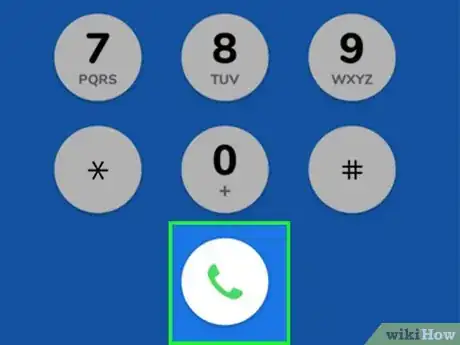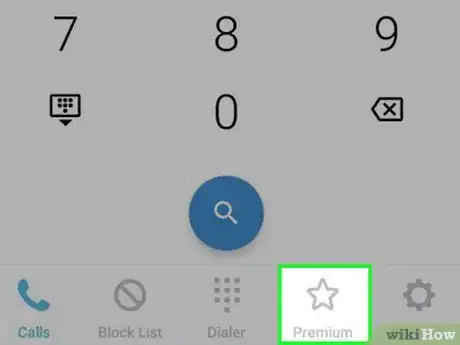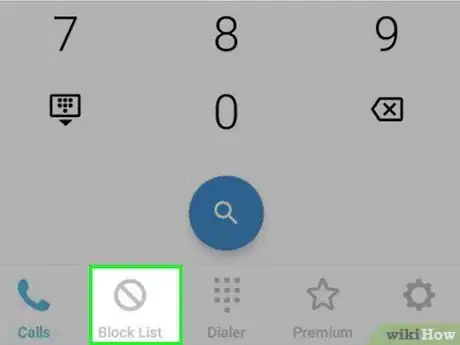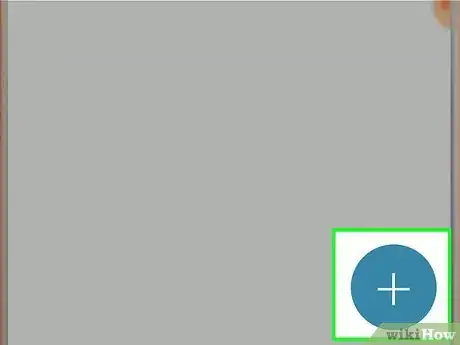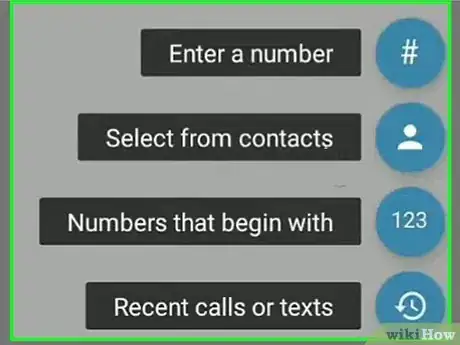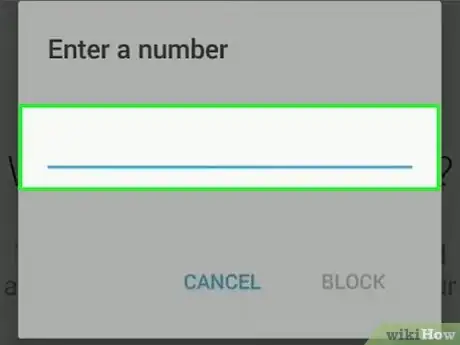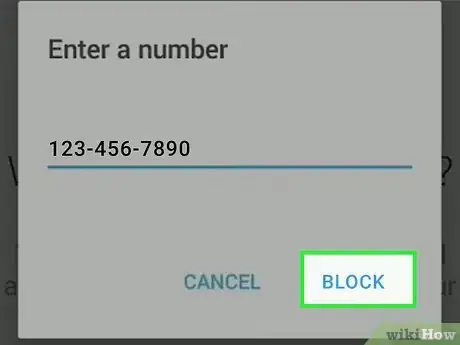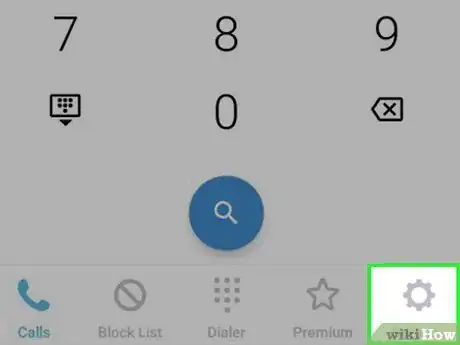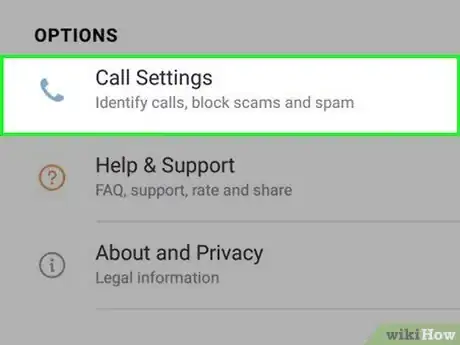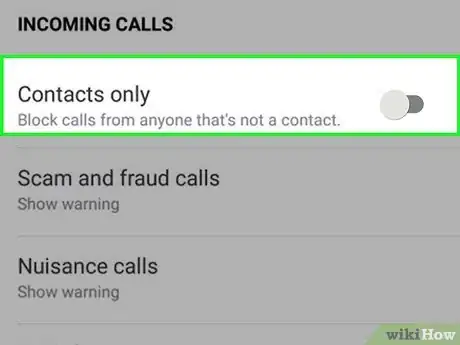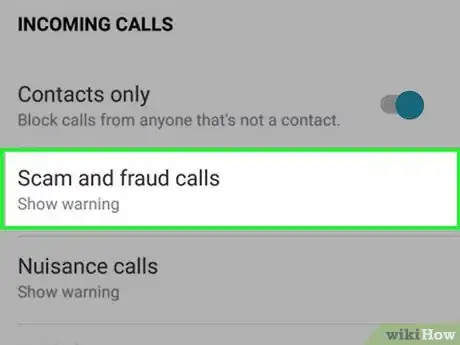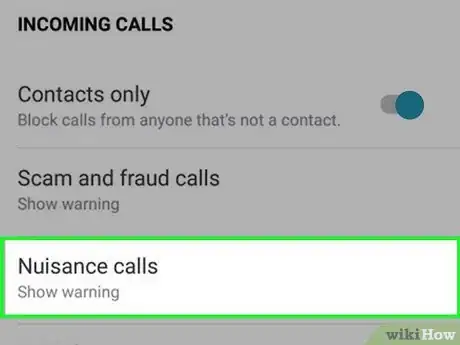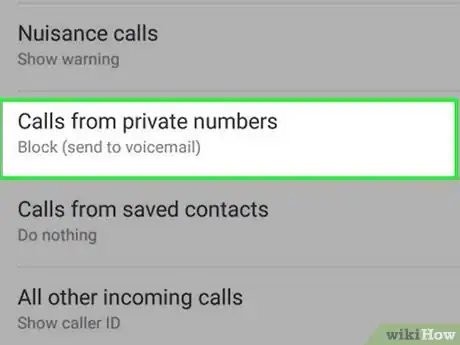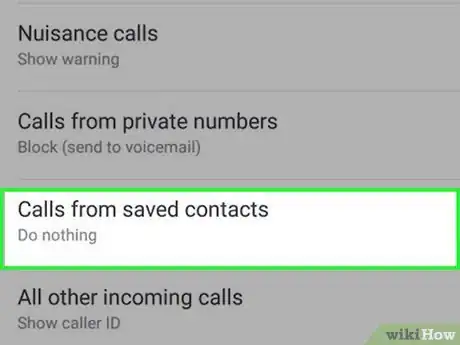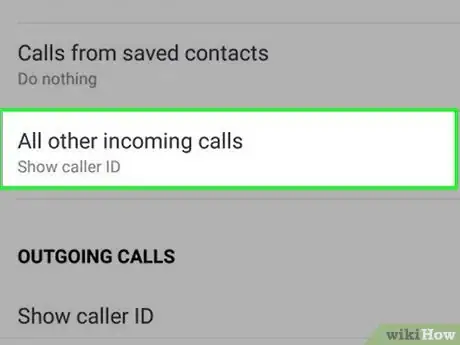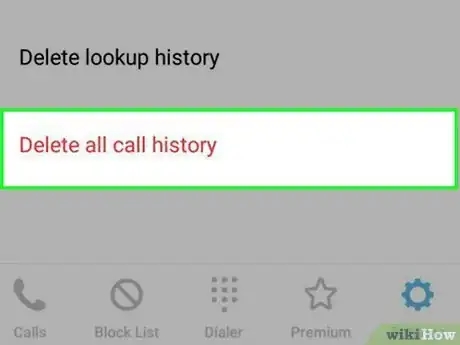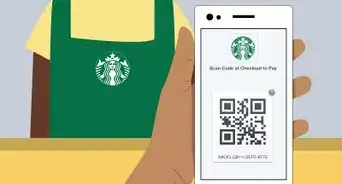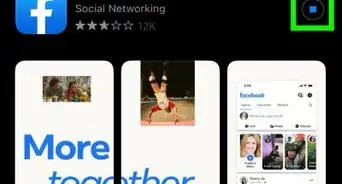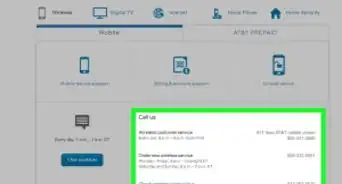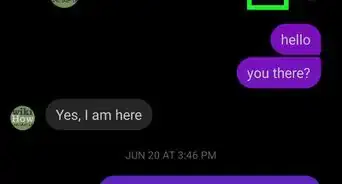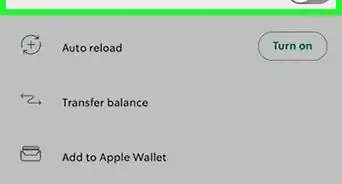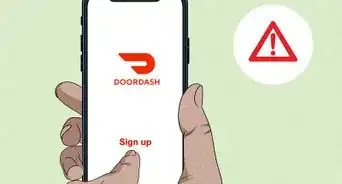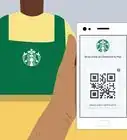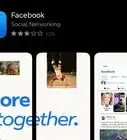This article was co-authored by wikiHow staff writer, Travis Boylls. Travis Boylls is a Technology Writer and Editor for wikiHow. Travis has experience writing technology-related articles, providing software customer service, and in graphic design. He specializes in Windows, macOS, Android, iOS, and Linux platforms. He studied graphic design at Pikes Peak Community College.
This article has been viewed 325,817 times.
Learn more...
Mr. Number is a mobile application that can block calls and text messages, provide "reverse look-up" and caller ID. This wikiHow teaches you how to use Mr. Number.
Steps
Using Mr. Number
-
1Download and install the application. Mr. Number is available from the Google Play Store on Android phones, and The App Store on iPhone. Use the following steps to download and install Mr. Number:
- Open the Google Play Store on Android or App Store on iPhone.
- Tap the Search tab (iPhone only).
- Type Mr. Number in the Search bar.
- Tap Mr. Number.
- Tap Install or GET.
-
2Open Mr. Number. Mr. Number has a blue icon with arches that form an "M" and an "N". Tap the icon on your home screen or apps menu to open Mr. Number.Advertisement
-
3Tap Get Started. It's the blue button in the center of the page.
- Make sure the checkbox next to "I've read and agree to Mr. Number's Terms of Service and Data policy" is checked.
-
4Subscribe to Mr. Number. Mr. Number requires a subscription fee of $2.99 per month, or $14.99 per year. A free 7-day trial is available. Tap Monthly or Yearly to pick a subscription plan. Then tap Subscribe.
- You may need to enter your password, FaceID, or TouchID/fingerprint to purchase a subscription.
-
5Allow Mr. Phone to access your phone features. When you first start Mr. Phone, it will ask you to allow it to have access to your phone, contacts, text messages, etc. Tap Allow on all options it asks you to allow access to.
-
6Tap the Calls tab. It's the first tab at the bottom of the screen that has an icon that resembles a clock. This tab displays a list of all your recent calls. You can tap a number to call the number.
- A "green thumbs-up" signifies an accepted/exception number or if you have disabled blocking during that time.
- A "red thumbs-down" classifies calls that you have blocked and the block reason from the blacklist.
-
7Tap the Keypad tab. It's the icon that has 10 buttons resembling a phone dial pad. This displays the keypad.
-
8Dial a number. Use the keys on the keypad to dial a phone number you want to call or look up.
-
9Tap Lookup. This appears below the phone number when you finish dialing it. Tap this button to look up the phone number you dialed and receive information about the phone number.
-
10
-
11Tap the Premium tab. It's the tab that has an icon that resembles a star. This displays a list of the premium features you have activated.
Blocking Calls
-
1Tap the Block List tab. This is the second tab at the bottom of the screen. It has an icon that resembles a circle with a line through it. This is where you can block numbers and place exceptions.
-
2
-
3Tap a method to block a number. Methods include the following:
- Choose from contacts
- Enter a number
- All numbers beginning with...
- Recent calls or text.
-
4Enter or select a number to block. If you are selecting a number from your contacts, or recent calls, tap the number you want to block. If you want to enter a number, enter the number.
-
5Tap Block. This blocks your call the number you selected. The recipient will not be able to contact you.
Configuring Mr. Number in Settings
-
1Tap the Settings tab. It's the tab that has an icon that resembles a gear. This allows you to access the Settings menu.
-
2Tap Call Settings. It's the first option at the top of the Settings menu.
- Alternatively, you can tap Help & Support for further instructions about how to use the app.
-
3
-
4Tap Scam and fraud calls. This option allows you to decide what to do with suspect scam and fraud calls. Tap one of the following options:
- Block (send to voice mail): This automatically blocks all suspected spam and fraud calls, but allows them to leave you a message.
- Show warning: This option displays a warning on suspected spam and fraud calls.
-
5Tap Nuisance calls. This option allows you to decide what to do with suspect nuisance calls. Tap one of the following options:
- Block (send to voice mail):. This automatically blocks all suspected nuisance calls, but allows them to leave you a message.
- Show warning: This option displays a warning on suspected nuisance calls.
-
6Tap Calls from private numbers. This option allows you to decide what to do with calls from private numbers that don't display caller ID. Tap one of the following options:
- Block (send to voice mail):. This automatically blocks all calls from private numbers, but allows them to leave you a message.
- Show warning: This option displays a warning on calls from private numbers.
-
7Tap Calls from saved contacts. This allows you to decide how caller ID handles your calls from your contacts list. You can select one of the following options:
- Show Caller ID: This shows your contact's caller ID information.
- Do Nothing: This option does not show caller ID information for your contacts.
-
8Tap All other incoming calls. This allows you to decide how caller ID handles all other incoming calls not in your contacts list. You can select one of the following options:
- Show Caller ID: This shows your the caller's caller ID information.
- Do Nothing: This option does not show caller ID information for your incoming calls.
-
9Tap Delete all call history. This option allows you to delete your call history.
Community Q&A
-
QuestionWill the person that I blocked calls or texts from know that he is blocked?
 Community AnswerNo, he won't know he is blocked. If that person tries to text or call you, then he won't be able to, and could assume he has been blocked.
Community AnswerNo, he won't know he is blocked. If that person tries to text or call you, then he won't be able to, and could assume he has been blocked. -
QuestionWhat does it mean to get caller ID?
 Community AnswerA caller ID is simply someone who is calling your identity. Sometimes, someone has an anonymous identity, so they can hide it.
Community AnswerA caller ID is simply someone who is calling your identity. Sometimes, someone has an anonymous identity, so they can hide it. -
QuestionIf a caller has been blocked, what do they hear when trying to call the number that blocked them?
 Community AnswerThey hear an automated voice say something like: "The person you are trying to reach is currently unavailable. Please press 1 to send a message."
Community AnswerThey hear an automated voice say something like: "The person you are trying to reach is currently unavailable. Please press 1 to send a message."
About This Article
1. Download and install Mr. Number from the App Store or Google Play Store.
2. Open Mr. Number and subscribe.
3. Tap the Calls tab to view a list of you calls.
4. Tap Block list to block numbers and view blocked calls.
5. Tap Keypad to dial a phone number or look a phone number up.
6. Tap Settings followed by Call Settings to modify your Caller ID options.