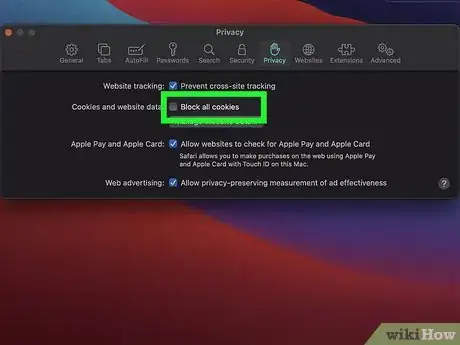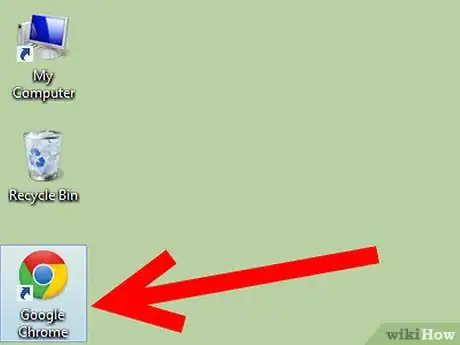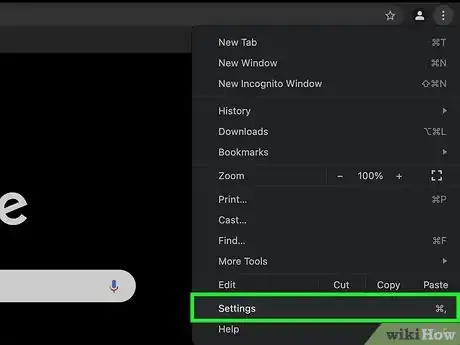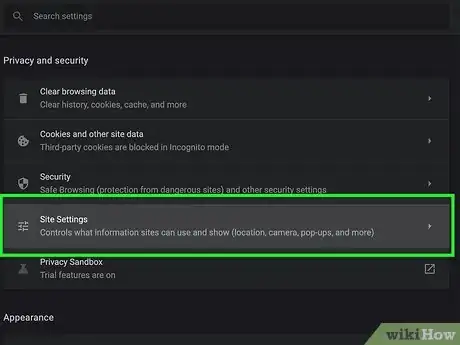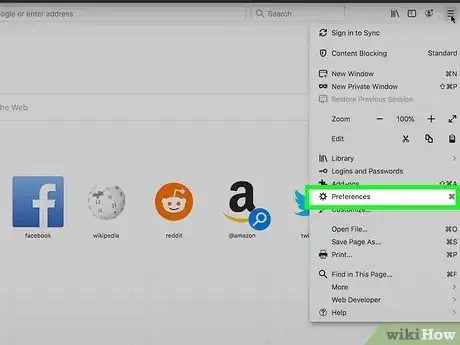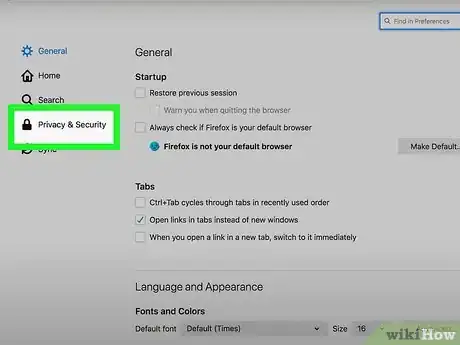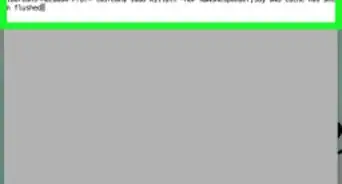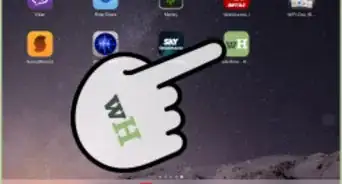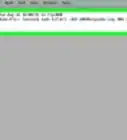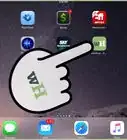This article was co-authored by wikiHow staff writer, Darlene Antonelli, MA. Darlene Antonelli is a Technology Writer and Editor for wikiHow. Darlene has experience teaching college courses, writing technology-related articles, and working hands-on in the technology field. She earned an MA in Writing from Rowan University in 2012 and wrote her thesis on online communities and the personalities curated in such communities.
This article has been viewed 37,103 times.
Learn more...
When you visit a website, there’s a good chance that it’s saving your browsing patterns on your device. This information, known most commonly as “cookies,” allows websites to personalize their data to fit your specific needs. While cookies have gotten a bad rap in the media, they can actually help you find exactly what you’re looking for when you have them enabled. This wikiHow will teach you how to allow 3rd party cookies on Mac using Safari, Chrome, or Firefox.
Steps
Allowing 3rd Party Cookies on Safari
-
1Open Safari. Click the Safari app icon, which resembles a blue compass, in your Mac's Dock.[1]
-
2Click Safari. It's a menu item in the top-left corner of the screen next to the Apple icon.Advertisement
-
3Click Preferences…. This option is near the top of the drop-down menu.
-
4Click the Privacy tab. It's at the top of the Preferences window.
-
5Deselect the “Block All Cookies” option. This option is below the "Cookies and website data" heading. Doing so will enable cookies in your Safari browser.
- You can also check a less liberal option, such as "Allow from websites I visit", to cut down on the number of third-party cookies on your computer.
- These cookies will make your browsing experience easier. They allow the 3rd-party elements (like ads and images) to remember your site preferences and give you locally relevant information.
Allowing 3rd Party Cookies on Chrome
-
1Open Chrome. To do this, click the app icon, which looks like a red, yellow, and green orb surrounding a blue center.
-
2Click ⋮. This three-dot menu that you'll find in the top right corner of your browser opens the Chrome menu.
- Cookies are enabled by default in Chrome. You won't have to turn them on unless you disabled them in the past.
-
3Click Settings. It's usually near the bottom of the menu.
-
4Click Site Settings. You'll find this option under the "Privacy and security" heading in the panel on the right side of the window.
-
5Click Cookies and site data. This is the first option under the "Content" header in the panel on the right side of the window.
-
6Select which cookies you want to allow. You have three options for enabling cookies:
- To allow all cookies, including those meant to track your browsing on other websites, select Allow all cookies.
- To allow all cookies except tracking cookies from third parties, select Block third-party cookies. This option may break some features on websites, but it will protect your privacy from trackers.
- To only block third-party cookies in Incognito mode, select Block third-party cookies in Incognito. This allows all cookies except when you open a new Incognito window.
-
7Adjust your cookie preferences for specific sites. The "See all cookies and data" section allows you to specify cookie settings by website. In most cases, you won't need to adjust this setting, but if you'd like to choose which sites can always use cookies, can never use cookies, or which sites' cookies should be deleted upon closing Chrome, click Add to add a website now.
Allowing 3rd Party Cookies on Firefox
-
1Open Firefox. The app icon looks like an orange fox wrapped around a purple globe on your Launchpad or in the Dock.
- Cookies are enabled by default in Firefox. You won't have to turn them on unless you disabled them in the past.
-
2Open your Firefox Settings. Click Firefox in the menu bar at the top of the screen, and then click Preferences.[2]
-
3Click the Privacy & Security tab. You'll find this tab on the left side of the page.
-
4Select a level of tracking protection. Firefox allows you to choose from three different cookie modes:
- Standard: This option allows all cookies except for those that track you on other websites, although it will let some cross-site trackers through if they are for login or other non-predatory reasons.[3] This option is best for most users.
- Strict: This option is similar to Standard, except it blocks all third-party cookies. This could make it difficult to log in to some websites and use certain website features.
- Custom: This option lets you choose exactly which types of cookies you want to allow and block. This option is great for power users who are familiar with different types of tracking cookies.
- Cookies will make your browsing experience easier. They allow the 3rd-party elements (like ads and images) to remember your site preferences and give you locally relevant information.
References
About This Article
1. Open Safari.
2. Click Safari.
3. Click Preferences.
4. Click the Privacy tab.
5. Deselect the “Block All Cookies” option.