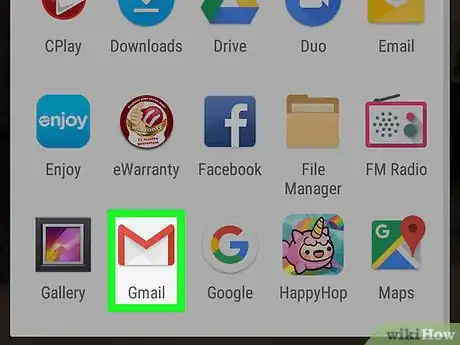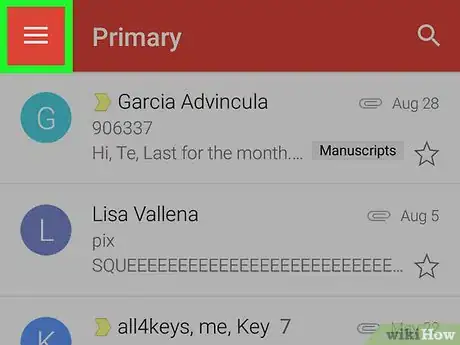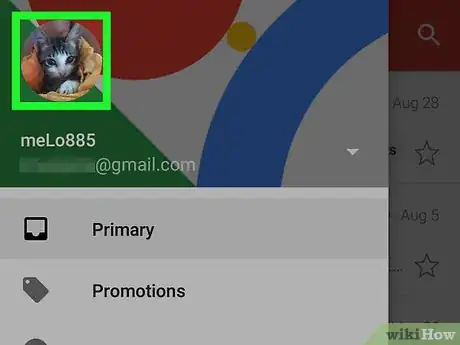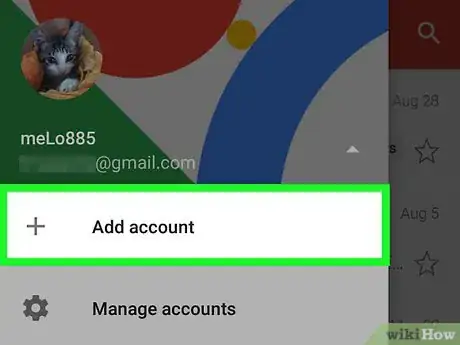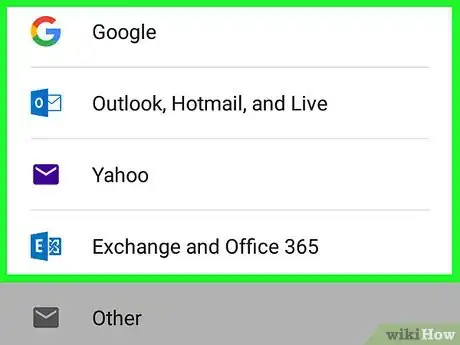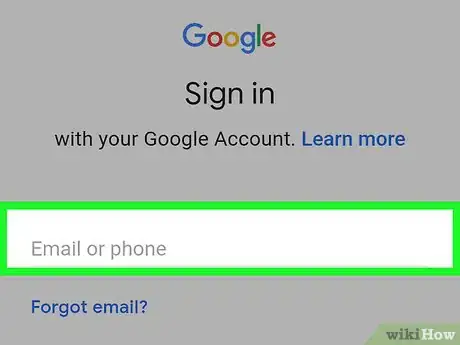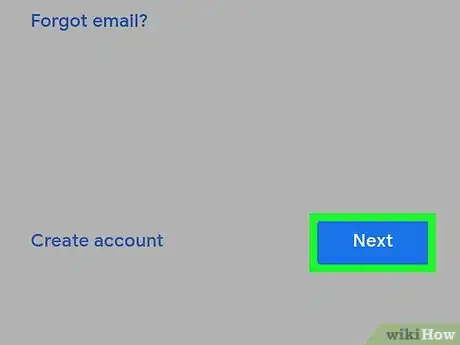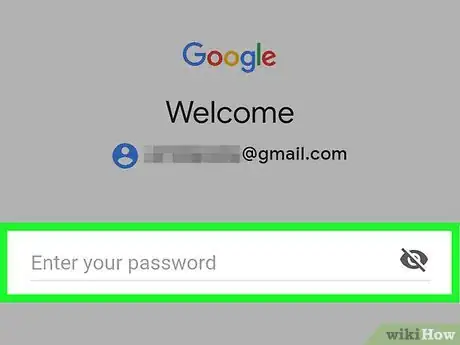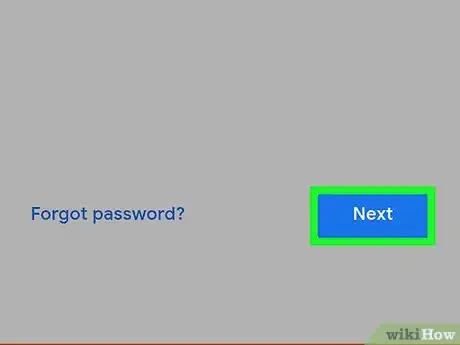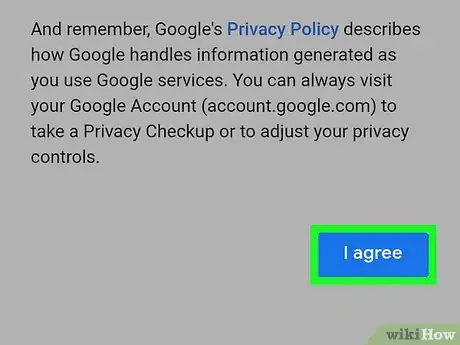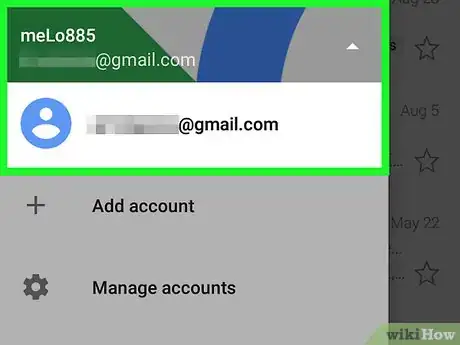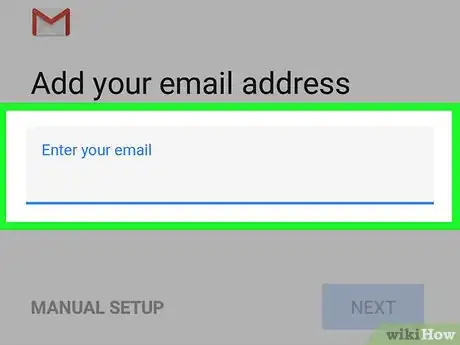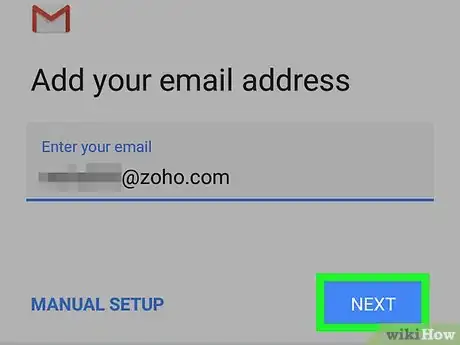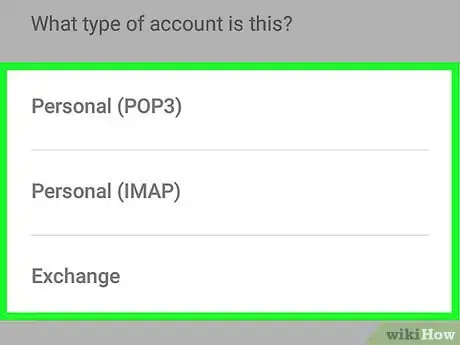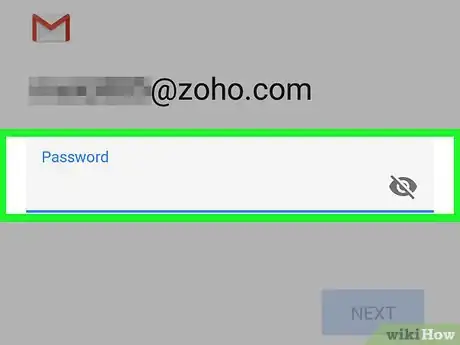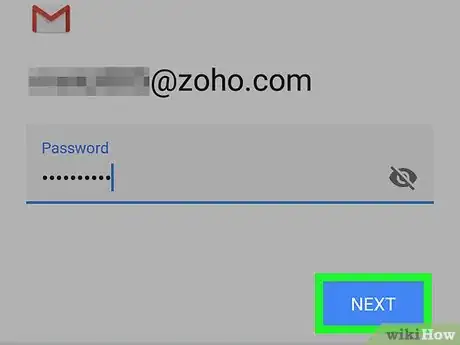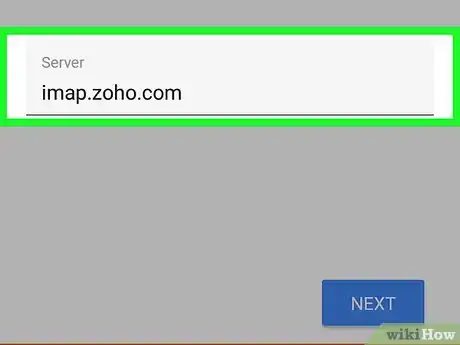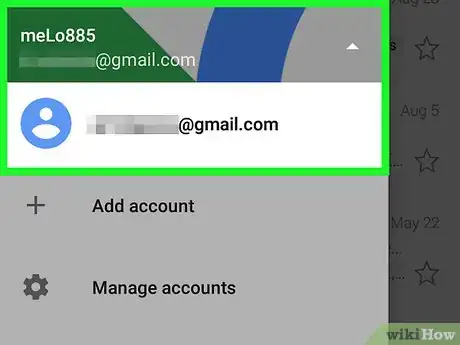This article was co-authored by wikiHow staff writer, Nicole Levine, MFA. Nicole Levine is a Technology Writer and Editor for wikiHow. She has more than 20 years of experience creating technical documentation and leading support teams at major web hosting and software companies. Nicole also holds an MFA in Creative Writing from Portland State University and teaches composition, fiction-writing, and zine-making at various institutions.
The wikiHow Tech Team also followed the article's instructions and verified that they work.
This article has been viewed 35,180 times.
Learn more...
This wikiHow teaches you how to add another email account (such as Outlook, Yahoo, or another Gmail account) to an Android phone or tablet using the Gmail app.
Steps
Adding a Web Mail (Gmail, Hotmail, Outlook, Yahoo) Account
-
1Open Gmail on your Android. It's the red and white envelope icon that's usually on the home screen.
-
2Tap ☰. It's at the top-left corner of the screen.Advertisement
-
3Tap your profile picture. It's near the top-left corner of the menu. The menu now displays fewer options.
-
4Tap Add account.
-
5Select an email provider. If you're adding another Gmail address, select Google. Otherwise:
- If your email address ends with outlook.com, live.com, or hotmail.com, select Outlook, Hotmail, and Live.
- If you use Office 365 or the Microsoft Outlook application for email, select Exchange.[1]
- Tap Yahoo if you have a Yahoo! Mail account.
- If you have a POP or IMAP account, see this method.
-
6Enter the email address you want to add.
-
7Tap Next. This brings you to the password screen.
-
8Enter your email password.
-
9Tap Next. Once your password is authenticated, you'll be signed in to the account.
-
10Tap I AGREE. The text may vary by account, but you'll usually have to give the Gmail app permission to access your messages. Once you're finished, your new account is ready to use.
-
11Switch between email accounts. Here's how you can switch between mailboxes to view all of your mail:[2]
- Tap ☰ at the top-left corner of Gmail.
- Tap the down arrow to the right of your username.
- Select the account you want to use. This opens the inbox for that account.
- You can send and receive messages from the new account on this screen.
- To switch back to the other account, tap ☰, tap the down arrow, and select that account.
Adding a POP3 or IMAP Account
-
1Enter your email address.
-
2Tap Next.
-
3Select a service type. You can get this information from your email provider. Most providers use POP3 or IMAP. Exchange is often used in office environments.
-
4Enter your email password. If you're using Exchange, tap Select to choose a client certificate if instructed by your administrator.
-
5Tap Next.
-
6Enter the server details as prompted. This information comes from your email provider. Follow the on-screen instructions to enter all of the requested information to complete the setup process.[3]
-
7Switch between email accounts. Now that you've set up your new account, here's how you can switch between mailboxes to view all of your mail:[4]
- Tap ☰ at the top-left corner of Gmail.
- Tap the down arrow to the right of your username.
- Select the account you want to use. This opens the inbox for that account.
- You can send a receive messages from the new account on this screen.
- To switch back to the other account, tap ☰, tap the down arrow, and select that account.
References
- ↑ https://support.google.com/mail/answer/21289?co=GENIE.Platform%3DAndroid&hl=en&oco=1
- ↑ https://support.google.com/mail/answer/21289?co=GENIE.Platform%3DAndroid&hl=en&oco=1
- ↑ https://support.google.com/mail/answer/21289?co=GENIE.Platform%3DAndroid&hl=en&oco=1
- ↑ https://support.google.com/mail/answer/21289?co=GENIE.Platform%3DAndroid&hl=en&oco=1