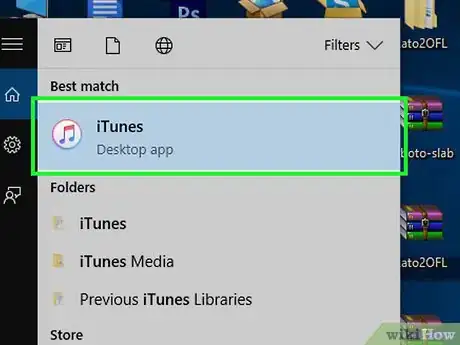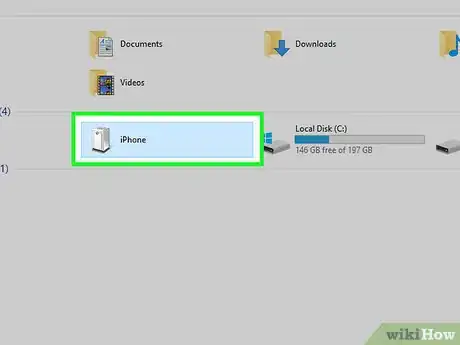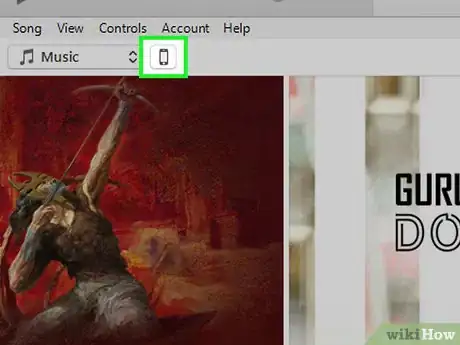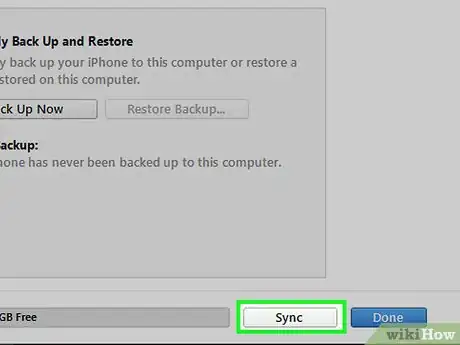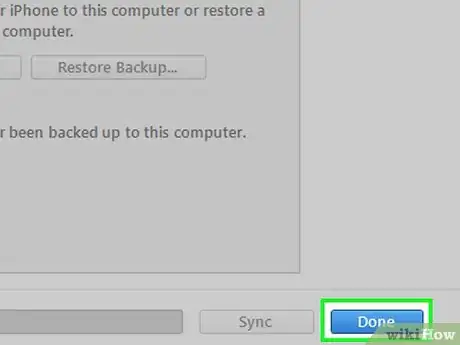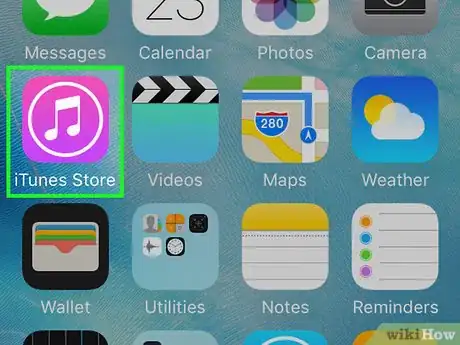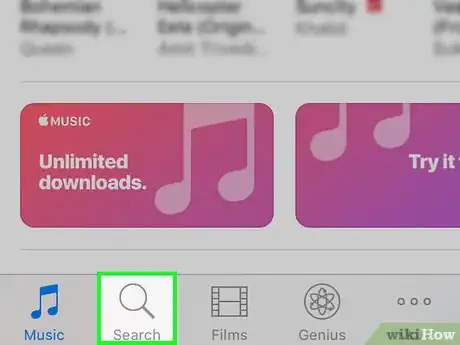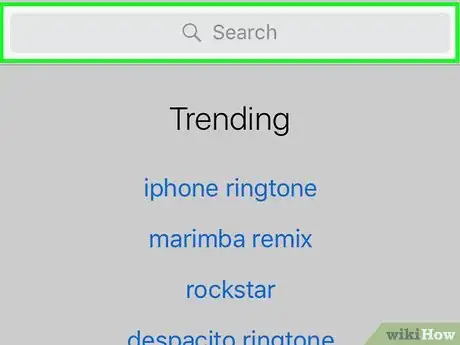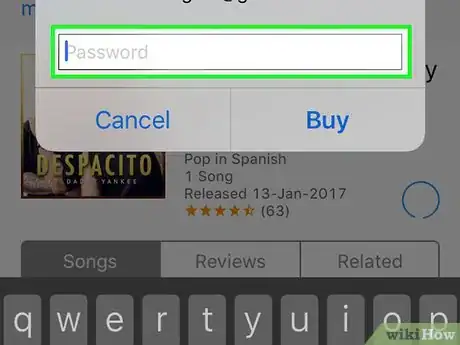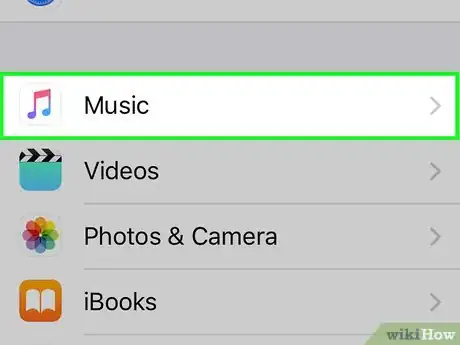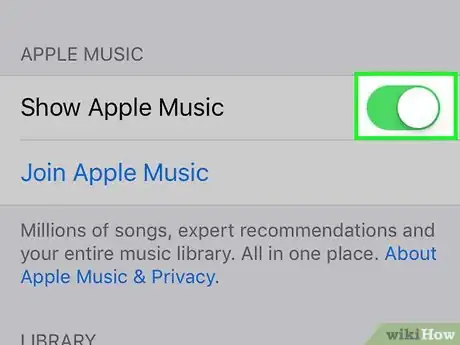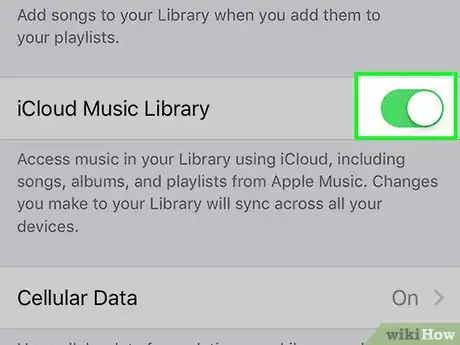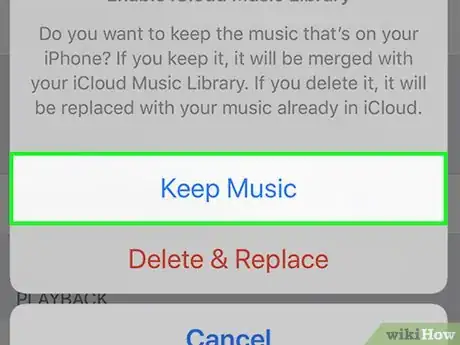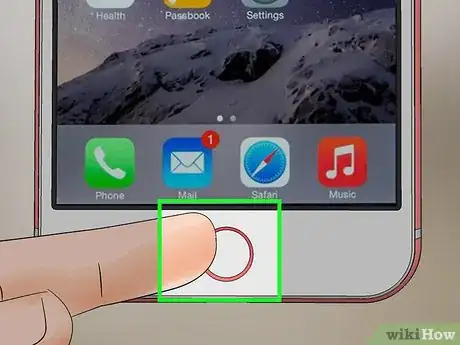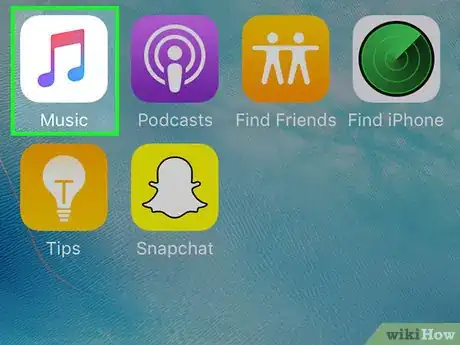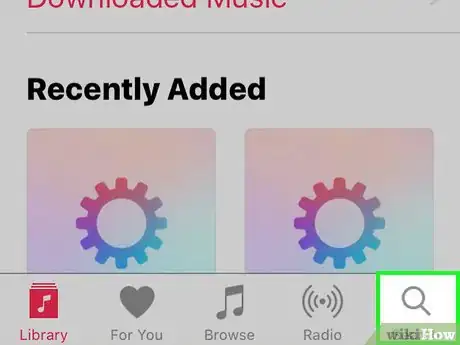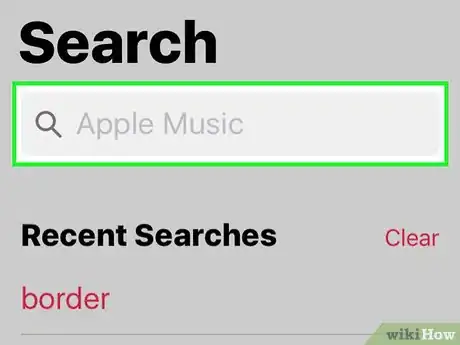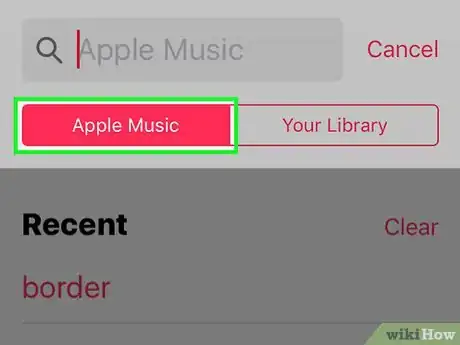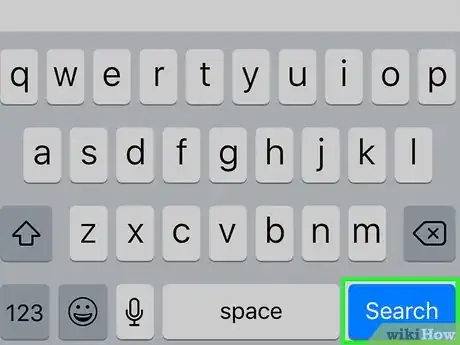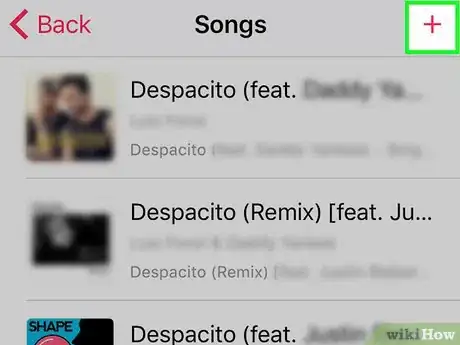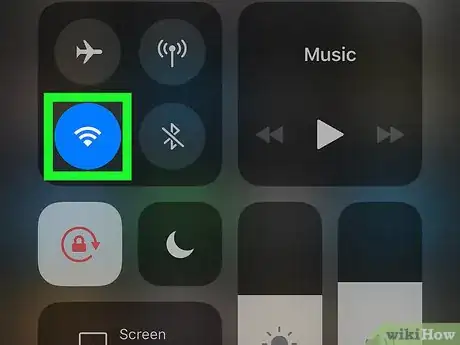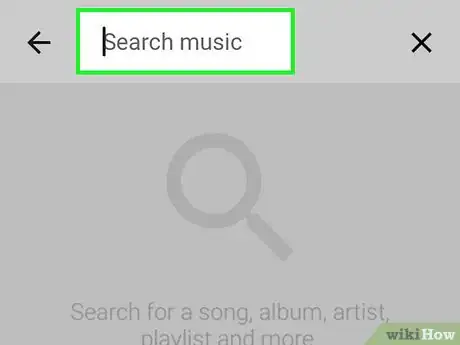This article was co-authored by Luigi Oppido and by wikiHow staff writer, Jack Lloyd. Luigi Oppido is the Owner and Operator of Pleasure Point Computers in Santa Cruz, California. Luigi has over 25 years of experience in general computer repair, data recovery, virus removal, and upgrades. He is also the host of the Computer Man Show! broadcasted on KSQD covering central California for over two years.
The wikiHow Tech Team also followed the article's instructions and verified that they work.
This article has been viewed 1,617,596 times.
This wikiHow teaches you how to add music to your iPhone's Music app. You can do this by synchronizing your computer's iTunes library onto your iPhone, by purchasing music in your iPhone's iTunes Store, and by using an Apple Music subscription. You can also use a free music streaming service such as Spotify or Pandora to listen to free music if you don't mind ads.
Steps
Syncing Your iTunes Library
-
1Open iTunes. Its app icon resembles a multicolored musical note on a white background.
-
2Add music to iTunes if needed. Aside from purchasing music, there are a couple of different ways that you can add music to iTunes:
- MP3 file - You can add MP3 files to iTunes by double-clicking them if iTunes is your default music player, or you can click File, click Add Folder to Library, select a folder that contains your music, and click Select Folder in the bottom-right corner of the window.
- Audio CD - You can add a CD's contents to iTunes by inserting your audio CD into your computer's CD tray, clicking the CD's icon in iTunes, and clicking Import CD.
Advertisement -
3Attach your iPhone to your computer. Plug the USB end of your iPhone's charger cable into one of your computer's USB ports, then plug the other end of the cable into your iPhone's charging port.
-
4Click your iPhone's icon. It's the iPhone-shaped button in the upper-left corner of the iTunes window. Doing so will open your iPhone's page.
- Your iPhone's icon won't show up for a few seconds, so don't worry if you don't see it immediately after
-
5Click Sync. It's a grey button in the lower-right side of the iTunes page. Your music will begin adding to your iPhone.
-
6Wait for your music to sync. Depending on how many songs you have to add to your iPhone, the amount of time that this process takes will vary.
-
7Click Done. It's a blue button in the bottom-right corner of the window. Doing so will close the iPhone's page and return you to the Library page. Your music should now be on your iPhone.
- If some of your music doesn't properly transfer, close and re-open iTunes, then try syncing again.
Buying Music
-
1Open your iPhone's iTunes Store app. Tap the iTunes Store app icon, which resembles a white star on a magenta background.
-
2Tap Search. It's a magnifying glass-shaped icon in the bottom-right corner of the screen.
-
3Tap the search bar. You'll find this at the top of the screen. Your iPhone's keyboard will appear on-screen.
-
4Search for music. Type in the name of a song, an artist, or an album, then tap Search in the bottom-right corner of your iPhone's keyboard.
-
5Select music. Tap the album or artist for which you searched, then find a specific piece of music (e.g., an album or a song) that you want to download.
- If you searched for a specific song, just look for that song on the results page.
-
6Tap the music's price. This will usually be to the right of the song or album that you decided on.
-
7Confirm the purchase. When prompted, scan your Touch ID or enter your Apple ID password. The music will begin downloading into your iPhone's Music app.
-
8Wait for the music to download. This can take a few minutes if you're on a slow wireless connection or if you bought a whole album. Once the music finishes downloading, you'll be able to find it in your iPhone's Music app.
- If you purchase an album, songs that have finished downloading will have a PLAY button to the right of them.
Streaming Apple Music
-
1
-
2Scroll down and tap Music. This option is the iTunes logo that's about halfway down the "Settings" page.
-
3
-
4Tap the grey "iCloud Music Library" switch . It will also turn green. Enabling this option will let you download music from the Apple Music library directly to iTunes.
-
5Tap Keep Music when prompted. Doing so allows you to save all original copies of your music in addition to anything you download from Apple Music.
-
6Tap the grey "Automatic Downloads" switch. This ensures that any music you add to your iCloud Music Library will be downloaded to your iPhone's storage so you can play it even while offline.
-
7Press your iPhone's Home button. Doing so will minimize the Settings app and return you to the Home Screen.
-
8Open Music. It's a white app with a multicolored musical note on it.
-
9Tap Search. This option is in the bottom-right corner of the screen, just below a magnifying glass icon.
-
10Tap the search bar. It's at the top of the page, just below the "Search" heading.
-
11Tap Apple Music. This tab is on the left side of the page and below the search bar; selecting it will cause your search queries to look through Apple Music instead of your library.
-
12Type in a song, artist, or album name. You can download individual songs or entire albums from Apple Music.
-
13Tap Search. It's the blue button in your iPhone's keyboard. Doing so will search Apple Music for your item.
-
14Tap + to the right of a song. For an album, tap the album first, then tap +ADD near the top of the album page. Doing so will download your selected media to your iPhone's Music library.
- You'll be able to listen to any downloaded Apple Music items even when you're offline.
- Downloaded Apple Music items will have a cloud icon to the right of their names.
- You may have to confirm your choice to download the song or album before it will download.
Other Streaming Apps
-
1Connect to Wi-Fi if possible. Streaming music can eat up your mobile data plan pretty quickly, so try to limit streaming to wireless networks if possible.
-
2
-
3
-
4Download the app. Tap GET to the right of your selected streaming service, then enter your Apple ID password or Touch ID.
-
5Open the app and create an account. You'll need an account, even if you're streaming for free. The account creation process varies depending on the service you are using, but generally you'll just need to enter your email and create a password.
- Spotify can use your Facebook account to log in.
- Google Play Music can use your Gmail account to log in.
-
6Find a song or artist to listen to. Different streaming apps will offer different options for starting music. Generally you can search by artist or song and start radio stations based on that search.
- For example, Spotify allows you to pick the exact songs you want to listen to, while Pandora will create stations based on artists, songs, or genres that you enter.
-
7Start listening to your music. As long as you have an internet connection, you'll be able to stream your selected music. If you're using a free account, you'll likely hear some ads every now and then.
Community Q&A
-
QuestionWhy is iTunes saying my old songs will be deleted when I add new songs?
 Community AnswerThis occurs because the iPhone can only contain songs from a single iTunes library. If you added music to your iPhone on another computer, the old music will be deleted before new music can be added.
Community AnswerThis occurs because the iPhone can only contain songs from a single iTunes library. If you added music to your iPhone on another computer, the old music will be deleted before new music can be added. -
QuestionHow do I open downloaded music using UC Browser or Opera Mini?
 Community AnswerYou will have to click on the "download" option inside of the menu in Opera or UC. There isn't a way to take downloaded music from UC or Opera and put it inside of your music library.
Community AnswerYou will have to click on the "download" option inside of the menu in Opera or UC. There isn't a way to take downloaded music from UC or Opera and put it inside of your music library. -
QuestionHow do I get music on my iPhone for free?
 Community AnswerYou can convert videos from YouTube to MP3 to put on your phone; check out wikiHow to Convert YouTube to MP3.
Community AnswerYou can convert videos from YouTube to MP3 to put on your phone; check out wikiHow to Convert YouTube to MP3.
Warnings
- If iTunes or your iPhone isn't up to date, you may encounter problems with syncing.⧼thumbs_response⧽
References
- ↑ Luigi Oppido. Computer & Tech Specialist. Expert Interview. 31 July 2019.