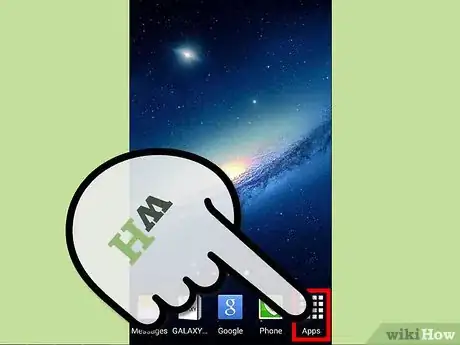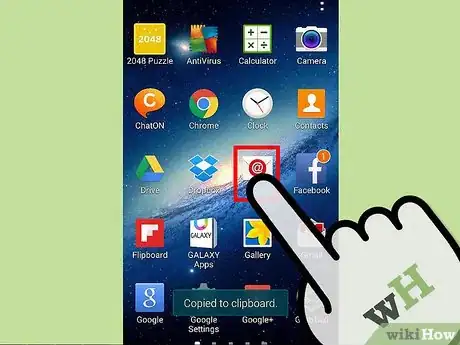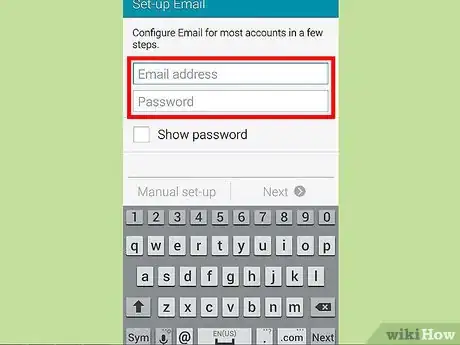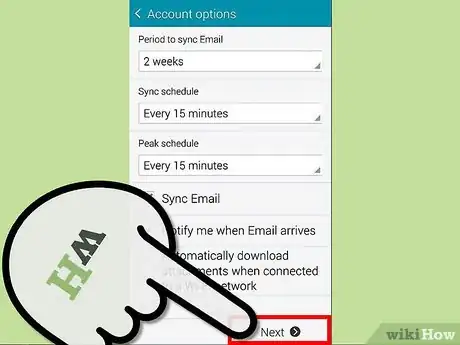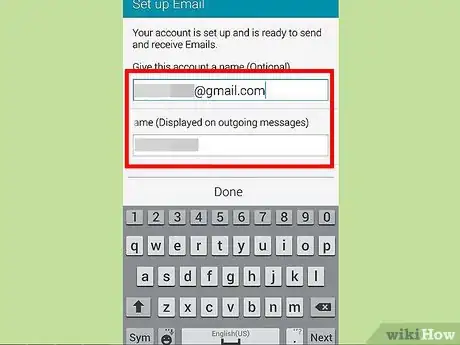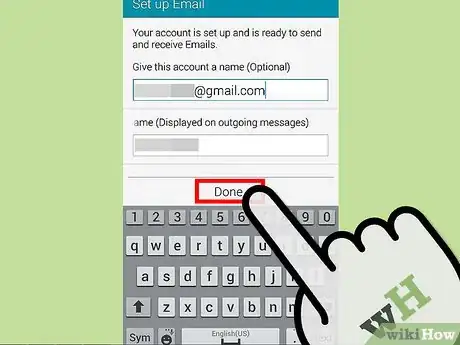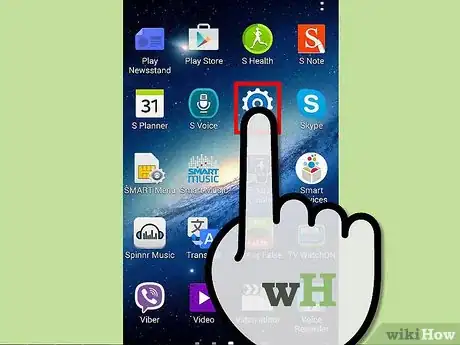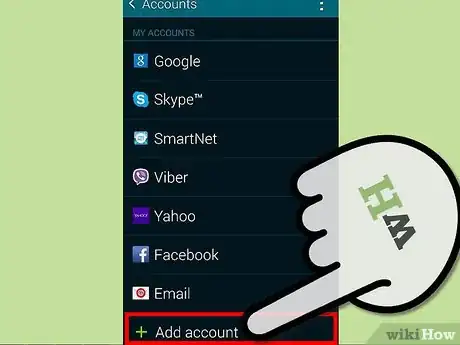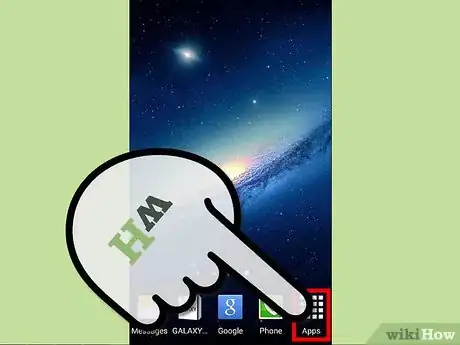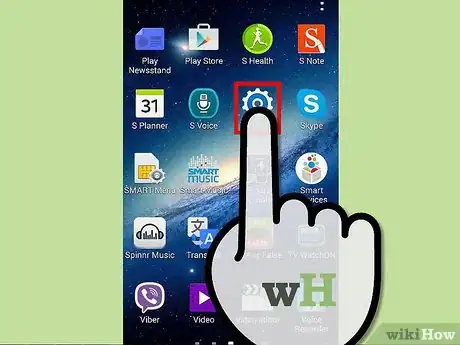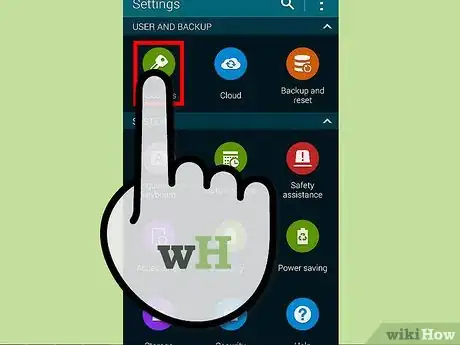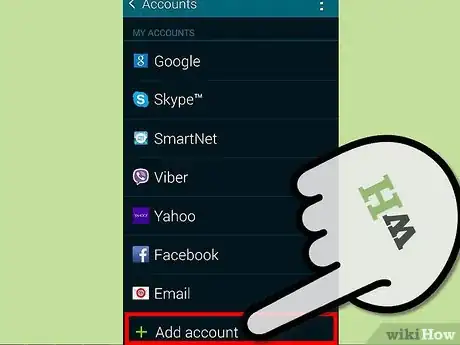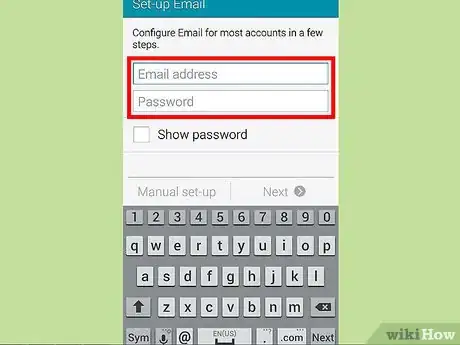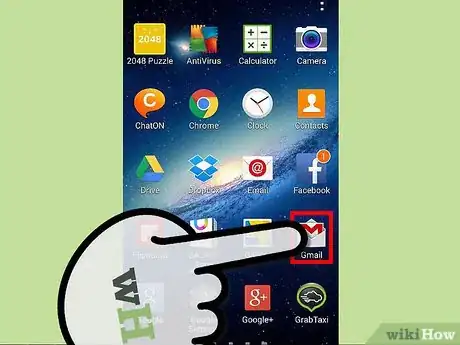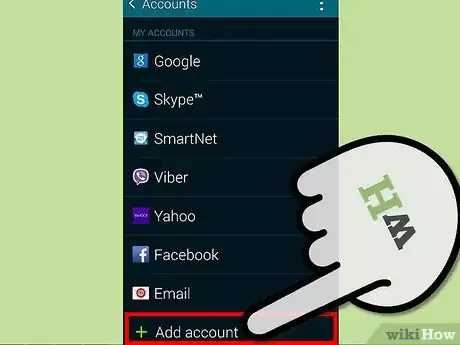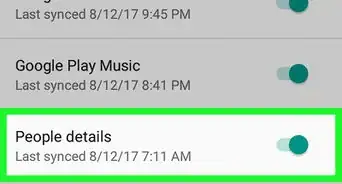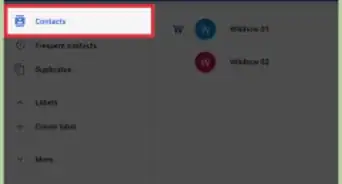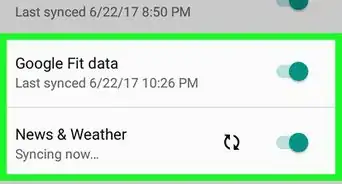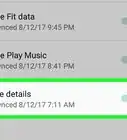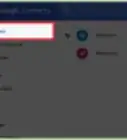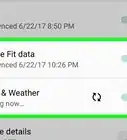X
wikiHow is a “wiki,” similar to Wikipedia, which means that many of our articles are co-written by multiple authors. To create this article, volunteer authors worked to edit and improve it over time.
This article has been viewed 27,670 times.
Learn more...
Every Android device, may it be tablet or smartphone, has its own built-in email client that you can use to download, read, save, and edit emails messages online or offline. And because the Android OS was developed and released by Google, you'll also find the Gmail app preinstalled on most Android device and supporting Gmail email accounts. If you're using Gmail as your email provider, you can add not just one, but multiple Gmail accounts on your Android.
Steps
Method 1
Method 1 of 2:
Adding Multiple Gmail Accounts on the Dedicated Email Client App
-
1Open your device's App screen. Tap the App Drawer button (icon made of small squares) at the bottom of your Android device's home screen to open the App screen.
-
2Launch the Email Client app. Inside the App screen you'll find an item called “Email.” Tap this icon from the App screen to launch your device's dedicated email client.
- Note that the icon design of the email client varies depending on the manufacturer of your phone (e.g., Samsung, HTC, LG, etc.).
Advertisement -
3Set up the app for the first time. During the first launch, the Set Up screen will be the one showing. Enter your Gmail account's address (e.g., “johndoe@gmail.com”) and password on the text fields provided and tap the “Next” button to begin the setup.
-
4Set the notifications settings. If your Android's email client app allows you to set its notification settings, like with Samsung Android phones, just simply put a check mark on this option to either enable or disable notifications whenever you get a new mail. Tap the “Next” button to continue.
-
5Name your Gmail account. Enter the name you like for the account you've just added so it would be easy for you to tell one from the other when you have several Gmail accounts working inside the app. Type in the name you like on the text field provided using your Android on-screen keyboard.
-
6Complete the first setup. Tap the “Done” or “Finish” button once you've reached the last page of the setup to complete the process and add the Gmail account.
- The email app will then start downloading messages from the server.
-
7Open the app's settings. After adding the first Gmail account, press your Android's menu button at the bottom of the screen and select “Settings” from the slide up menu.
-
8Add another Gmail account. Inside the Settings screen, tap the “Add Account” button to start adding another Gmail account and the same setup screen displayed in Step 3 will appear.
- From here on, all you need to do is to repeat Steps 3 to 6 to set up another Gmail with the email client app. Do this for every Gmail account you'd like to add.
Advertisement
Method 2
Method 2 of 2:
Adding Multiple Gmail Accounts on the Gmail App
-
1Open your device's App screen. Tap the App Drawer button (icon made of small squares) at the bottom of your Android device's home screen to open the App screen.
-
2Open your Android settings. On the app screen you'll see a gear icon. Tap this to open your device's settings screen.
- If you can't see the gear icon on the first page of the app screen, try scrolling right or left (or up and down, depending on the make and model of your unit) to change pages.
-
3Open the Account settings. Scroll down the Settings screen and tap the “Accounts” option to view all the different accounts currently signed in on your device.
- On some newer versions of Android, you'll find this option placed on a separate tab found on the top right hand area of the Settings screen.
-
4Add another Google account. Scroll down the Accounts list and tap the “Add Account” button. A list of account types that you can add will be displayed. Select “Google” from this list.
-
5Add another Gmail. Select “New” from the initial setup screen and enter your full name on the allocated text field to personalize your account.
- Enter your Gmail account's address (e.g., “johndoe@gmail.com”) and password on the text fields provided and tap the “Add Account” button to complete the setup process.
-
6Open the Gmail app. Tap the Gmail app icon—an envelope with a letter M inside—from your Android device's home screen to open it. Your second Gmail account should already be logged in to
- All Android devices have this app preinstalled so you don't need to worry about having to re-download it from Google Play store. If your device did not come with one, you can download the Gmail app by opening this link on your smartphone or tablet: https://play.google.com/store/apps/details?id=com.google.android.gm
-
7Add three or more Gmail accounts. To add more accounts to the Gmail app, simply repeat Steps 1 up to 5 for every Gmail that you'd like to add.
Advertisement
Community Q&A
-
QuestionWhat is the difference between the Gmail app and the email app?
 Community AnswerThe Gmail app is for Gmail accounts, while the email app is for other email accounts.
Community AnswerThe Gmail app is for Gmail accounts, while the email app is for other email accounts.
Advertisement
About This Article
Advertisement