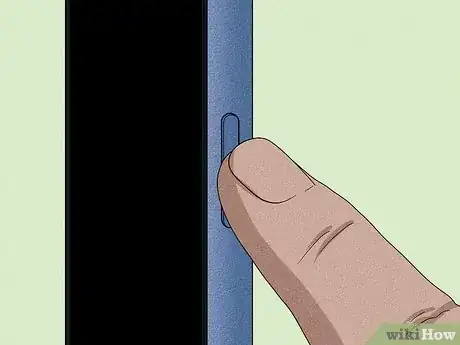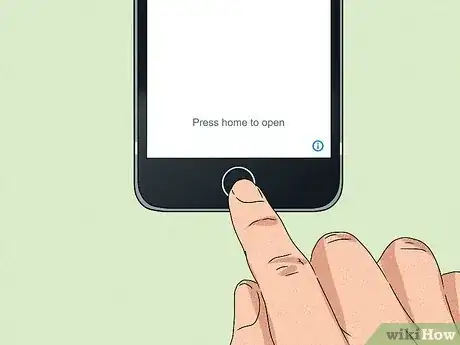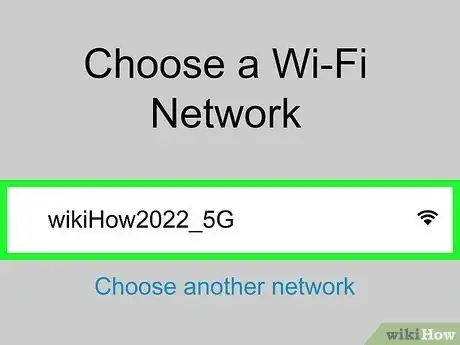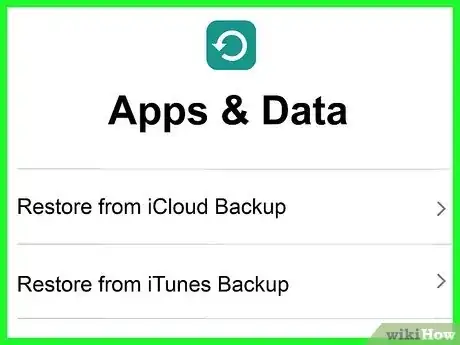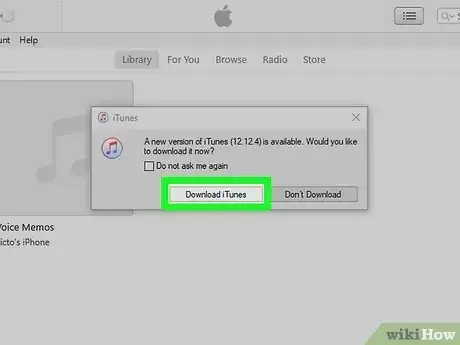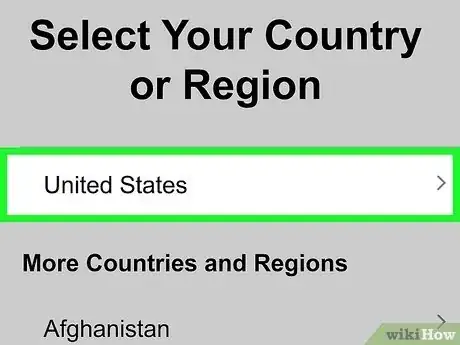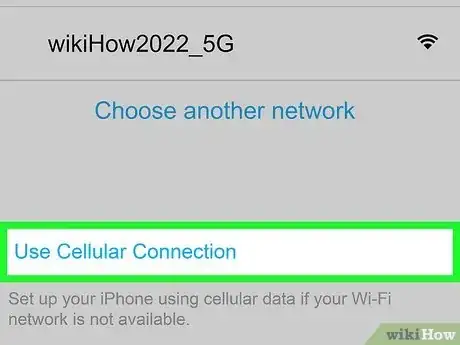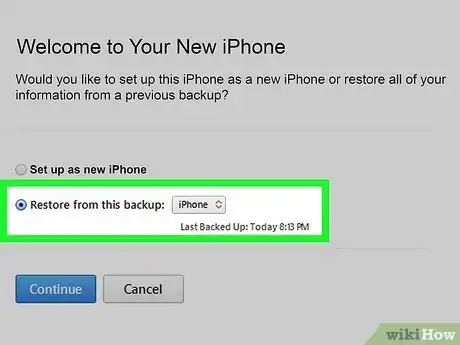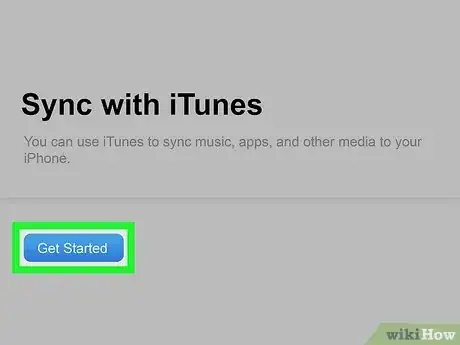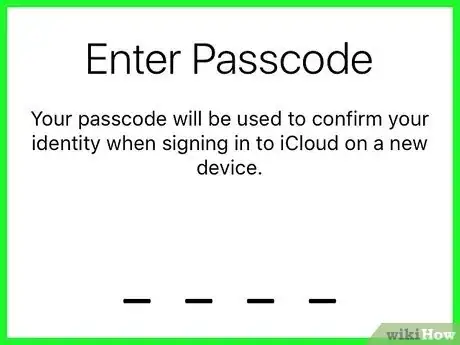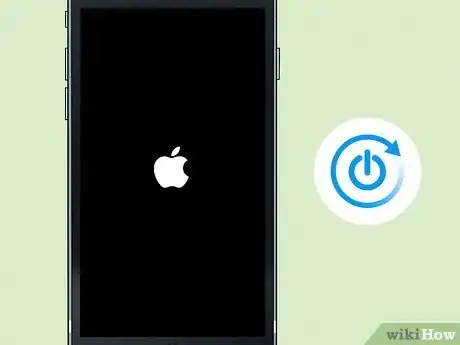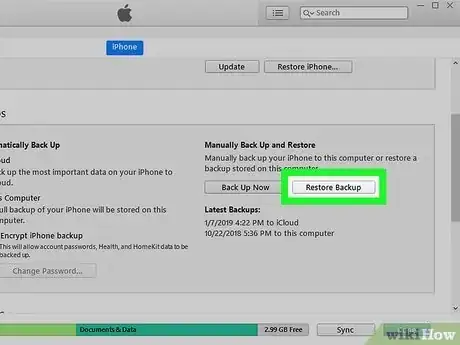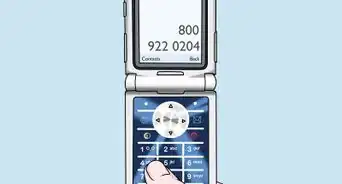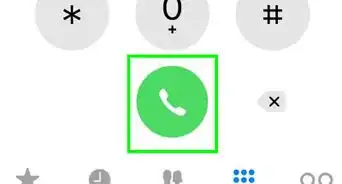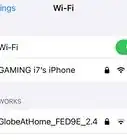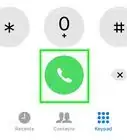This article was co-authored by wikiHow staff writer, Jack Lloyd. Jack Lloyd is a Technology Writer and Editor for wikiHow. He has over two years of experience writing and editing technology-related articles. He is technology enthusiast and an English teacher.
The wikiHow Tech Team also followed the article's instructions and verified that they work.
This article has been viewed 828,552 times.
Learn more...
This wikiHow teaches you how to activate a new or used iPhone's SIM card so that you can begin using the phone for calls.
Steps
Using Wi-Fi or Cellular Connection
-
1Insert the SIM card into your iPhone, if necessary. Depending on how your got your iPhone and your service, you may need to insert a new SIM card into your iPhone before activating. If you bought a new iPhone directly from a carrier, it will usually come with the SIM card already inserted.
- The SIM card must be activated by your iPhone's carrier. If you're attempting to use a SIM card from a carrier other than your own on a carrier-locked phone, you won't be able to activate your phone.
- If you bought your iPhone in a carrier's store, they probably already inserted and activated the SIM for you.
-
2Power on your iPhone. You'll do so by holding down your iPhone's Lock button until the white, Apple logo appears on the screen.Advertisement
-
3Begin setting up your iPhone. Doing so entails pressing the Home button and selecting a language and region.
-
4Tap a connection option. You can connect to a Wi-Fi network to which you have the password or you can tap Use Cellular Connection to activate your iPhone over data.
- If you choose to connect to Wi-Fi, you'll be prompted to enter the network password.
- Using data to activate may result in extra charges on your bill.
- If you only see Connect to iTunes here, you'll need to connect your iPhone to iTunes on a computer to activate through iTunes.
-
5Wait for your iPhone to activate. As soon as an Internet connection is established, your phone will attempt to activate itself. You shouldn't have to wait for more than a few minutes before the activation is complete.
- You may be required to enter your Apple ID email address and password before the activation will begin.[1]
-
6Proceed to finish setting up your iPhone. Doing so will entail choosing a backup from which to restore your iPhone (or setting it up as a new iPhone), entering your Apple ID, and setting various other preferences. Once you reach the Lock screen, your phone has successfully been activated and set up.
Using iTunes
-
1Make sure iTunes is running the most recent version. To do so, click the Help tab in the upper-left corner, click Check for Updates, and then wait for iTunes to look for an update. You'll click Download iTunes if prompted.
- You'll have to restart your computer after updating iTunes for the changes to take effect.
- You should also sign into your Apple ID with iTunes if you aren't already signed in. To do so, click Account in the upper-left corner of the screen, then click Sign in and enter your Apple ID email address and password.
-
2Turn on your iPhone and begin setting it up. You'll be prompted to select a language and region.
-
3Tap Connect to iTunes. This will be displayed beneath any available wireless networks.
- If you don't see Connect to iTunes and see Use Cellular Connection instead, tap that to activate using your iPhone's cellular connection instead of using iTunes.
-
4Connect your iPhone to your computer with the charger cable. The USB (larger) end plugs into a port on your computer, while the smaller end of the cable goes into your iPhone's charging port.
- If iTunes isn't already open, it may start automatically depending on your iTunes sync settings. Otherwise, you'll need to open it.
-
5Click Set up as new iPhone or Restore from this backup. Choose whichever method is suitable for you--neither will adversely affect the activation process.
-
6Click Get Started when prompted, then click Sync. Doing so will synchronize your iPhone with your iTunes library, thereby activating your iPhone.
- You must have an internet connection for this process to work.
-
7Proceed to finish setting up your iPhone. Doing so will entail entering your Apple ID, creating a passcode, and setting various other preferences. Once you reach the Lock screen, your phone has successfully been activated and set up.
Troubleshooting
-
1Contact the owner of a used iPhone. If you've purchased your device secondhand, you may be greeted with an Apple ID login screen before your device is able to activate. This is the Activation Lock, and is designed to prevent thieves from activating stolen iPhones. If you encounter this, you'll need the previous owner to remove the iPhone from their account or have them sign in on the iPhone. There is no other way around this.[2]
- If you can contact the previous owner, have them sign into icloud.com/settings with their Apple ID and remove the iPhone from their "My Devices" section. This will allow you to activate the iPhone as your own.
-
2Restart your iPhone if you see an "Invalid SIM" message. Doing so may get rid of the problem, though there are a few other things that may be causing this error:[3]
- Try toggling Airplane Mode on and then off again.
- Make sure your phone's operating system is up-to-date.
- Try removing and resetting your SIM card.
- Ensure that your iPhone is unlocked if you're using a SIM card from a carrier different than the one you got your iPhone for. For example, if you have an iPhone that you got from AT&T and you're trying to use a Verizon SIM card, you'll need AT&T to unlock your iPhone first.
-
3Restore your phone to a previous backup with iTunes. If you can't activate your iPhone no matter what you try, you may be able to fix the problem by restoring it:
- Connect the iPhone to your computer and open iTunes.
- Select your iPhone at the top of the window and then click "Restore iPhone."
- Wait while your iPhone restores, then start the setup process and attempt to activate it. The restore process may take a little while to complete.
-
4Contact your carrier. If your iPhone won't activate after restoring it, your carrier will probably have the answer to your problem; in fact, they may be able to activate it for you over the phone or in the store.
Community Q&A
-
QuestionWhat is the benefit of restoring from iCloud as opposed to setting an iPhone up as a new phone?
 Community AnswerRestoring from iCloud restores all of your backed up data from your previous phone, like contacts, photos, notes, etc. If you want your phone to be completely wiped clean, you can set it up as a new phone.
Community AnswerRestoring from iCloud restores all of your backed up data from your previous phone, like contacts, photos, notes, etc. If you want your phone to be completely wiped clean, you can set it up as a new phone. -
QuestionHow do I activate my phone if the activation server can't be reached?
 Glitchmasta47Community AnswerIf the activation server cannot be reached, it is most likely caused by your internet connection. Check your WiFi or cellular data connection and try again.
Glitchmasta47Community AnswerIf the activation server cannot be reached, it is most likely caused by your internet connection. Check your WiFi or cellular data connection and try again. -
QuestionHow can I get an Apple ID for my new iPhone?
 Community AnswerYou will be prompted to create one during the initial process, or you can do so manually in Settings.
Community AnswerYou will be prompted to create one during the initial process, or you can do so manually in Settings.
Warnings
- Activating your service and transferring an old number will typically remove any old voicemails. Make sure you have any important messages written down before activating your new service.⧼thumbs_response⧽
References
About This Article
1. Insert the SIM card into the iPhone, if necessary.
2. Power on your iPhone.
3. Choose a language and region, then choose a connection type.
4. Wait for your iPhone to activate.
5. Continue setting up your iPhone.