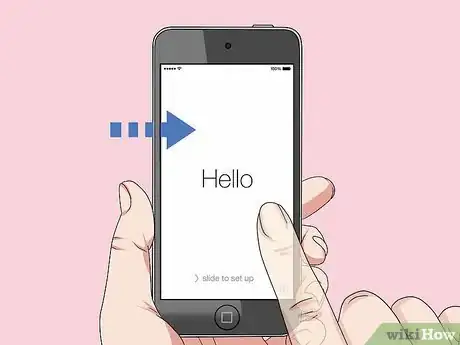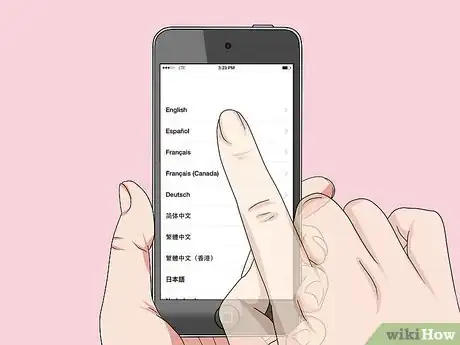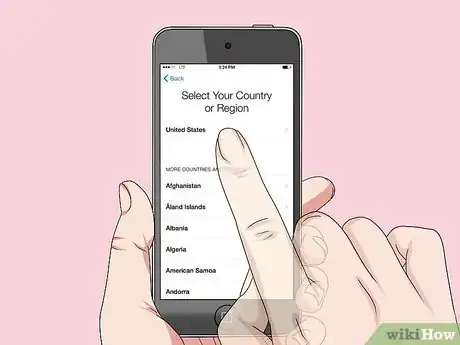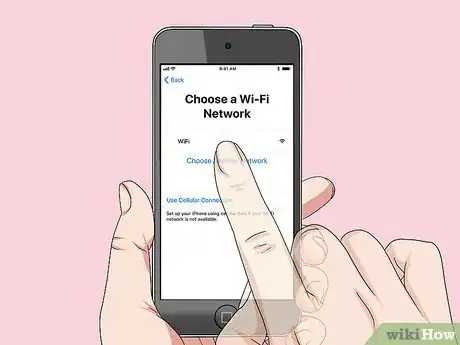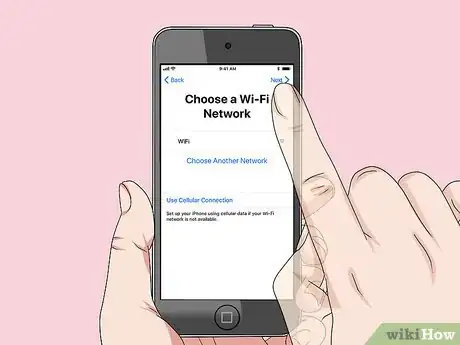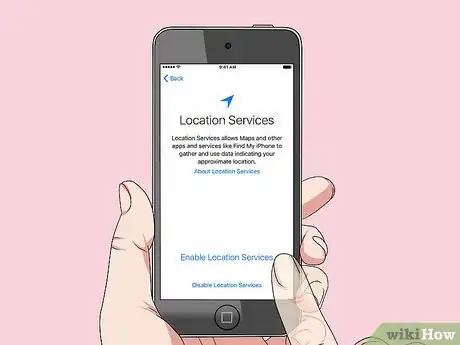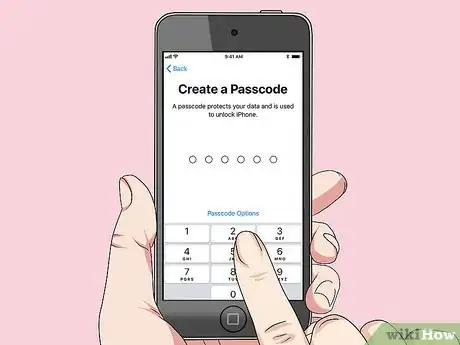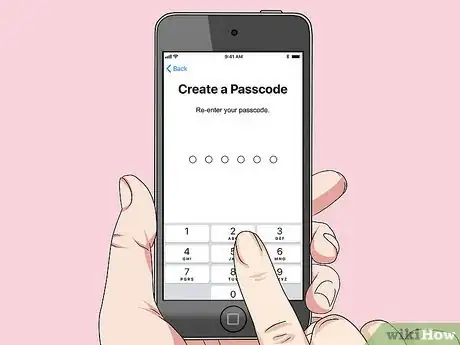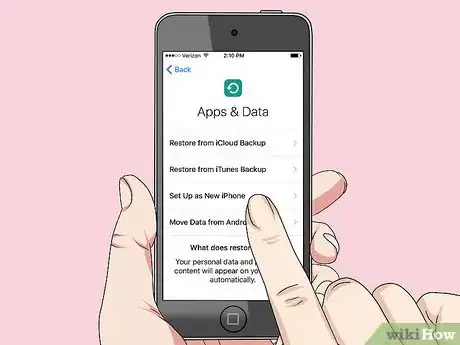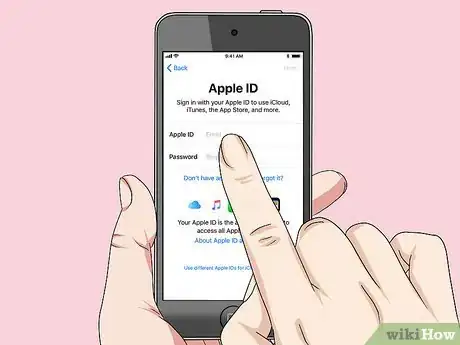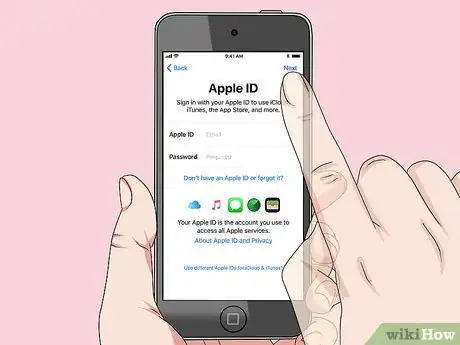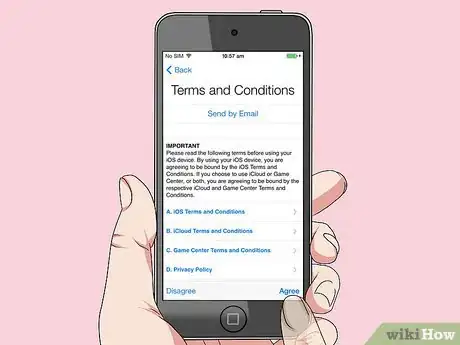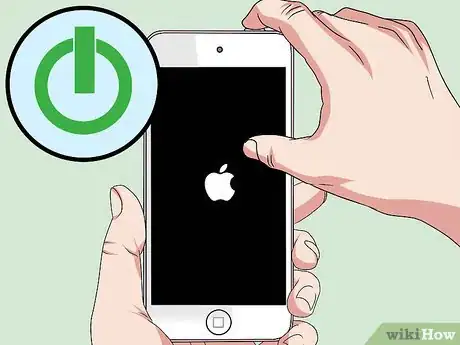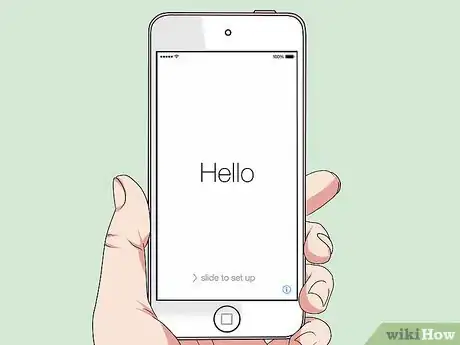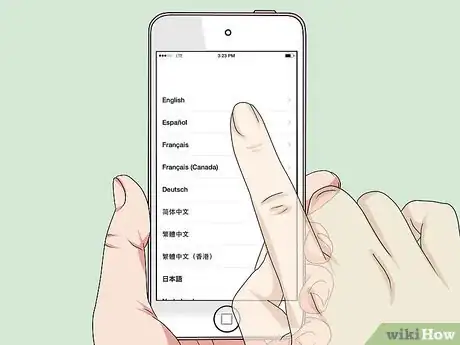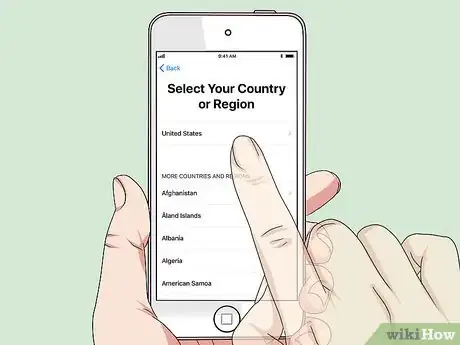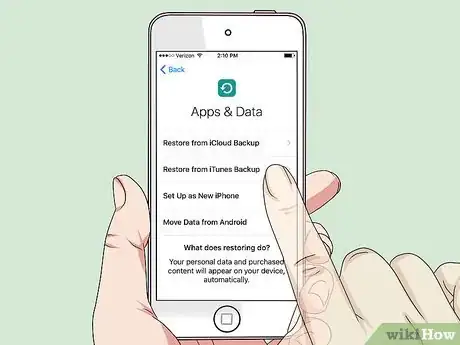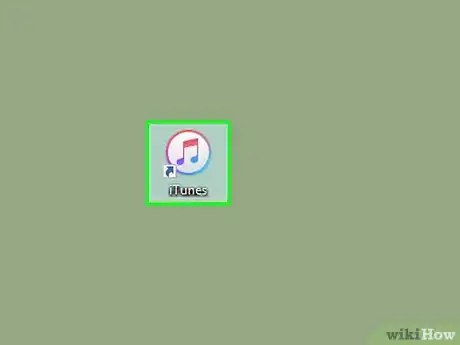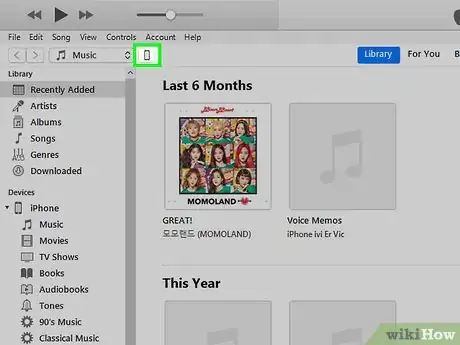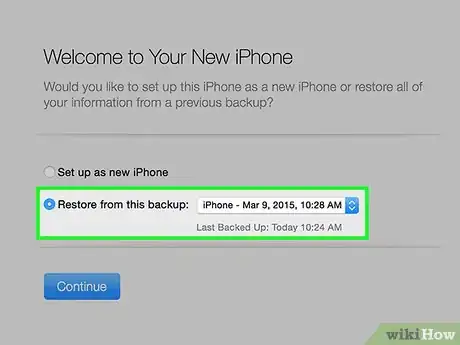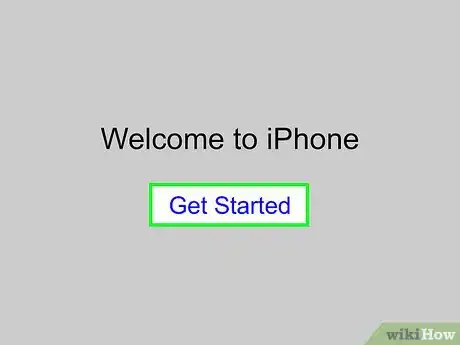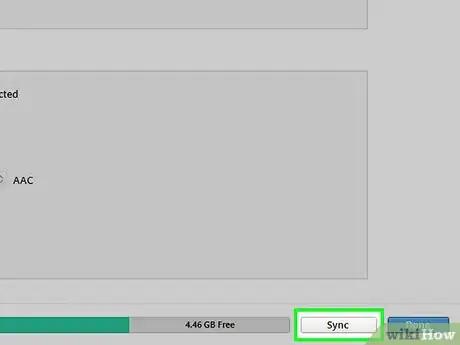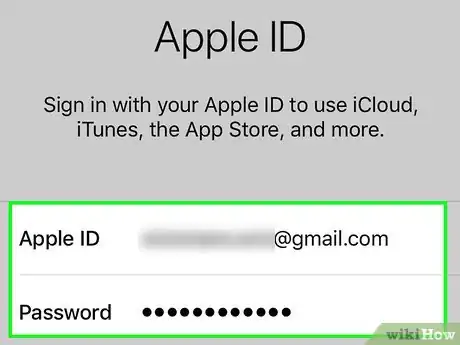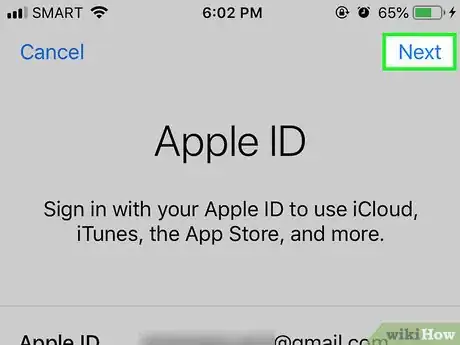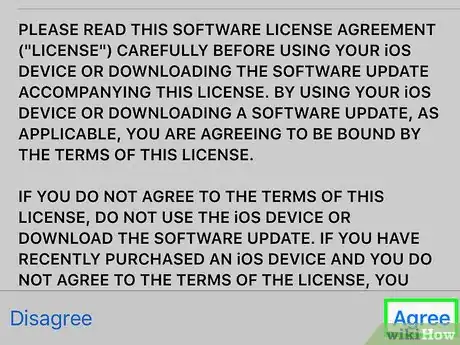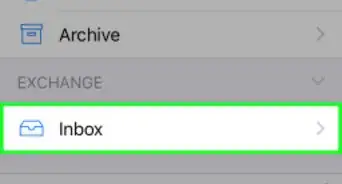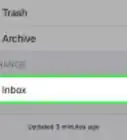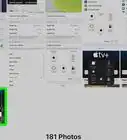X
This article was co-authored by Aydin Yildiz. Aydin Yildiz is an Electronics Repair Specialist and the Founder of Aasha Inc. With more than five years of experience, he specializes in phone, tablet, and computer repairs. Aydin holds an MBA from Southern States University.
The wikiHow Tech Team also followed the article's instructions and verified that they work.
This article has been viewed 93,469 times.
This wikiHow teaches you how to activate an iPhone that you've acquired to replace a previous iPhone by using a Wi-Fi or cellular connection, or by connecting it with a USB cable to a computer with iTunes.
Steps
Method 1
Method 1 of 2:
Using Wi-Fi or Cellular Connection
-
1Install the SIM card in your iPhone. If you bought a new iPhone directly from a carrier, they will usually install the SIM card for you. If not, you'll need to do so.
- The SIM card must be activated by your carrier.
- If you're using the same carrier and both iPhones use SIM cards of the same size, you may be able to transfer the SIM card from your old device to your new one.
-
2Power on your iPhone. Do so by holding down the Sleep/Wake button until the Apple logo appears on the screen.Advertisement
-
3Follow the on-screen prompts. The setup assistant will guide you through the process.
-
4Select a language. To do so, tap the language you prefer to use on your device.
-
5Select a country or region. Do so by tapping the country or region in which you'll use your device.
-
6Tap a connection option. Tap a Wi-Fi network for which you have the password or tap Use Cellular Connection to use cellular data to activate your iPhone.
- If you select Wi-Fi, you may be prompted to enter the network password.
- Using cellular data could result in extra charges on.
- Alternatively, you can choose to connect to iTunes on your desktop with a USB cable by tapping Connect to iTunes.
-
7Tap Next. It's in the upper-right corner of the screen.
-
8Choose a Location Services setting. Your device uses Location Services for Maps, Find My iPhone, and other apps that use your location.
- Tap Enable Location Services to allow apps on your device use your location.
- Tap Disable Location Services to deny the use of your location.
-
9Create a passcode. Type a passcode into the provided spaces.
- If you'd like to create a password different from the four- or six-digit default, tap Passcode Options at the bottom of the screen.
-
10Re-enter your passcode. Do so to confirm it.
-
11Select how you'd like to set up your iPhone. You can either:
- Tap Restore from iCloud Backup to add the settings and apps from a previous iCloud backup to your replacement iPhone; or
- Tap Set Up as New iPhone to start from the device's factory settings.
-
12Enter your Apple ID and password. Do so in the labeled fields.
-
13Tap Next. It's in the upper-right corner of the screen. Doing so displays Apple's "Terms and Conditions."
- Scroll down to read them.
-
14Tap Agree. It's in the lower-right corner of the screen.
- If prompted, tap a backup. Choose the one with the most recent date and time.
- Your device will begin downloading the backup from iCloud. After it's restored, your settings, apps, and data will be reinstalled.
- When the Lock screen is displayed, your phone has successfully been activated and set up.
Advertisement
Method 2
Method 2 of 2:
Using iTunes
-
1Install the SIM card in your iPhone. If you bought a new iPhone directly from a carrier, they will usually install the SIM card for you. If not, you'll need to do so.
- The SIM card must be activated by your carrier.
- If you're using the same carrier and both iPhones use SIM cards of the same size, you may be able to transfer the SIM card from your old device to your new one.
-
2Power on your iPhone. Do so by holding down the Sleep/Wake button until the Apple logo appears on the screen.
-
3Follow the on-screen prompts. The setup assistant will guide you through the process.
-
4Select a language. To do so, tap the language you prefer to use on your device.
-
5Select a country or region. Do so by tapping the country or region in which you'll use your device.
-
6Tap Connect to iTunes. This will be displayed beneath any available wireless networks.
-
7Connect your iPhone to your computer. Use the USB cable that came with your device to plug the USB end into your computer and the other end into your iPhone's charging port.
-
8Open iTunes on your computer. Do so if it doesn't launch automatically when your device is connected.
-
9Click on your iPhone. An icon for your iPhone will appear at the top of the screen once iTunes recognizes it.
- Make sure you're running the most recent version of iTunes. To check, click on Help in the upper-left corner, then click on Check for Updates. If prompted, click on Download iTunes.
-
10Select a set up option. You can either:
- Click on Restore from iTunes Backup to add the settings and apps from a previous iTunes backup to your replacement iPhone; or
- Click on Set Up as New iPhone to start from the device's factory settings.
-
11Click on Get Started. This starts the activation process.
-
12Click on Sync. Doing so synchronizes your iPhone with your iTunes library.
- An internet connection is required.
-
13Enter your Apple ID and password on your iPhone. Do so in the labeled fields.
-
14Tap Next. It's in the upper-right corner of the screen. Doing so displays Apple's "Terms and Conditions."
- Scroll down to read them.
-
15Tap Agree. It's in the lower-right corner of the screen.
- If prompted, tap a backup. Choose the one with the most recent date and time.
- Your device will begin downloading the backup from iCloud. After it's restored, your settings, apps, and data will be reinstalled.
- When the Lock screen is displayed, your phone has successfully been activated and set up.
Advertisement
Community Q&A
-
QuestionWhat do I do if my iPhone 6 Plus keeps asking me whether I want to restore things from iTunes backup over and over?
 Community AnswerEither restore from the iCloud backup, or erase the iCloud backup and only store backups locally (on your Mac or PC). If there is nothing to restore from, the prompt will stop showing up.
Community AnswerEither restore from the iCloud backup, or erase the iCloud backup and only store backups locally (on your Mac or PC). If there is nothing to restore from, the prompt will stop showing up. -
QuestionWhat can I use if I don't have a SIM card tool?
 Community AnswerPaper clips, push pins, or some types of wire work just fine. Personally, I think paper clips work the best. But just to be clear, you have to untwist one part so it's at a 90 degree angle to the "handle" (which is the rest of the swirly bit of the paperclip) and they work just as well as the ones that come with the phones. Make sure not to use anything too thin or flimsy because you don't want it to snap and get stuck in the hole; then you have to figure out how to remove it.
Community AnswerPaper clips, push pins, or some types of wire work just fine. Personally, I think paper clips work the best. But just to be clear, you have to untwist one part so it's at a 90 degree angle to the "handle" (which is the rest of the swirly bit of the paperclip) and they work just as well as the ones that come with the phones. Make sure not to use anything too thin or flimsy because you don't want it to snap and get stuck in the hole; then you have to figure out how to remove it. -
QuestionWhere do I get the SIM removal tool?
 Community AnswerYou can go to any Apple store and ask to use the one they have. Or you can use a straightened paperclip, earring, needle, etc.
Community AnswerYou can go to any Apple store and ask to use the one they have. Or you can use a straightened paperclip, earring, needle, etc.
Advertisement
About This Article
Advertisement