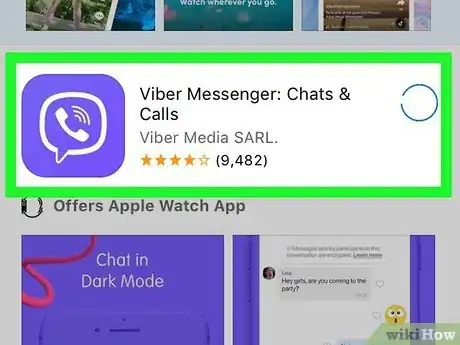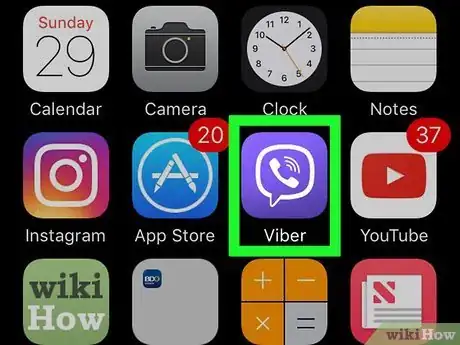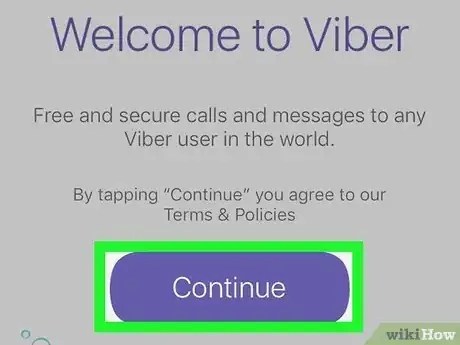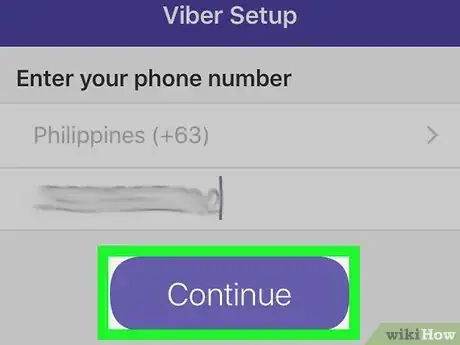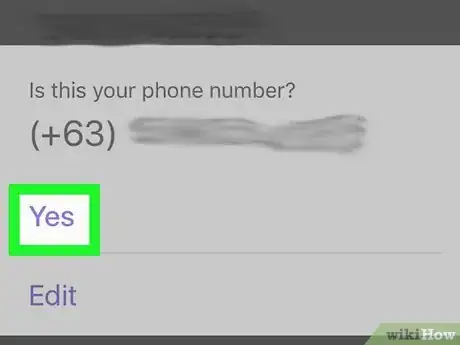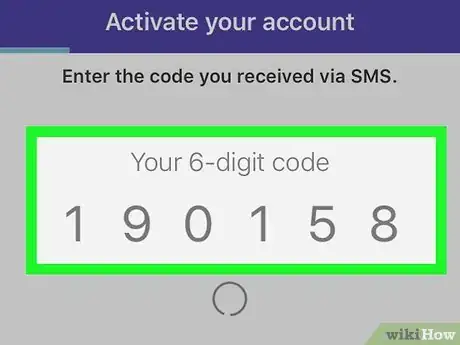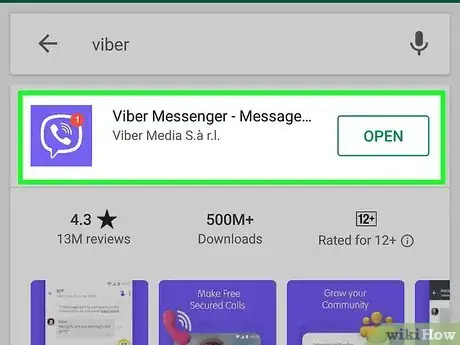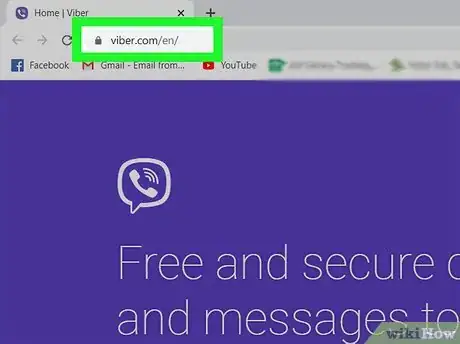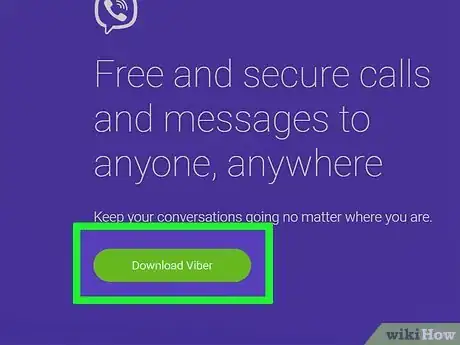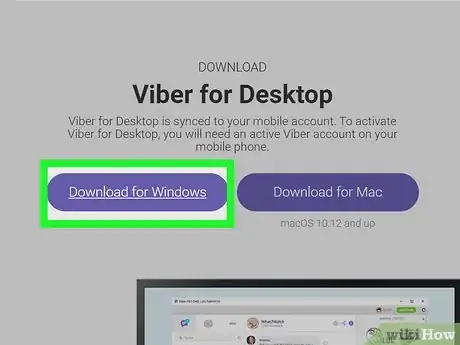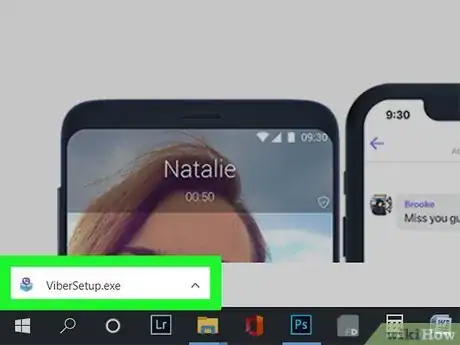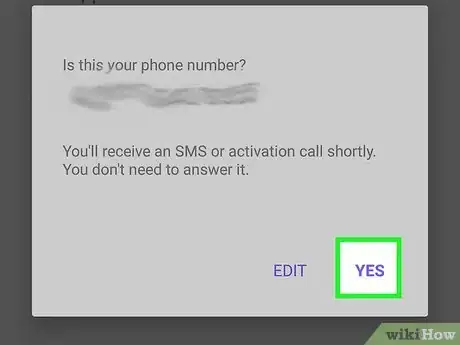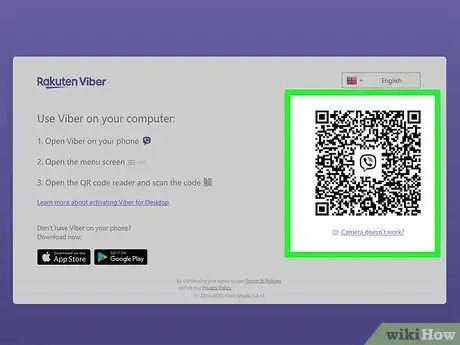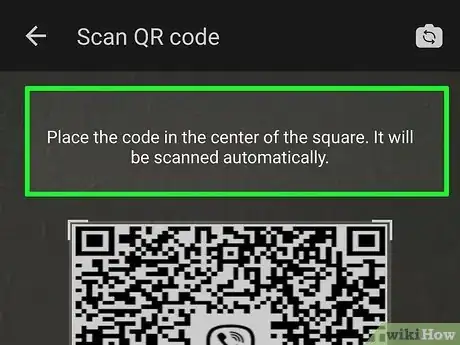This article was written by Katie Double. Katie Double is a Technology Writer and Editor for wikiHow. She has over five years of experience in technical support, IT process analysis, and quantitative research. Katie loves exploring the application of various technological tools, from data analysis and visualization to music production and performance. Though originally from Denver, Colorado, she currently resides in New Zealand. She has a BA in Psychology from the University of Colorado Boulder.
This article has been viewed 18,820 times.
This wikiHow teaches you how to install and set up Viber, an app that allows you to message and call people for free over an internet connection. Your phone, tablet, or computer must be connected to the internet in order to use Viber. Viber must be installed on your phone before you can use it on your computer.
Steps
Using a Phone or Tablet
-
1Install Viber on your Android, iPhone, or iPad. You can get the app for free from the App Store (iPhone/iPad) or Play Store (Android). Launch your phone or tablet's store app, and then follow these steps:
- Tap the Search bar (Android) or the magnifying glass (iPhone/iPad).
- Type viber into the search bar.
- Tap Viber in the search results. It's the purple-and-white phone receiver icon.
- Tap Install or Get and follow the on-screen instructions.
-
2Launch Viber. Look for a purple icon with a white phone on your home screen or app menu.
- You may be prompted to choose your desired permission level before you continue.
Advertisement -
3Review the policies and tap Continue. By tapping this button, you are agreeing to the Viber Terms & Policies.[1]
-
4Enter your phone number and tap Continue. A confirmation window will appear.
-
5Review the number and tap YES. If the number is wrong, tap Edit to change it. This will automatically send an SMS message to your phone number.
- If you would prefer to receive a phone call with the code, tap Activate via call on the next screen and follow the on-screen instructions.
-
6Enter the 6-digit confirmation code to activate. If the number is correct, Viber will be activated. If not, you'll have 2 more chances to enter the number. If there's a problem with the code after three tries, wait 24 hours and try again with a new code.
Using a Computer
-
1Install and activate Viber on your smartphone. You must have activated Viber on your phone before you can use it on your computer. See this method to learn how to install Viber if you haven't already done so.
- Have your phone handy before you begin.
-
2Go to https://www.viber.com on your computer. You can use any web browser on your computer to download Viber.
-
3Click the green Download Viber button. It's near the middle of the page.
-
4Click the Download button for your operating system. There are versions of Viber for both Windows and Mac. Clicking the button will download the Viber installation file in the background.
- If the download doesn't begin automatically, click Save or Download to start it now.
-
5Run the ViberSetup file. This is the file you just downloaded, which you'll find in your default Downloads folder. If you're using a PC, the file is called ViberSetup.exe. If you have a Mac, it's Viber.dmg.
- If you're using Windows, follow the on-screen instructions to install the app using the installation wizard.
- If you're using a Mac, drag the purple-and-white phone receiver icon to the Applications folder to install.
-
6Enter your phone number and click Yes. Once the app is installed, Viber will launch and ask for your phone number. This needs to be the same phone number you used to activate Viber on your phone.
-
7Click Scan with my phone. This displays a QR code on the screen. It will also automatically open Viber's QR scanner on your phone.
-
8Scan the QR code on your computer screen. Hold your phone up to the computer screen and center the QR code in the box on your phone screen. The code will automatically scan and link your accounts.
About This Article
1. Install Viber on your phone and launch the app.
2. Enter your phone number.
3. Tap Yes.
4. Enter your confirmation code.