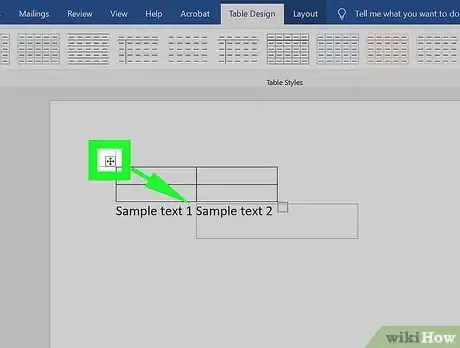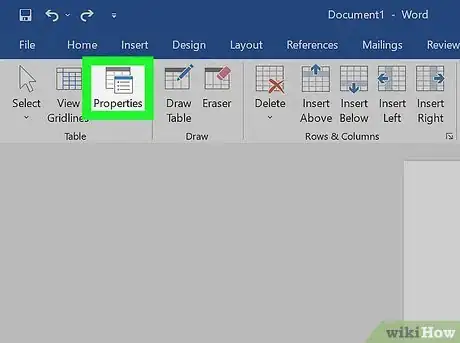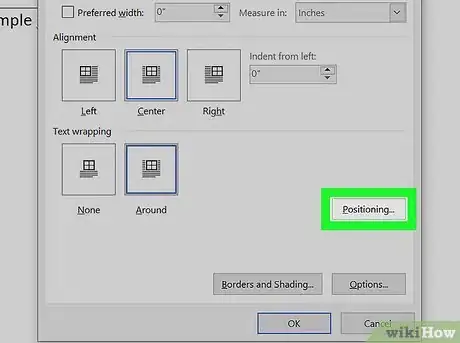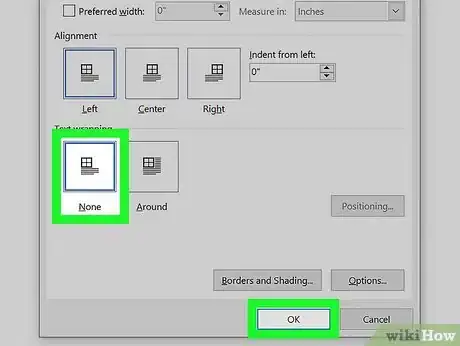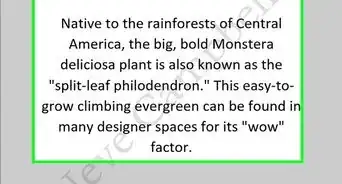This article was co-authored by wikiHow staff writer, Ellie Salyers. Ellie Salyers is a Technology Writer for wikiHow. Ellie has experience working for a data science startup, as well as writing analytically and creatively for college courses. She has written a number of how-to articles in the technology and social media spaces. She is currently earning her Bachelor's Degree from NYU in Social & Cultural Analysis alongside a double minor in Creative Writing and Studio Art.
This article has been viewed 28,884 times.
Learn more...
Are you having trouble wrapping text in a table in Word? While Word does this automatically, it may not always wrap the text how you want it to. This wikiHow article teaches you how to wrap text around a table in Microsoft Word.
Steps
Wrapping Text Around a Table
-
1Drag the table onto the text. Click on the small square icon in the upper left corner of the table. Then hold and drag the table to where you want it to be within the text. Test out different positions to see if it will automatically wrap to your desire. If it doesn’t wrap how you want it to, follow along for the next steps![1]
-
2Go to the Table Layout. Place your cursor anywhere in the table and then click on "Layout" in Word's upper menu bar that is located directly underneath the blue title bar. You will see two different Layout buttons within this menu - you should click the one on the farthest right.[2]Advertisement
-
3Click on the “Properties” button. This is located on the far left of the top menu. In the pop-up window that appears, click on the “Around” button underneath the bolded header, “Text Wrapping.” This ensures that text will wrap around your table.
- Depending on your version of Word, you may have to click on the "Table" tab at the top left of the pop-up window. Do this right after clicking "Properties" so you are directed to the text wrapping buttons.[3]
-
4Align the table to your preference. Within this same pop-up menu, select the positioning of your table by clicking on “Left,” “Center,” or “Right” underneath the bolded text, “Alignment.” These determine where your table will appear within the wrapped text.
-
5Click the “Positioning” button. In the same pop-up menu, click on this button. It will be located either under or to the right of “Text Wrapping.” This new pop-up window gives you further options for text wrapping. There are four categories to manipulate: “Horizontal,” "Vertical," “Distance from Surrounding Text,” and “Options.” Click "Okay" in the bottom right corner once you are done. We recommend testing out these settings until you get the desired positioning.
- If you want to reverse a change you made, simply go back to this “Positioning” pop-up menu and revert the setting.
- This step is completely optional because you have already set up wrap text by using the “Around” button.
-
6Move the table. Once you have the settings you want, click the “Okay” button in the lower right corner of the pop-up menu. Now just click on the square icon in the upper left corner of the table to move it. You should now be able to see the wrap text effects!
-
7Unwrap text (optional). To reverse these changes, go back to "Layout," then "Properties," then "Table" (if applicable). In this pop-up window, click the "None" button located to the left of "Around." After you click "Okay" in the lower right corner of the pop-up window, your text should be unwrapped.