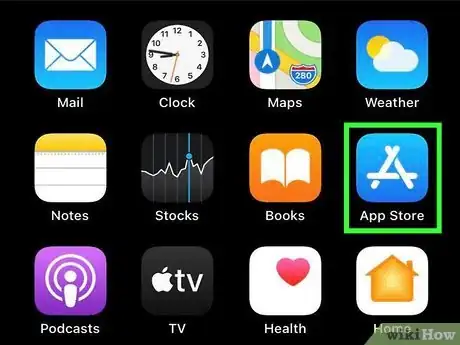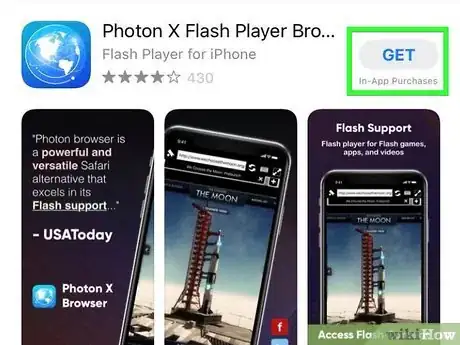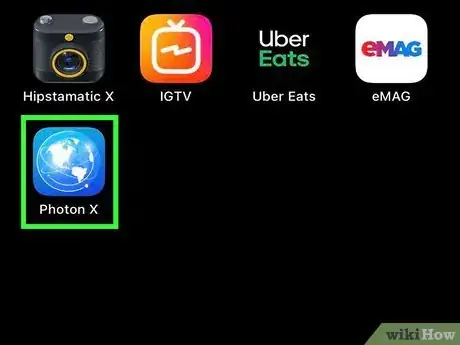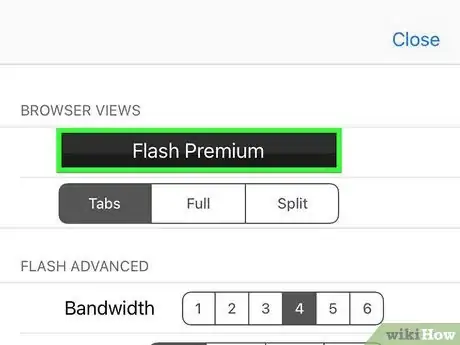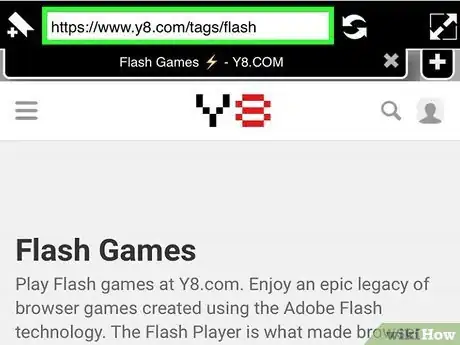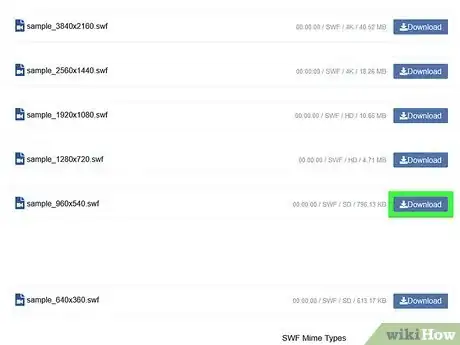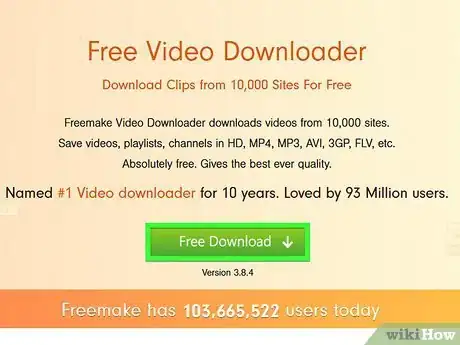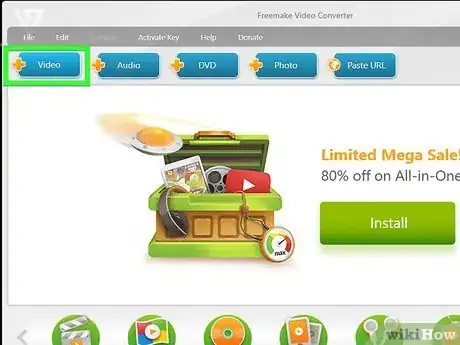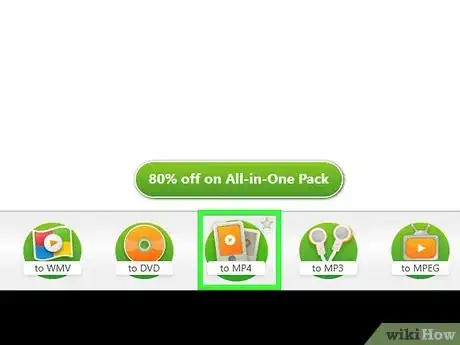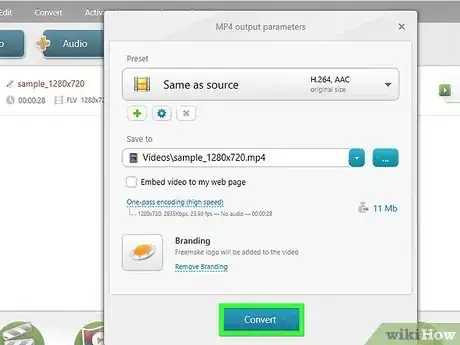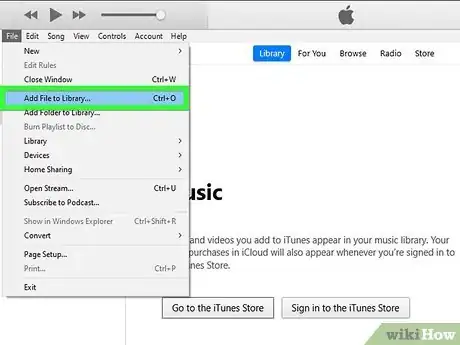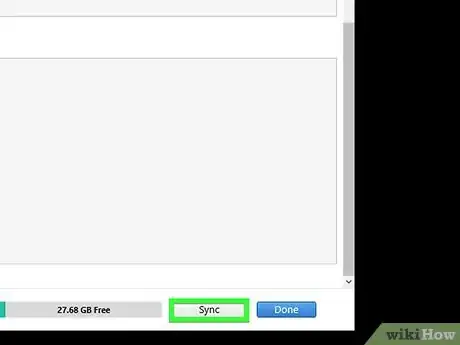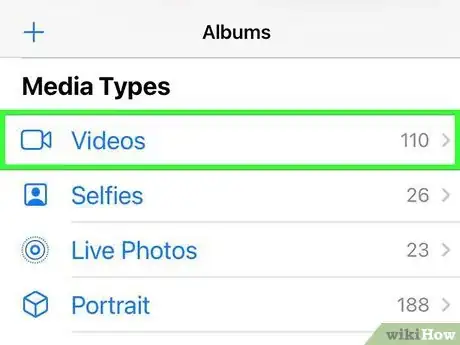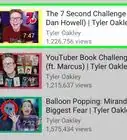X
wikiHow is a “wiki,” similar to Wikipedia, which means that many of our articles are co-written by multiple authors. To create this article, 13 people, some anonymous, worked to edit and improve it over time.
This article has been viewed 690,945 times.
Learn more...
Due to Apple's policies on web content, Flash is not natively supported on the iPad (or iPhone or iPod touch). In order to play Flash files, you will need to either download an app that allows you to load Flash websites, or download and convert the Flash file on your computer and then sync it to your iPad.
Steps
Method 1
Method 1 of 2:
Opening Flash Webpages
-
1Open the App Store on your iPad. Your iPad has no built-in support for Flash content. You will need to download and install a third-party browser that comes with Flash support.
-
2Find a browser that supports Flash. There are several apps that support Flash. The two most popular options are Photon Flash Player and Puffin Web Browser. Puffin Web Browser has a free trial version available so that you can test if it works properly.Advertisement
-
3Open the browser. After it has finished installing, tap the new browser's icon on your Home screen to open it up.
-
4Ensure Flash is turned on. The Photon browser allows you to turn Flash support on and off. Turning Flash off improves the browser's performance, but prevents you from loading Flash content. You can toggle Flash on by tapping the "Lightning Bolt" button in the upper-right corner.
-
5Visit the site that contains the Flash content you want to view. The Flash content should begin playing as if you were using a computer to view the content.
- Some Flash content may run poorly on the iPad. This is an unfortunate limitation of third-party browsers.
- Ensure that you have a fast internet connection, as loading Flash content can put a strain on your bandwidth.
Advertisement
Method 2
Method 2 of 2:
Converting SWF Files
-
1Download the SWF file on your computer. You can convert SWF (Flash) movie files into a format that is compatible with your iPad. You cannot convert SWF games.
-
2Download and install a conversion program. There are a lot of conversion programs available. Two of the most popular programs are Freemake Video Converter and Avidemux. Both of these programs can be downloaded for free.
-
3Select the SWF file as the source file. The process will vary depending on the program you are using, but generally you can load a file as the source for the conversion process.
-
4Select "MP4" or "iPad" as the output format. If your conversion program has a preset for iPad, choose it. Otherwise, select MP4 as the output format.
-
5Convert the video. This may take a while, especially if the video is a long one.
-
6Add the converted video to your iTunes library. Videos that you add to iTunes will be found in the Home Videos section.
-
7Sync your converted video to your iPad. Once the video has been added to your library, you can sync it to your iPad. Plug your iPad into your computer, select the "Home Videos" section, and ensure that your newly-added movie is selected.
- Click here for more instructions on syncing the video file.
-
8Watch the video. Open the Videos app on your iPad and select the "Home Videos" tab. Your converted SWF file will be listed here. Tap it to begin playing it.
Advertisement
Warnings
- Some Flash sites such that include games and movies will not be as fast or responsive as they are on a desktop computer when viewed using this method⧼thumbs_response⧽
Advertisement
About This Article
Advertisement