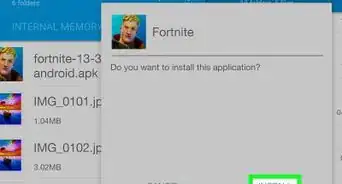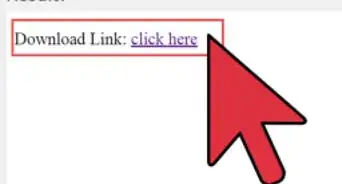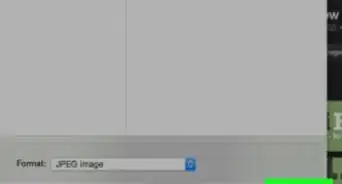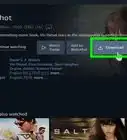X
This article was co-authored by wikiHow staff writer, Jack Lloyd. Jack Lloyd is a Technology Writer and Editor for wikiHow. He has over two years of experience writing and editing technology-related articles. He is technology enthusiast and an English teacher.
The wikiHow Tech Team also followed the article's instructions and verified that they work.
This article has been viewed 596,137 times.
Learn more...
This wikiHow teaches you how to download Flash games or videos. Flash games and videos can be downloaded as SWF files, though you will have to play around with the SWF file's website code by using your browser's advanced settings. In order to access and use Flash in your browser, you must have Flash enabled.
Steps
Method 1
Method 1 of 4:
Using Firefox
-
1Open Firefox. Click or double-click the Firefox app icon, which resembles an orange fox on a blue globe.
- Due to Firefox's built-in tool that allows you to access Flash objects, Firefox is the preferred browser for downloading SWF files.
-
2Go to the Flash video or game you want to download. Open the website on which your Flash game or video is hosted.Advertisement
-
3Enable Flash content if necessary. If the game doesn't immediately load, click the prompt or notification to enable Flash, then click Allow or Enable if prompted to confirm your choice. This will reload the page.
-
4Wait for the Flash item to load. This is necessary in order to ensure that all of the correct SWF files are loaded in the page.
-
5Start the game. If you're downloading a Flash game, click the Play (or similar) button to prompt the game to start. This will allow your browser to find the correct SWF files.
-
6Right-click a blank part of the page. A drop-down menu will appear.
- On a Mac, hold down Control while clicking a blank part of the page.
- Make sure you aren't right-clicking the game window itself.
-
7Click View Page Info. It's in the drop-down menu. A pop-up window will appear.
- If you don't see this option, you probably right-clicked an ad or a piece of the game window. Right-click a different part of the page.
-
8Click the Media tab. This option is at the top of the pop-up window. Doing so displays all of the images, backgrounds, and Flash objects on the page.
-
9Look for a SWF file. Scroll down the pop-up window until you find a file with "Object" listed in the "Type" column, then check the file's name to see if it matches the name of the video or game you want to download.
- SWF files for games often have "API" in the name.
-
10Select the SWF file. Click the file's name to do so.
-
11Click Save As…. It's in the lower-right side of the pop-up window. The file will begin downloading onto your computer.
- You may need to select a save location or confirm this decision before proceeding.
-
12Wait for the SWF file to finish downloading. Once the file is on your computer, you can proceed.
-
13Try opening the SWF file. You can use a free program to open and play the SWF file. If the file plays correctly, you've successfully downloaded the right SWF file.
- If your downloaded SWF file doesn't open or isn't the correct file, you'll need to go back and try a different "Object" file. If there are no more "Object" files, your SWF file can't be downloaded.
Advertisement
Method 2
Method 2 of 4:
Using Google Chrome
-
1
-
2Go to the Flash video or game you want to download. Open the website on which your Flash game or video is hosted.
-
3Enable Flash content if necessary. If the game doesn't immediately load, click the Click to enable Adobe Flash Player section, then click Allow when prompted.
- Some sites will have a different button (e.g., Enable/Install Flash) instead of the Click to enable Adobe Flash Player option.
-
4Wait for the Flash item to load. This is necessary in order to ensure that all of the correct SWF files are loaded in the page.
-
5Start the game. If you're downloading a Flash game, click the Play (or similar) button to prompt the game to start. This will allow your browser to find the correct SWF files.
-
6Click ⋮. This is in the top-right corner of Chrome. Clicking it prompts a drop-down menu.
-
7Select More tools. It's in the drop-down menu. A pop-out menu will appear.
-
8Click Developer tools. This is in the pop-out menu. Doing so opens the Developer pane on the right side of the page.
-
9Click the Elements tab. It's at the top of the pane.
-
10Bring up the "Find" search bar. Press either Ctrl+F (Windows) or ⌘ Command+F (Mac) to do so.
-
11Type in swf. Doing so will highlight each instance of "SWF" appearing in the source code.
-
12Find the address for the SWF file. Scroll through the source code to review the highlighted "SWF" options. You're looking for an address that matches the site and/or game or video title (e.g., "flashgames/games/gamename.swf") rather than a string of code.
-
13Copy the SWF file's address. Once you find the address, click once the address to select its block of code, then press Ctrl+C (Windows) or ⌘ Command+C (Mac).
- Since Chrome doesn't let you select an individual line of text, you may have to copy an entire block of code.
-
14Paste the address into Chrome's address bar. Click the address bar, then press Ctrl+V or ⌘ Command+V to paste the address into it.
- Since you copied an entire block of code, you'll need to remove the code before and after the address before proceeding.
-
15Press ↵ Enter. Doing so will prompt the SWF file to download onto your computer.
-
16Wait for the SWF file to download. Once it's on your computer, you can proceed.
- If prompted, click Keep on the prompt warning you that SWF files can harm your computer. You may also have to select a save location.
-
17Try opening the SWF file. You can use a free program to open and play the SWF file. If the file plays correctly, you've successfully downloaded the right SWF file.
- If your downloaded SWF file doesn't open or isn't the correct file, you'll need to go back and try a different SWF address in the Developer Tools tab.
Advertisement
Method 3
Method 3 of 4:
Using Microsoft Edge
-
1Open Microsoft Edge. Click or double-click the Edge app icon, which resembles either a dark-blue "e" or a white "e" on a dark-blue background.
-
2Go to the Flash video or game you want to download. Open the website on which your Flash game or video is hosted.
-
3Enable Flash content if necessary. If the game doesn't immediately load, click the puzzle piece-shaped Flash icon in the address bar, then click the Enable or Allow prompt to enable Flash and reload the page.
-
4Wait for the Flash item to load. This is necessary in order to ensure that all of the correct SWF files are loaded in the page.
-
5Start the game. If you're downloading a Flash game, click the Play (or similar) button to prompt the game to start. This will allow your browser to find the correct SWF files.
-
6Click ⋯. It's in the upper-right side of the window. A drop-down menu will appear.
-
7Click Developer Tools. This is in the drop-down menu. Doing so opens the Developer Tools pane on the right side of the page.
- You might want to reduce the right side of the pane by clicking and dragging right the scroll bar in the middle of the pane. This will make searching the Elements tab easier.
-
8Click the Elements tab. It's at the top of the Developer Tools pane.
-
9Bring up the "Find" search bar. Press Ctrl+F to do so. Your mouse cursor will automatically be placed in the search bar.
-
10Type in swf. Doing so will highlight any instances of SWF files in the Elements tab.
-
11Find the address for the SWF file. Click the left- or right-facing arrow in the right-most corner of the search bar to skip from one instance of a SWF file to the next, making sure to read the string of text before each SWF instance. You're looking for an address that matches the site and/or game or video title (e.g., "flashgames/games/gamename.swf") rather than a string of code.
- Since the Elements tab isn't very wide, you might have to click and drag left or right the scroll bar at the bottom of it to see your SWF results.
-
12Copy the SWF file's address. Once you find the address, click and drag your mouse cursor across it, then press Ctrl+C.
- You may not be able to copy the address without copying the whole block of code.
-
13Paste the SWF file's address into the address bar. Click the address bar at the top of the Edge window, then press Ctrl+V. You should see the address appear here.
- If you were unable to copy the address by itself, remove the sections of code before and after the address before proceeding. This is easiest to do in a text editor such as Notepad (Windows) or TextEdit (Mac).
-
14Press ↵ Enter. Doing so will prompt the SWF file to begin downloading.
-
15Wait for the SWF file to download. Once the SWF file finishes downloading, you can proceed.
- If asked if you want to save the SWF file, confirm the decision. You may also have to select a save location.
-
16Try opening the SWF file. You can use a free program to open and play the SWF file. If the file plays correctly, you've successfully downloaded the right SWF file.
- If your downloaded SWF file doesn't open or isn't the correct file, you'll need to go back and try a different SWF address in the Developer Tools tab.
Advertisement
Method 4
Method 4 of 4:
Using Safari
-
1Open Safari. Click the Safari app icon, which resembles a blue compass, in your Mac's Dock.
-
2Enable the Develop menu item if necessary. If you don't have the Develop menu item at the top of your Mac's screen while Safari is open, do the following:
- Click Safari in the top-left corner of the screen.
- Click Preferences... in the drop-down menu.
- Click the Advanced tab.
- Check the "Show Develop menu in menu bar" box.
- Close the Preferences window.
-
3Go to the Flash video or game you want to download. Open the website on which your Flash game or video is hosted.
-
4Enable Flash content if necessary. If prompted, click the Enable or Allow button to allow Flash on the webpage.
-
5Wait for the Flash item to load. This is necessary in order to ensure that all of the correct SWF files are loaded in the page.
-
6Start the game. If you're downloading a Flash game, click the Play (or similar) button to prompt the game to start. This will allow your browser to find the correct SWF files.
-
7Click Develop. This option is in the menu bar at the top of the screen.
-
8Click Show Page Source. It's in the Develop drop-down menu. You should see the page's source code appear.
-
9Bring up the "Find" search bar. Press ⌘ Command+F to do so.
-
10Type in swf. This will cause Safari to highlight any "SWF" sections in the source code.
-
11Find the address for the SWF file. Scroll through the Page Source pane to review any highlighted "SWF" sections. You're looking for an address that matches the site and/or game or video title (e.g., "flashgames/games/gamename.swf") rather than a string of code.
-
12Copy the SWF file's address. Click and drag your mouse cursor across the address, then press ⌘ Command+C to copy it.
- You may not be able to copy the address without copying the whole block of code.
-
13Paste the address into Safari's address bar. Click the address bar at the top of the Safari window, then press ⌘ Command+V. You should see the address appear here.
- If you were unable to copy the address by itself, remove the sections of code before and after the address before proceeding. This is easiest to do in a text editor such as TextEdit.
-
14Press ⏎ Return. Doing so will prompt the SWF file to begin downloading.
-
15Wait for the SWF file to download. Once the SWF file is on your computer, you can proceed.
- If asked if you want to save the SWF file, confirm the decision. You may also have to select a save location.
-
16Try opening the SWF file. You can use a free program to open and play the SWF file. If the file plays correctly, you've successfully downloaded the right SWF file.
- If your downloaded SWF file doesn't open or isn't the correct file, you'll need to go back and try a different SWF address.
Advertisement
Community Q&A
-
QuestionHow do I download SWF files through a mobile device?
 Community AnswerYou can go to file2hd, enter the url, accept the terms, then find the .swf. But most of the time, the SWF file will be corrupted.
Community AnswerYou can go to file2hd, enter the url, accept the terms, then find the .swf. But most of the time, the SWF file will be corrupted. -
QuestionWhat if it's a direct link to .SWF instead of an embedded link?
 Community AnswerYou can still use the exact same method.
Community AnswerYou can still use the exact same method. -
QuestionWill this work on a Chromebook?
 Community AnswerYes, but Chromebooks don't have any software that I know of to read the file.
Community AnswerYes, but Chromebooks don't have any software that I know of to read the file.
Advertisement
Warnings
- Many sites will prevent you from being able to download Flash games from them. Unfortunately, using a different browser or attempting to use a paid solution still won't make such games accessible.⧼thumbs_response⧽
Advertisement
About This Article
Advertisement
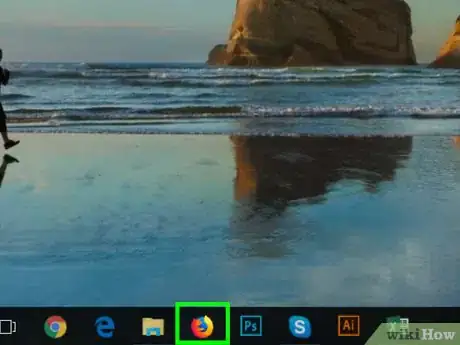
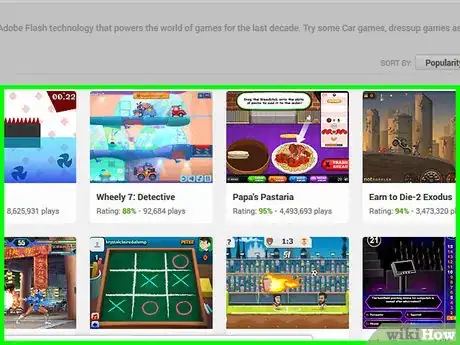
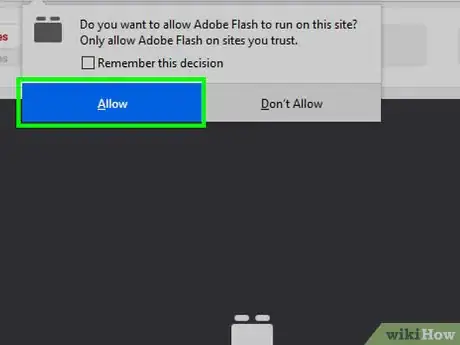

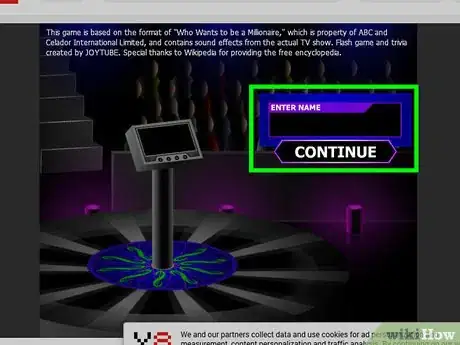
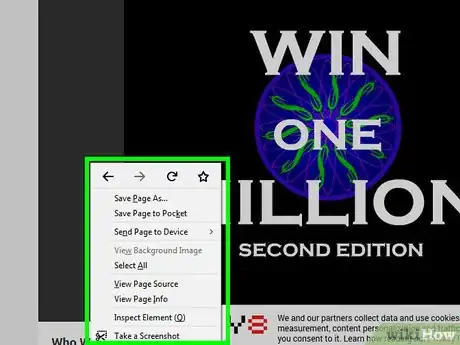
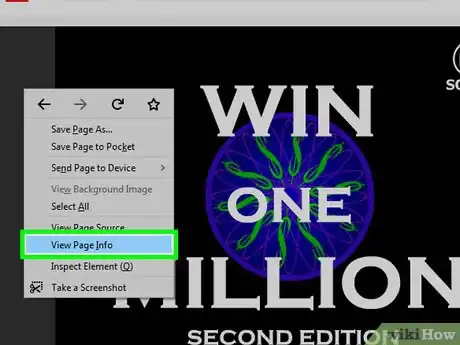
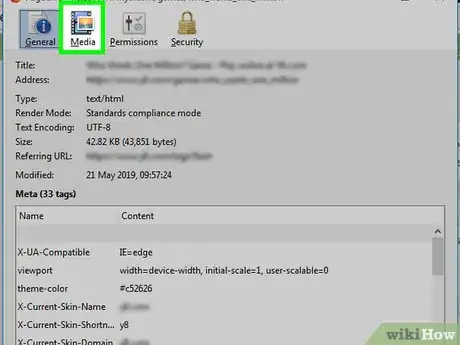
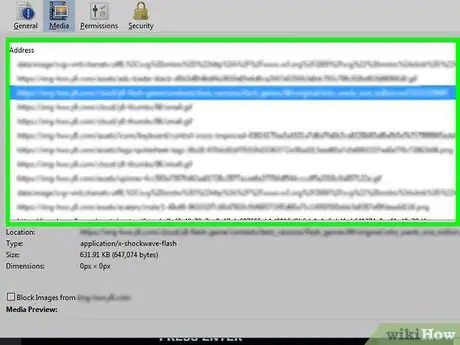
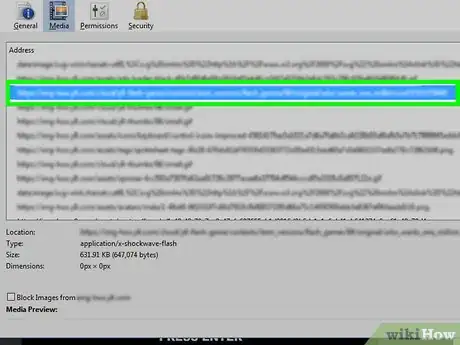
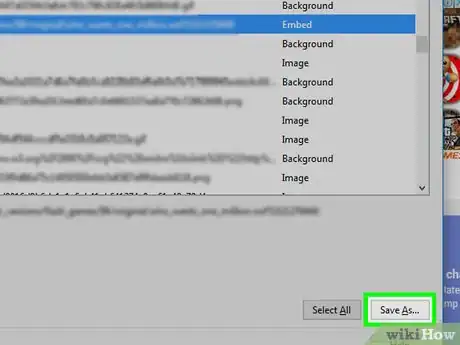
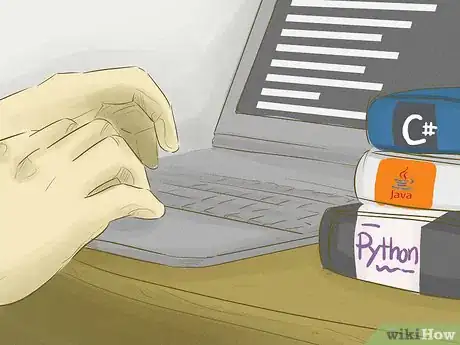
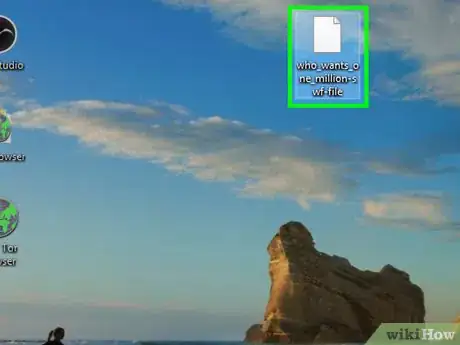
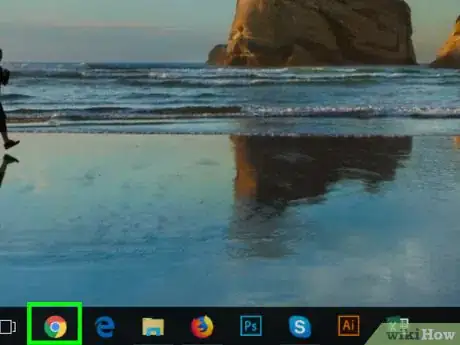

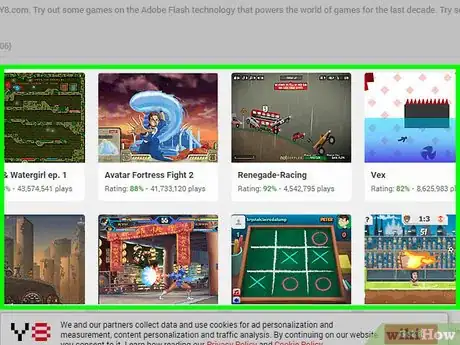
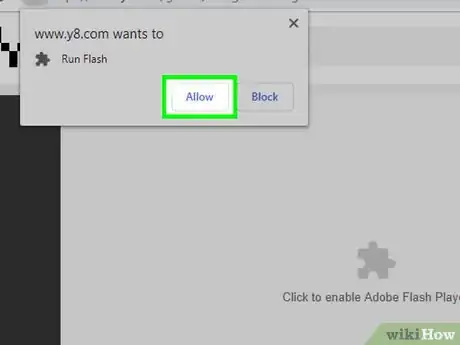
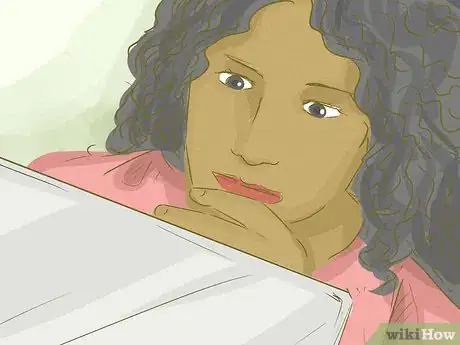
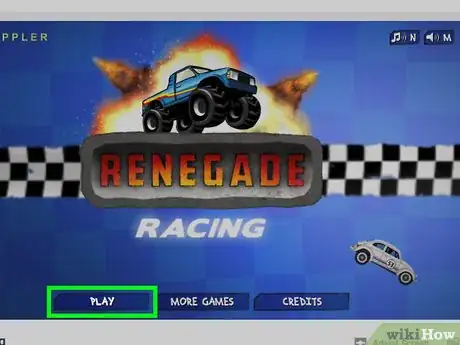
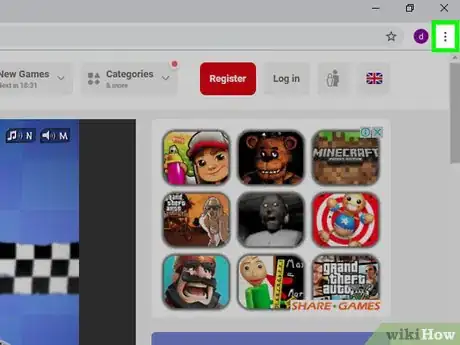
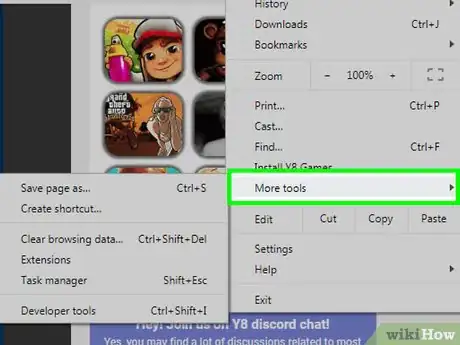
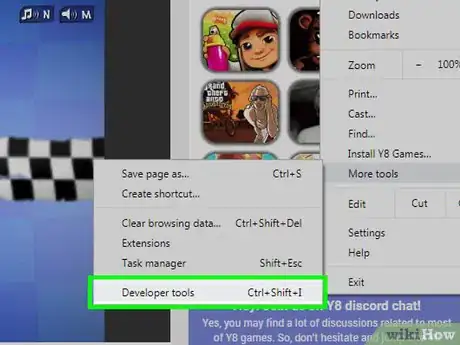
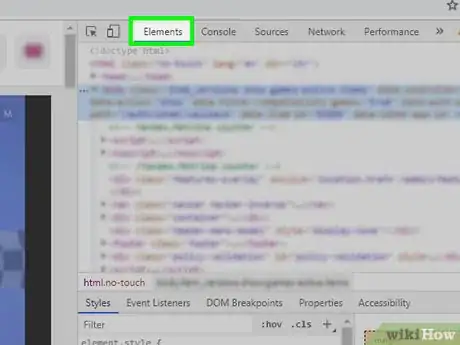
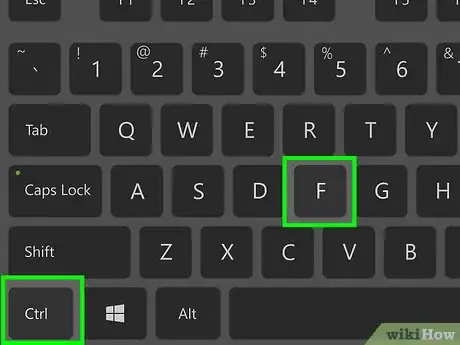
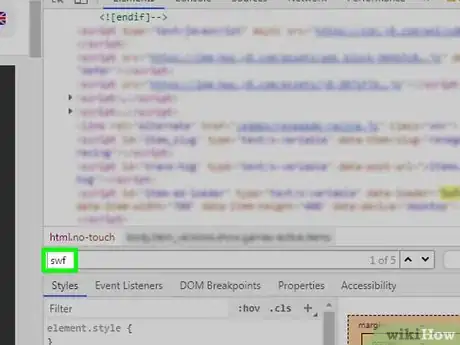
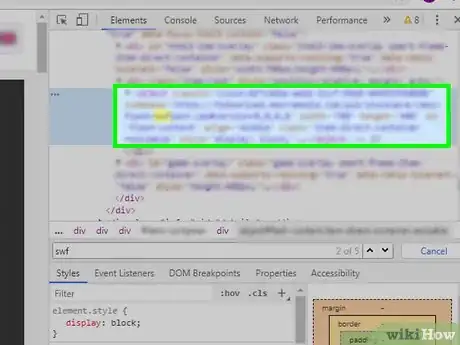
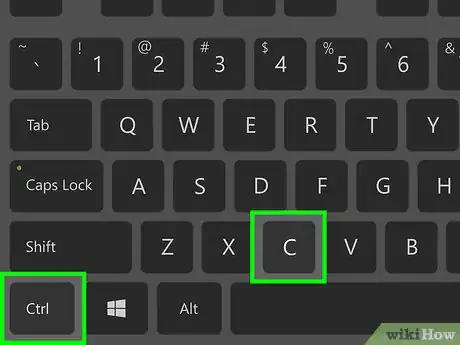
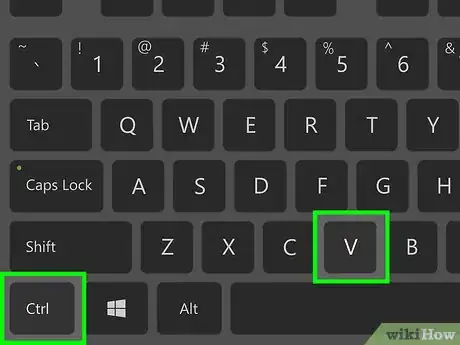
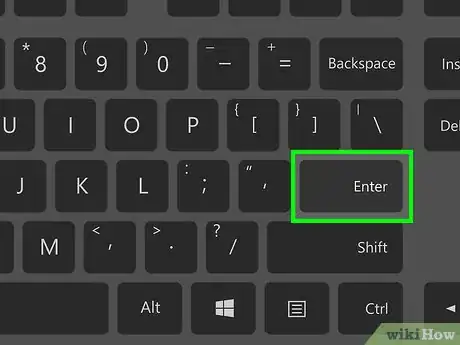

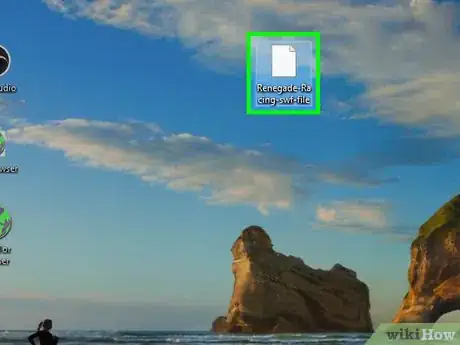
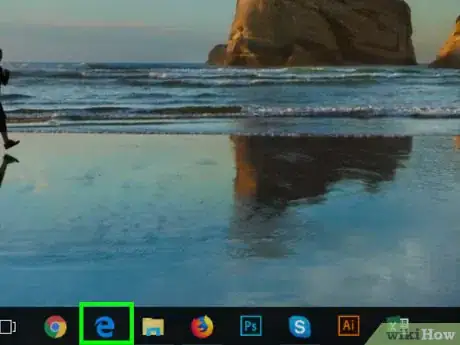
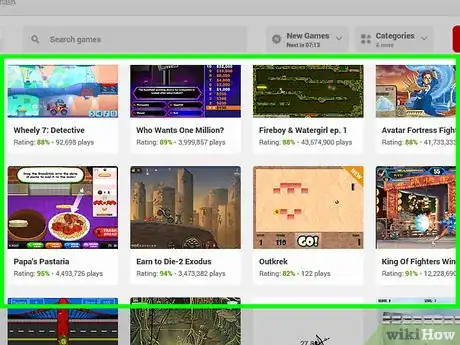
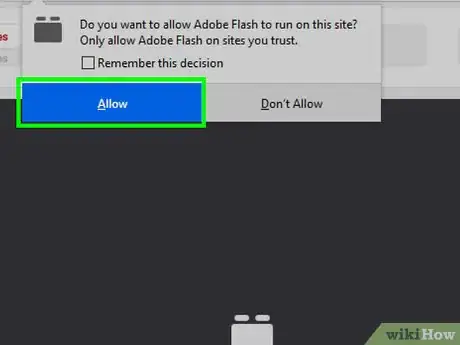

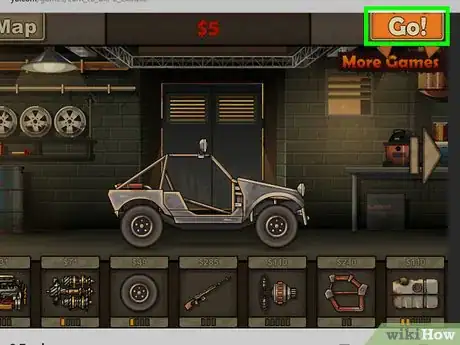
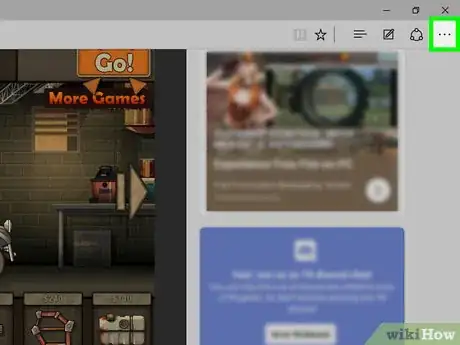
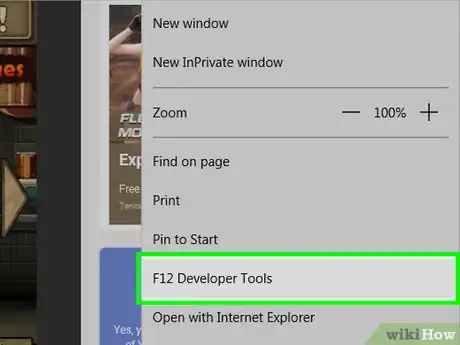
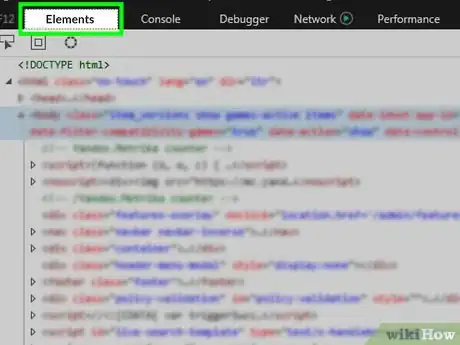
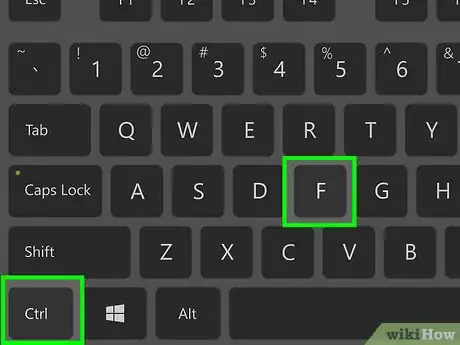
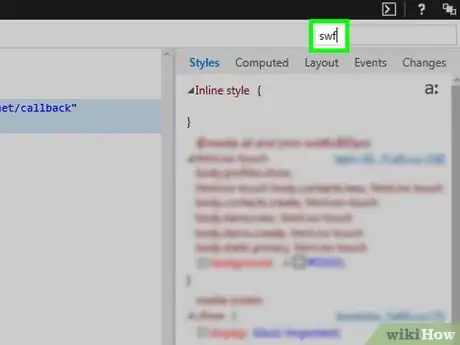
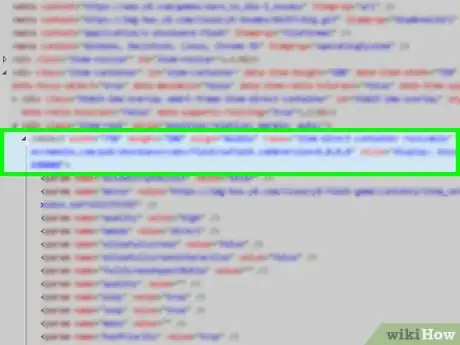
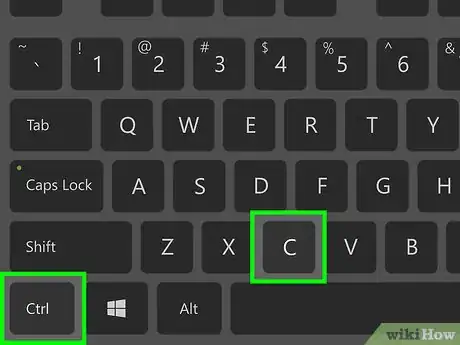
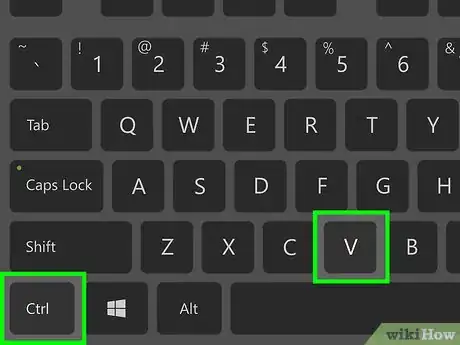
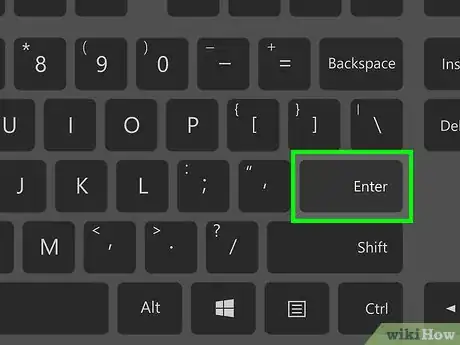
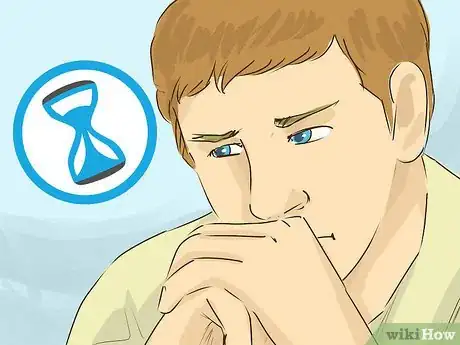
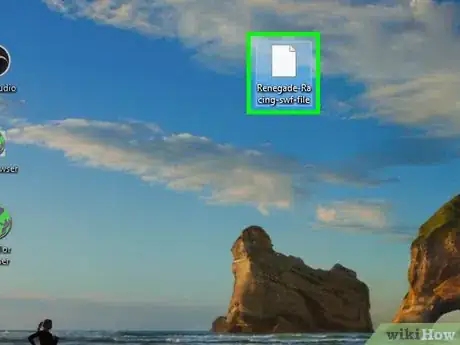
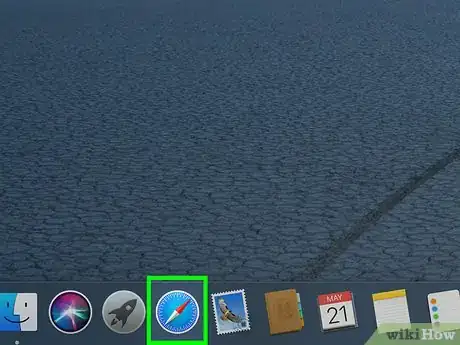
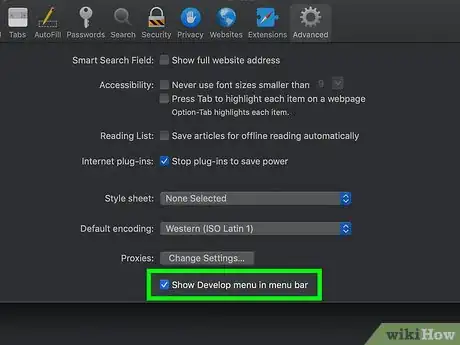
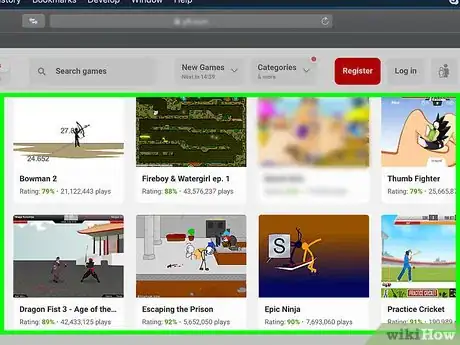
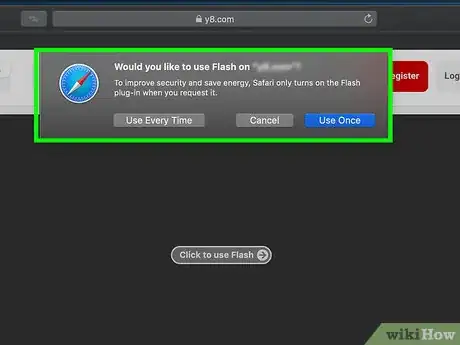

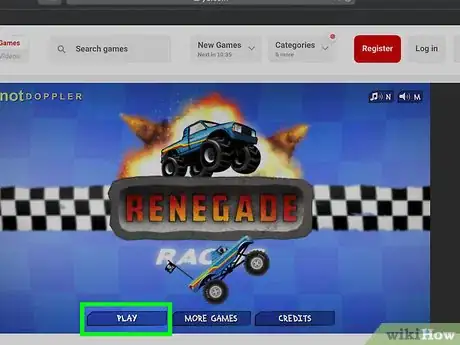
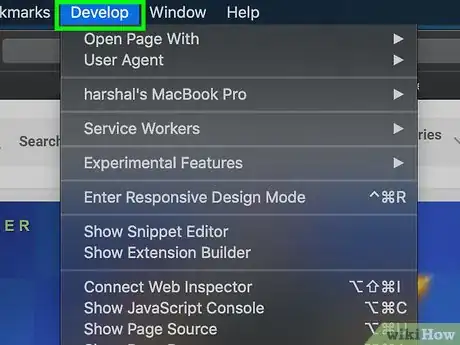
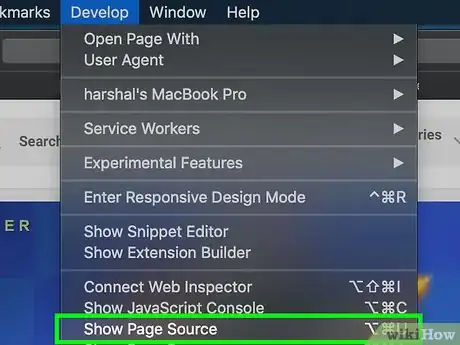
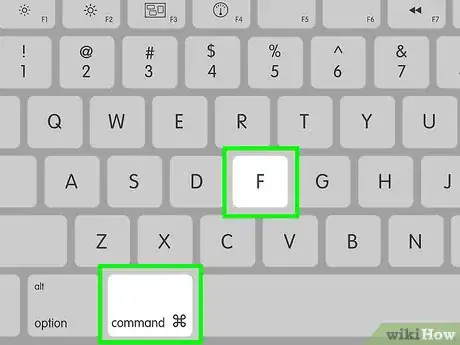
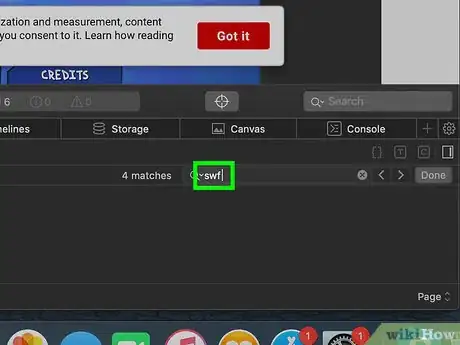
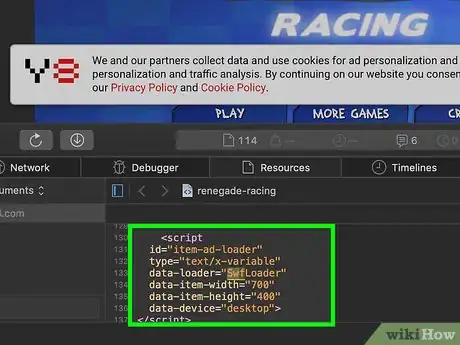
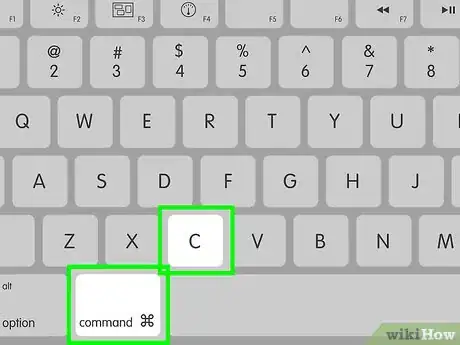
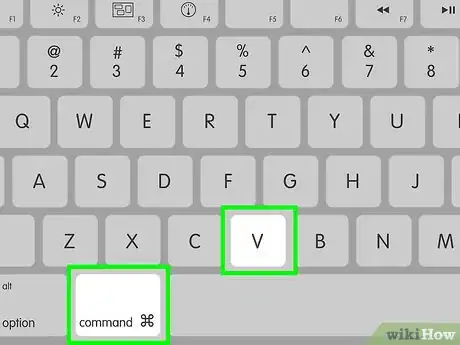
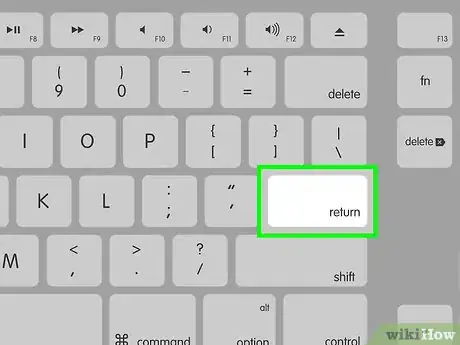

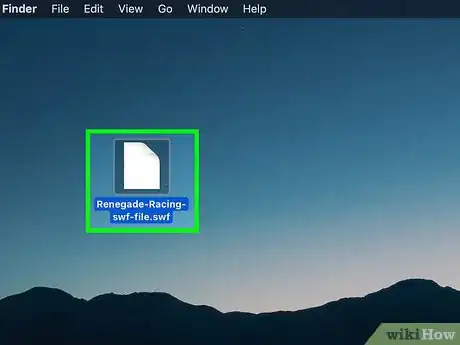

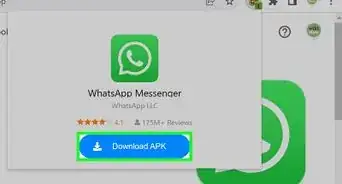

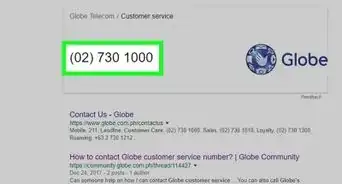
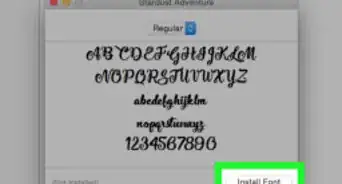
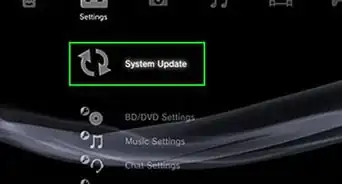
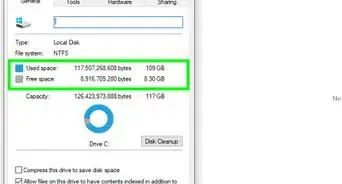
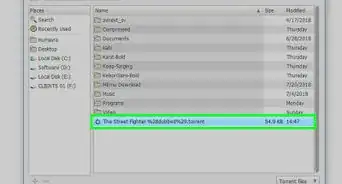
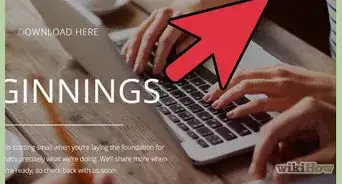
-Step-23.webp)