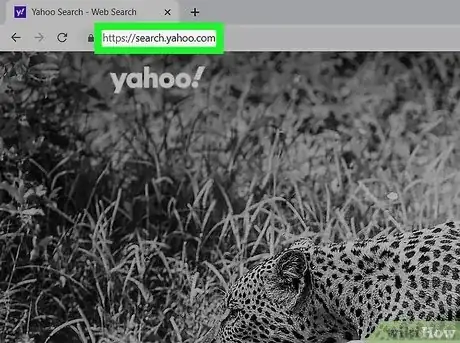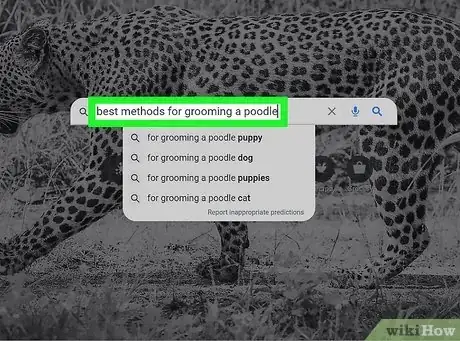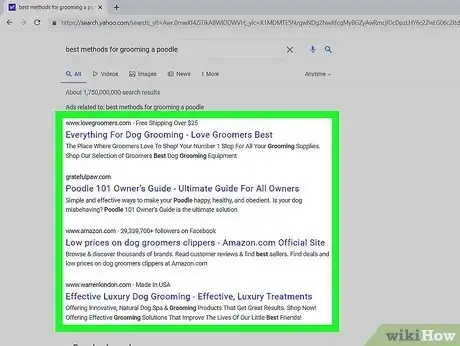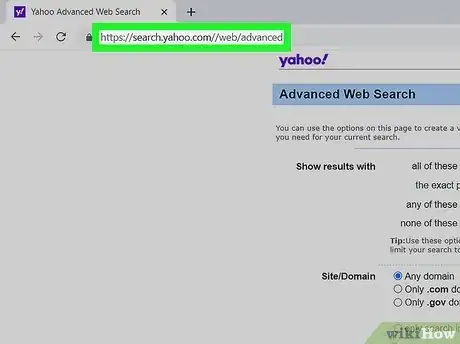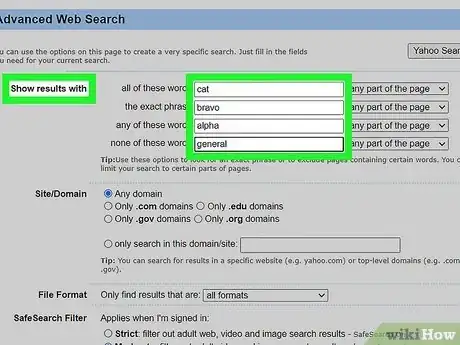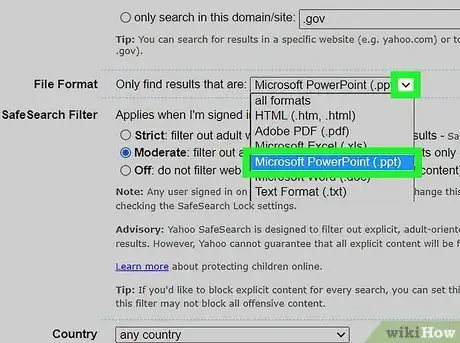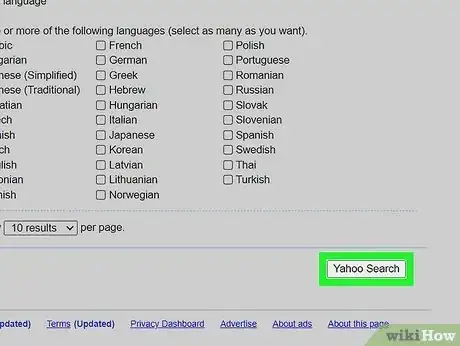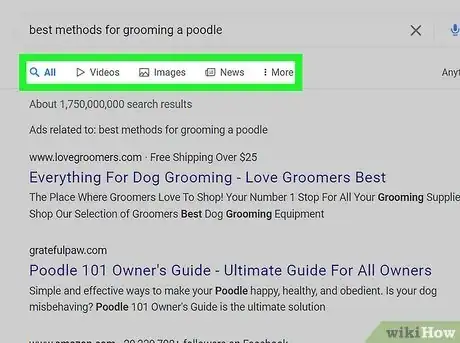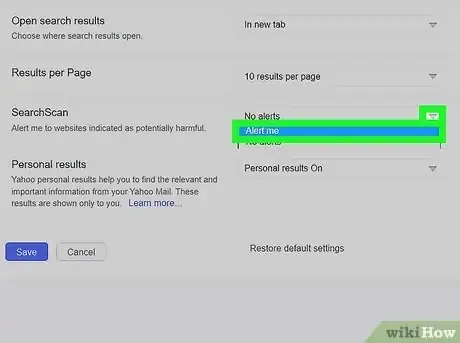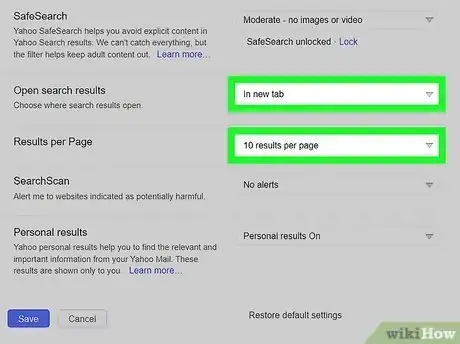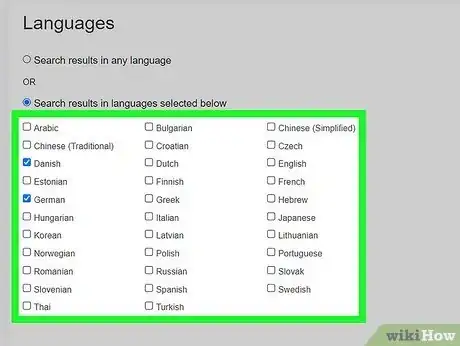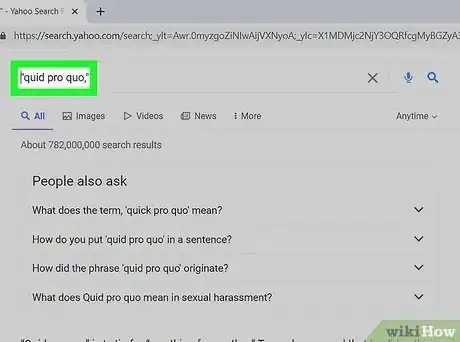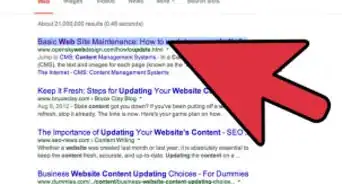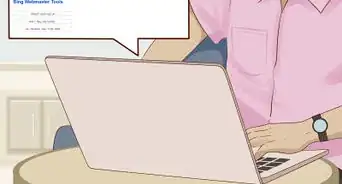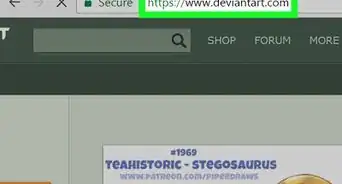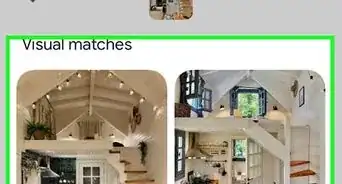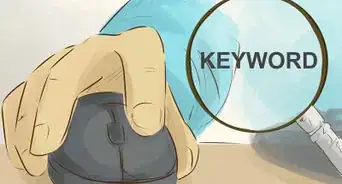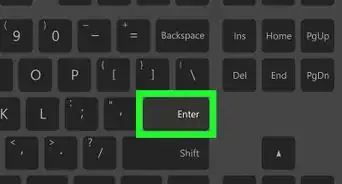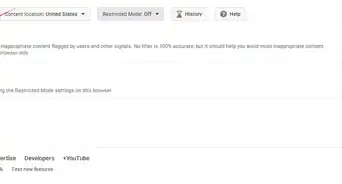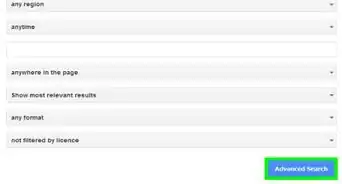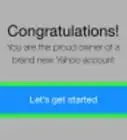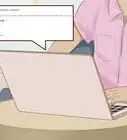This article was co-authored by wikiHow staff writer, Darlene Antonelli, MA. Darlene Antonelli is a Technology Writer and Editor for wikiHow. Darlene has experience teaching college courses, writing technology-related articles, and working hands-on in the technology field. She earned an MA in Writing from Rowan University in 2012 and wrote her thesis on online communities and the personalities curated in such communities.
This article has been viewed 62,490 times.
Learn more...
Want to learn how to get the most out of the Yahoo search engine? While Google and Bing have overtaken Yahoo as a major player in the search engine realm, you can still use Yahoo to find just about anything on the web. This wikiHow article will teach you how to search the web with Yahoo, from performing basic keyword lookups to using advanced search techniques.
Steps
Perform a Basic Keyword Search
-
1Go to https://search.yahoo.com/ in a web browser. You can use any web browser (like Chrome or Firefox) to search with Yahoo.
-
2Enter search terms into the "Search" box that is related to the content and data you want to find. Be specific as possible when entering keywords. This can help narrow down your search results and provide you with the exact information you are looking for. For example, if you want to learn about dog grooming methods for a poodle, enter "best methods for grooming a poodle" instead of a basic phrase such as "dog grooming."Advertisement
-
3Click to begin your search. Alternatively, press the Return/Enter key on your keyboard.[1]
-
4Review your search results. Yahoo will provide you with a list of relevant websites and articles that match the keywords you entered into the search box.
- You'll also see a list of related questions that result in similar keywords, like "Do Poodles make good hunting dogs?" Click the question to read more.
- Click on the "Next" button at the bottom of any Yahoo search results page to see more websites and links that match your search criteria.
- You can also click the terms or phrases under "Searches related to…" to find more results that are similar to your search.
Perform an Advanced Search
-
1Go to https://search.yahoo.com//web/advanced in a web browser. You can use any web browser to perform an advanced search on Yahoo.
- There isn't an easy way to get to the advanced search, so using the direct link is best.
-
2Enter keyword preferences next to "Show results with." You can choose to have Yahoo display search results that match your keyword phrase exactly or have results displayed that omit a specific keyword.
-
3Choose a domain type next to "Site or Domain." For example, if you just want search results displayed for government websites, you can select "Only .gov domains" from the options provided.[2]
-
4Specify a file type next to "File Format." This option can be helpful if you are looking for specific types of documents. For example, if you are looking for search results in the form of a presentation, select "Microsoft PowerPoint" from the list provided.[3]
-
5Specify your adult content preferences. You can choose to filter out search results that contain adult content next to the field labeled "SafeSearch Filter."
-
6Specify country and language. You can choose whether you want Yahoo to display search results for websites that originate in another country and whether you want to see results for websites written in a particular language using the "Country" and "Languages" fields.
-
7Click Yahoo Search. The keywords and advanced filters you created will apply to the search, and your results will match your advanced search requirements.
Refine your Search
-
1Filter your search results by time. You can refine your search results to see content based on when it was published on the web.[4]
- Navigate to the toolbar above your search results, then indicate whether you want to see results from the past day, past week, or past month by clicking the "Anytime" drop-down and selecting the new option.
-
2Filter search results by category. This can be helpful if you are searching for content within a specific category. For example, if you want to watch videos about "blogging tips," you can choose just to have results displayed for videos that feature blogging tips.
- Click on any of the category tabs displayed above your search results to refine your search. Your options will include images, videos, news, and more.
-
3Use Yahoo's suggestions for different keywords. At the top and bottom of your Yahoo search results pages, you will see suggested keyword combinations next to "Searches related to …," which can help display results that are more relevant to the content you seek.[5]
- Click on any of the keyword combinations provided to display new search results based on those specific keywords.
Indicate your Search Preferences
-
1Click the grid icon on any Yahoo search page. It's on the right side of your browser next to the purple "Yahoo" logo.
-
2Click Settings. You'll see this at the bottom of the menu next to an icon of a gear.
-
3Click Preferences. You'll see this in the pane on the left side of the page. [6]
-
4Specify your "SafeSearch" preference. SafeSearch allows you to specify whether you want to see adult content, images, or videos displayed in your search results at any time.[7]
- Use the drop-down menu to make your choices.
-
5Indicate your "SearchScan" preferences. SearchScan allows you to indicate whether you want Yahoo to alert you of potentially malicious websites that display in your search results.
- Use the drop-down menu to change this.
-
6Set where you want search results to open and how many should be listed on a page. You can set the search results, when you click them, to open in the current tab or a new tab. You can also set Yahoo to display 10-100 results per page.
-
7Click Languages. It's in the menu on the left side of the page.
-
8Specify your language preference. You can choose to have Yahoo display search results in one or more specific languages or in display them in any language.
-
9Click Search History. Find this in the panel on the left side of the page.
-
10Delete search history you don't want, click Turn History Off, or Clear History. If you don't like your search history, you can remove single items or clear the entire list.
-
11Click Save. To save your Yahoo search preferences.
Improve your Yahoo Search Results
-
1Use specific and detailed keyword search terms. This practice will provide you with the most relevant results in your search. For example, if you want to learn about waxing techniques for your car, enter "automobile waxing techniques" instead of "waxing techniques," which can display results for body waxing or candle wax.[8]
-
2Place the plus and minus symbols in front of words you want to be included or excluded from your search results. For example, if you want search results displayed for book reviews on the biography genre specifically, enter "+biography book reviews."[9]
-
3Place quotation marks around specific phrases you want Yahoo to find on various websites. For example, if you want to find websites or articles that contain the phrase "quid pro quo," be sure to include quotation marks around that particular phrase in your search.
-
4Perform a search on multiple topics using "OR" in capital letters. For example, if you want to search for websites or articles that display the latest hockey or football sports scores, enter "game scores football OR hockey."
References
- ↑ https://edu.gcfglobal.org/en/internetbasics/using-search-engines/1/
- ↑ https://aofirs.org/articles/advanced-search-operators-for-yahoo-bing-and-google
- ↑ https://aofirs.org/articles/advanced-search-operators-for-yahoo-bing-and-google
- ↑ https://help.yahoo.com/kb/SLN2242.html
- ↑ https://edu.gcfglobal.org/en/internetbasics/using-search-engines/1/
- ↑ https://help.yahoo.com/kb/view-manage-yahoo-search-preferences-sln2250.html
- ↑ https://help.yahoo.com/kb/select-setting-yahoo-safesearch-sln2247.html
- ↑ https://tacomacc.libguides.com/c.php?g=370670&p=5239045
- ↑ https://aofirs.org/articles/advanced-search-operators-for-yahoo-bing-and-google
About This Article
1. Go to https://search.yahoo.com/ in a web browser.
2. Enter search terms into the "Search" box that is related to the content and data you want to find.
3. Click the "Search" button to begin your search.
4. Review your search results.