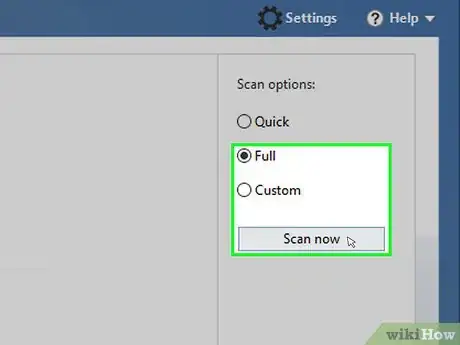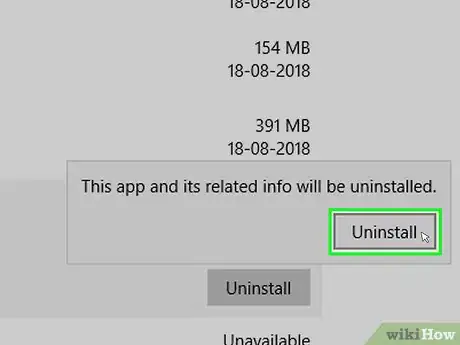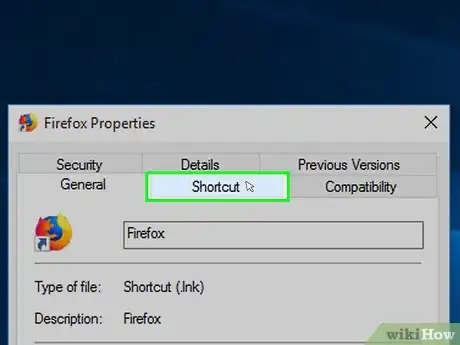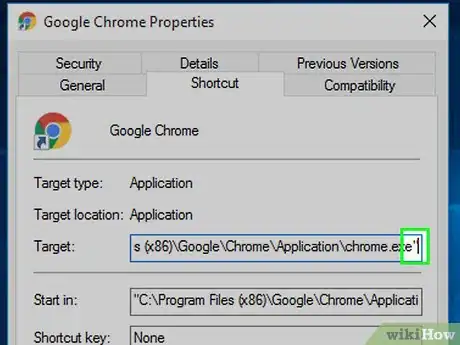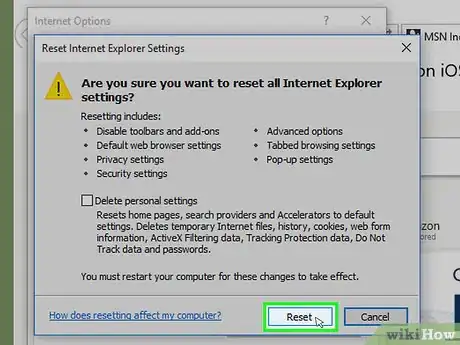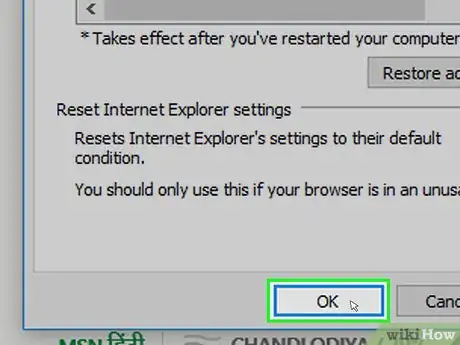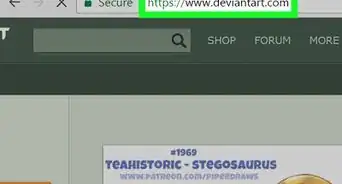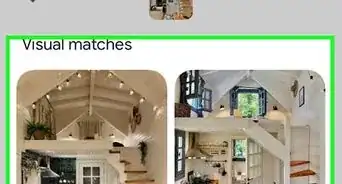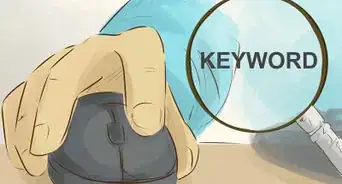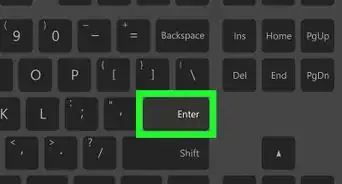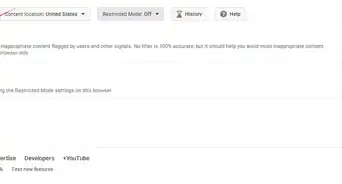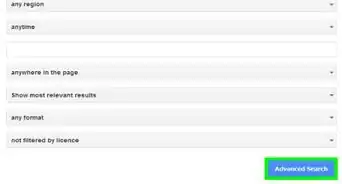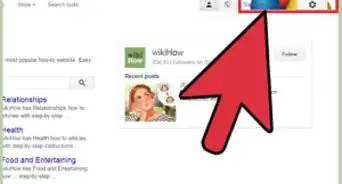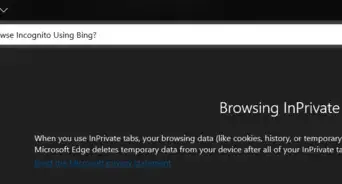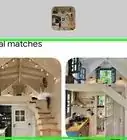This article was co-authored by wikiHow staff writer, Jack Lloyd. Jack Lloyd is a Technology Writer and Editor for wikiHow. He has over two years of experience writing and editing technology-related articles. He is technology enthusiast and an English teacher.
The wikiHow Tech Team also followed the article's instructions and verified that they work.
This article has been viewed 811,703 times.
Learn more...
This wikiHow teaches you how to remove the Bing search engine from your Windows computer and web browsers. While Bing is a commonly used alternative to Google, many types of malware and questionable software will set Bing as your default search engine and make it impossible to change to a different search engine from your browser's settings. You can fix this problem by removing the program or virus in question and then changing your browser's settings back to normal. Unfortunately, there is no way to disable Bing searches for Cortana.
Steps
Running Windows Defender
-
1
-
2Open Windows Defender. Type windows defender into Start, then click Windows Defender Security Center near the top of the Start window.Advertisement
-
3Click Virus & threat protection. You'll find this tab in the upper-left side of the window.
- If you don't see this tab, first click ☰ in the top-left corner of the window.
-
4Click Scan now. It's a grey button in the middle of the page. Doing so will allow Windows Defender to begin scanning your computer for malware.
-
5Allow the scan to complete. Windows Defender will usually run for around 10 minutes, during which it will remove any malicious programs it finds.
- If asked to confirm the removal of any programs or files, follow the on-screen prompts or instructions.
-
6Run an advanced scan. If Windows Defender didn't find any viruses, you may need to run a deeper scan. You can do this with the "advanced scan" feature:
- Click the Run a new advanced scan link below the Scan now button.
- Check the "Full scan" box.
- Click Scan now
- Follow any on-screen instructions or prompts.
Uninstalling Bing Apps
-
1Understand how this part works. While Bing usually isn't a program in and of itself, some software can download additional programs or toolbars which will change your browser settings when installed. These programs can set Bing as your browser's home page and/or default search engine, and will often change these back to Bing even if you change the settings yourself.
- Removing any programs, apps, or toolbars you installed right before you started seeing Bing in your browser will usually fix this problem.
- If you only just started seeing Bing in your browser, the problem is likely due to a program you just installed.
-
2
-
3
-
4Click Apps. It's in the Settings window. Doing so opens a list of your computer's installed apps.
-
5Sort the programs by date. Click the item next to the "Sort by" heading (usually Name), then click Install date in the resulting drop-down menu. This will prompt the most-recently installed apps to appear at the top of the menu.
- You can skip this step if the Bing problem didn't start recently.
-
6Look for suspicious programs. There isn't a specific set of criteria to look for, but you should keep an eye out for toolbars or programs you don't remember installing. The following programs are also known to install Bing:[1]
- Babylon
- Bing Bar
- Bing.Vc
- Bing Protect
- Conduit
- Search Module
- Search Protect
-
7Select a program. Click a program you want to uninstall. You should see the program's name expand.
-
8Click Uninstall. It's below the program's name.
-
9Click Uninstall when prompted. This will confirm your decision and launch the uninstallation process for the selected program. Once the program has officially been uninstalled, you can try changing your browser's default search engine to see if the program was responsible.
- Depending on the program, you may need to navigate through an uninstall wizard.
- If attempting to change your browser's default search engine doesn't work, you may need to uninstall a different program or adjust your browser's shortcut options.
Adjusting Browser Shortcuts
-
1Find your browser's shortcut. Look for the shortcut on your desktop. If your browser's shortcut isn't on the desktop, this part doesn't apply to you.
- This part doesn't apply to Microsoft Edge as you can't adjust the shortcut properties for Edge.
-
2Right-click the shortcut. Doing so will prompt a drop-down menu.
- If your mouse doesn't have a right-click button, click the right side of the mouse, or use two fingers to click the mouse.
- If your computer uses a trackpad instead of a mouse, use two fingers to tap the trackpad or press the bottom-right side of the trackpad.
-
3Click Properties. It's at the bottom of the drop-down menu. This will open the Properties window for your browser's shortcut.
-
4Click the Shortcut tab. You'll find it at the top of the Properties window.
-
5Review the "Target" text box. This text box is in the middle of the window. You should see a line of text which ends with .exe" in this text box, but there shouldn't be any text after the closing quotation mark.
- In order to see additional text, you may have to click once the "Target" text box to place your mouse cursor in it and then press the right arrow key to scroll right.
-
6Remove anything after the ".exe" section. If you spot any extra URLs or commands after the ".exe" in the Target text box, highlight and delete the extra text. This includes anything that has dashes (such as "--") followed by any keywords.
-
7Click OK. It's at the bottom of the window. Doing so will save your changes and exit the Properties window. This should prevent the shortcut from launching a specific program or website in the future.
-
8Repeat this process for any other web browsers on your computer. Even if you don't use the other browsers very often, check any browser shortcuts for any extra URLs or commands that can override the homepage for your web browsers, such as Internet Explorer or Firefox.
- You cannot adjust the shortcut properties for Microsoft Edge.
Cleaning Google Chrome
-
1
-
2Click ⋮. It's in the top-right corner of the Chrome window. Doing so prompts a drop-down menu.
-
3Click Settings. You'll find this near the bottom of the drop-down menu. The Settings page will open in a new tab.
-
4Scroll down and click Advanced ▼. It's at the bottom of the page. Clicking it unlocks more options below.
-
5Scroll down to the "Reset and clean up" section. This section is at the bottom of the Settings page.[2]
-
6Click Clean up computer. This option is at the very bottom of the Settings page.
-
7Click FIND. It's a blue link on the right side of the page. Google Chrome will begin searching for interference from programs on your computer.
-
8Click Remove if prompted. You'll see this option if Google Chrome finds any malicious software or toolbars on your computer.
-
9Change Chrome's home page. Once you've gotten rid of programs which are harming Google Chrome (if applicable), you can attempt to change your home page back to something other than Bing.
-
10Reset Chrome to its defaults. You may need to do this in order to remove any additional settings changed by the malware:
- Click ⋮
- Click Settings
- Click Advanced
- Scroll down and click Reset settings
- Click RESET when prompted.
Cleaning Firefox
-
1Open Firefox. The Firefox app icon resembles an orange fox wrapped around a blue globe.
-
2Click ☰. It's in the top-right of the Firefox window. Doing so opens a drop-down menu.
-
3Click Help. You'll find this option near the bottom of the menu.
-
4Click Troubleshooting Information. It's the option near the middle of the drop-down list.
-
5Click Refresh Firefox…. This is in the top-right side of the troubleshooting page.
-
6Click Refresh Firefox when prompted. Doing so will prompt Firefox to "refresh", which involves removing any installed add-ons (whether or not they were installed by you) and resetting Firefox to default settings.
- If the problem persists, repeat this process but select Restart with Add-ons Disabled instead. If this fixes the issue, you'll need to remove any add-ons from Firefox.
-
7Consider changing your homepage on Firefox. You may need to do this to prevent Bing from appearing as your home page even after removing problematic add-ons:
- Click ☰
- Click Options (PC) or Preferences (Mac).
- Type a website address into the "Home page" text box or click Restore to Default
Cleaning Internet Explorer
-
1Open Internet Explorer. Its app icon resembles a blue "e" with a yellow band wrapped around it.
-
2Click the gear icon. It's in the top-right of the browser window. This prompts a drop-down menu.
-
3Click Internet Options. You'll find this in the drop-down menu. Doing so opens a pop-up window.
-
4Select the Advanced tab. It's at the top of the Internet Options window.
-
5Click Reset…. You'll find this option in the lower-right side of the window.
-
6Click Reset when prompted. It's in the pop-up window.
-
7Select Close, then click OK. This will save your changes and exit the Internet Options window.
-
8Restart your computer. Doing so applies the changes and default settings.[3]
- You may still need to manually change Internet Explorer's home page.
Community Q&A
-
QuestionThat was an awful lot of useful information, but far too much to put to memory. How can I get the information on my printer?
 Community AnswerTake pictures with my cell phone of each screen that you feel you need. Scroll through your pictures as you advance through the process.
Community AnswerTake pictures with my cell phone of each screen that you feel you need. Scroll through your pictures as you advance through the process. -
QuestionI'm running Windows 10 and lost Internet Explorer when I reset my computer. How can I get it back?
 Community AnswerGo to your settings and look at "Apps." If you can't find it there, it could also be in the trash folder.
Community AnswerGo to your settings and look at "Apps." If you can't find it there, it could also be in the trash folder. -
QuestionHow do I remove Bing from Windows 7?
 Community AnswerGo to 'Settings', then 'Default Search Engine', and enter in the search engine/ web home page you would like to see.
Community AnswerGo to 'Settings', then 'Default Search Engine', and enter in the search engine/ web home page you would like to see.
References
About This Article
To get Bing off your computer, start by opening your browser and navigating to its settings. Then, change your home page from Bing to your desired search engine or other website. If that doesn’t work, you might have some malware installed on your computer. To get rid of this, run Windows Defender by searching for it in the start menu. When the program opens, click “Virus and threat protection,” and select “Scan now.” If it asks to confirm the removal of any programs or files, follow the on-screen prompts to delete them. For more tips, including how to reset and clean your internet browser to get rid of Bing, read on!