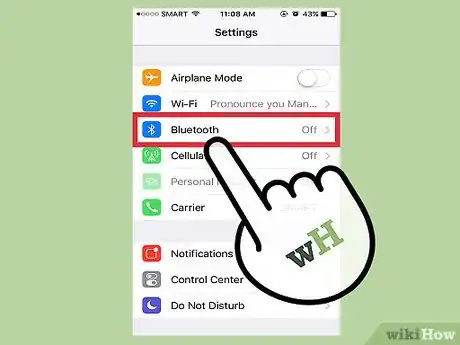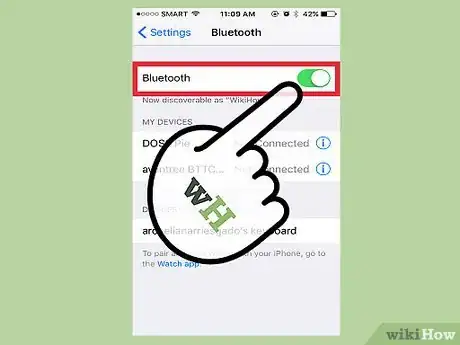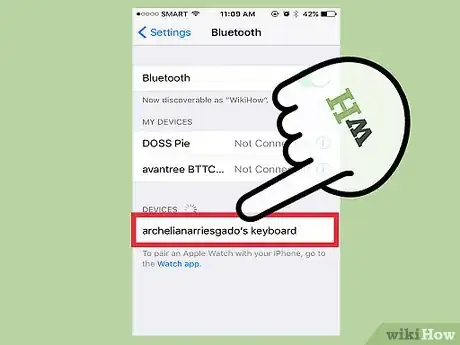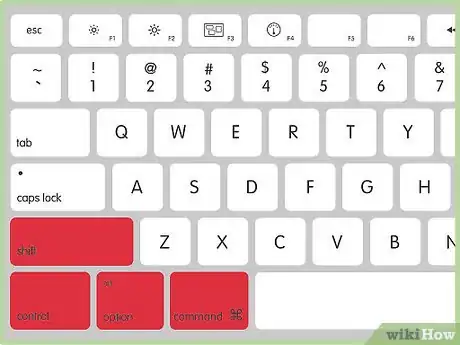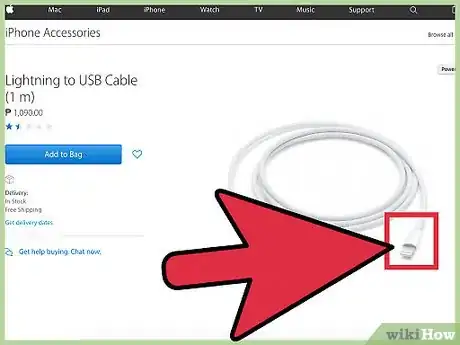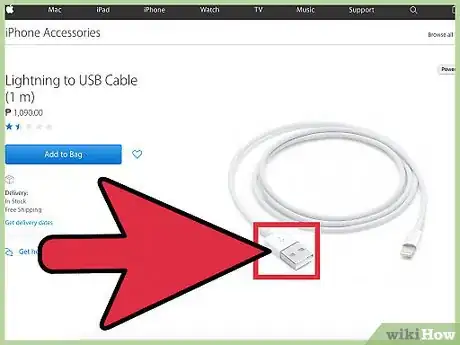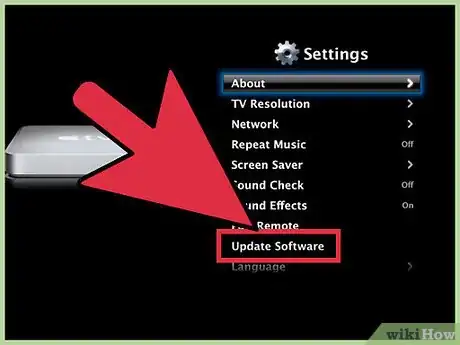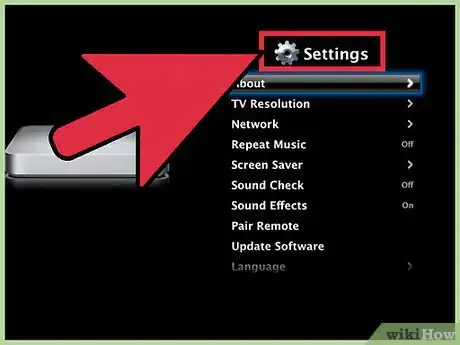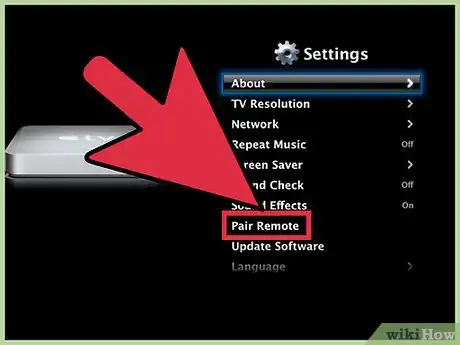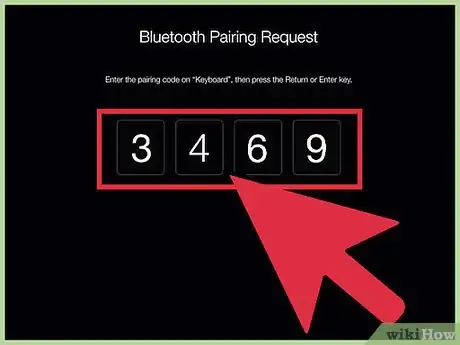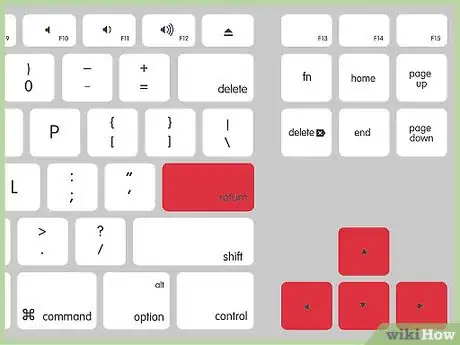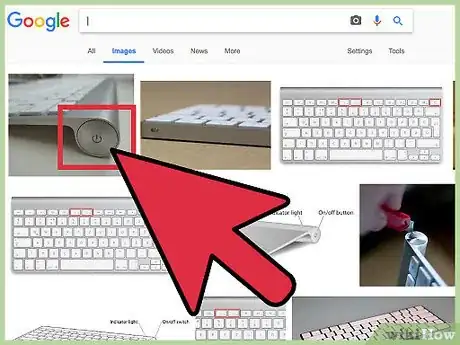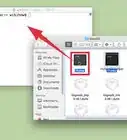This article was co-authored by wikiHow staff writer, Nicole Levine, MFA. Nicole Levine is a Technology Writer and Editor for wikiHow. She has more than 20 years of experience creating technical documentation and leading support teams at major web hosting and software companies. Nicole also holds an MFA in Creative Writing from Portland State University and teaches composition, fiction-writing, and zine-making at various institutions.
There are 10 references cited in this article, which can be found at the bottom of the page.
This article has been viewed 28,347 times.
Learn more...
To connect a Magic Keyboard to your Mac, iPhone, iPad, or Apple TV, enable Bluetooth and then press the power button on the keyboard. Once the devices pair, the keyboard will be ready to use.
Steps
Using the Magic Keyboard with an iPhone or iPad
-
1Turn on the Magic Keyboard. The power button is on the back edge of the keyboard on the left side. When you press it, the green light will turn on.[1]
- The Magic Keyboard has an internal battery that must be charged. If the keyboard doesn’t turn on, use the Lightning-to-USB cable to charge it now.
-
2Open Settings on your iPad or iPhone.Advertisement
-
3Tap Bluetooth.
-
4Make sure the Bluetooth switch is on. When Bluetooth is turned on, your phone or tablet will scan for Bluetooth devices and display the results.
-
5Tap Magic Keyboard. The keyboard is now connected and ready to use.
-
6Swipe down from the top of the screen. The Notification Center will appear.[2]
-
7Scroll to the Batteries section. The battery charge level for the Magic Keyboard is listed next to “Bluetooth UPS.”
-
8Open an app you use often.
-
9Press and hold a modifier key. This will show all shortcuts in the app that use this key. Try it with the following keys:
- ⇧ Shift
- ⌥ Option
- ⌘ Command
- Control
-
10Use ⌘ Command and Tab ↹ to switch between apps. Here’s how:[3]
- Press and hold ⌘ Command and Tab ↹ together.
- Continue holding ⌘ Command as you tap the Tab ↹.
- Each time you tap Tab ↹, the device will cycle through open apps.
-
11Press and hold the keyboard power button. This will turn off the keyboard. Though the keyboard goes into sleep mode on its own, you’ll probably want to turn it off if you won’t be using it for a while.
Using the Magic Keyboard with a Mac
-
1Enable Bluetooth on your Mac.[4]
- Click the Apple menu.
- Click System Preferences.
- Click Bluetooth.
- Make sure “Show Bluetooth in menu bar” is checked.
- If you see “Bluetooth: On” beneath the blue Bluetooth symbol on the right, no change is necessary. Otherwise, click Turn Bluetooth On.
-
2Plug the Lightning end of the cable into the keyboard. This is the smaller end of the Lightning-to-USB cable that came with your keyboard. The port is on the back edge of the keyboard near the center.
-
3Plug the USB end into the Mac. You’ll find the USB port on the front or side of your notebook, or the back of a monitor.[5]
-
4Press the power button on the keyboard. It’s on the back of the keyboard on the left side. The devices will pair.
- A pop-up window will appear once the pair is successful.[6]
-
5Click Done. The keyboard is now ready to use.
-
6Try some keyboard shortcuts. macOS has many keyboard shortcuts to help you navigate the operating system:[7]
- ⌘ Command+Q: Quits an app.
- ⌘ Command+T: Opens a new tab in your web browser.
- ⌘ Command+Tab ↹: Switches between apps.
- ⌘ Command+⌥ Option+H: Hides all open apps.
- ⌘ Command+C: Copies selected data.
- ⌘ Command+V: Pastes selected data.
- ⌘ Command+spacebar: Opens Spotlight.
- See https://support.apple.com/en-us/HT201236 for a list of all macOS keyboard shortcuts.
-
7Click the Bluetooth icon in the menu bar. It’s at the top right area of the screen and looks like a bowtie flipped on its side.
-
8Hover the mouse over “Magic Keyboard”. Now you’ll see the keyboard’s current battery level. Leave the cable connected until the charge reaches 100%.
- The battery should last about a month on a single charge.[8]
-
9Press and hold the keyboard power button. This will turn off the Magic Keyboard.
- If you don’t turn the keyboard off when you’re not using it, it’ll eventually go into low-power mode to preserve its battery charge.
- Turning it back on will automatically pair it the Bluetooth-enabled iOS device.
Using the Magic Keyboard with Apple TV
-
1Turn on your Apple TV. If you have a 4th generation Apple TV, you can pair it with your Magic Keyboard to make it easier to find things to watch.
-
2Update to the latest version of tvOS. To use a Magic Keyboard with Apple TV (4th generation), you’ll need to have tvOS 9.2 or later. Follow these steps using your Apple TV remote:[9]
- Open Settings
- Select System
- Select Software Updates
- Select Update Software
- If an update is available, select it to start the update. Otherwise, return to the home screen.
-
3Press the power button on the keyboard. It’s on the back on the left. When you press it, the green LED will illuminate.[10]
- The Magic Keyboard has an internal battery that must be charged. If the keyboard doesn’t turn on, use the Lightning-to-USB cable to charge it now.
-
4Open Settings on the Apple TV.
-
5Select Remotes and Devices.
-
6Select Bluetooth. The Apple TV will scan for available Bluetooth devices and list them in the results.
-
7Select your keyboard from the results. The Magic Keyboard should pair instantly.
- You will also notice a battery gauge next to the keyboard. This shows how much charge is left in the keyboard. Be sure to charge the keyboard when this gauge is low.
-
8Use Apple TV keyboard shortcuts. Now that your keyboard is all set up, you can use these keyboard commands while you watch or listen to content:[11]
- F3: Switch between apps
- F4: Go to the Home screen
- F7: Rewind
- F9: Fast forward
- F8 or spacebar: Pause/play
- F11: Decrease volume
- F12: Increase volume
- Use ↑ ↓ ← → to navigate.
- Press ⏎ Return to select.
-
9Press and hold the keyboard power button. This will turn off the Magic Keyboard.
- If you don’t turn the keyboard off when you’re not using it, it’ll eventually go into low-power mode to preserve its battery charge.
References
- ↑ http://www.imore.com/how-connect-magic-keyboard-ipad
- ↑ http://www.imore.com/how-connect-magic-keyboard-ipad#shortcuts
- ↑ https://www.igeeksblog.com/how-to-pair-and-use-magic-keyboard-on-ipad-and-iphone/
- ↑ https://support.apple.com/en-us/HT201171
- ↑ https://support.apple.com/en-us/HT201736
- ↑ http://www.imore.com/how-connect-magic-keyboard-your-mac
- ↑ https://support.apple.com/en-us/HT201236
- ↑ https://www.pcmag.com/reviews/apple-magic-keyboard
- ↑ https://support.apple.com/en-us/ht202716