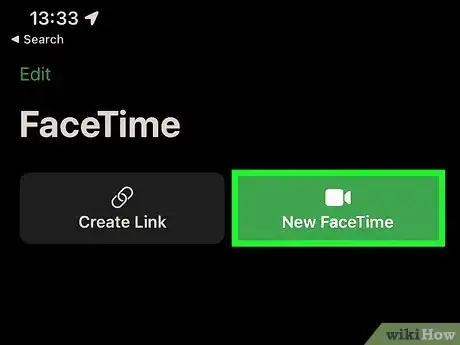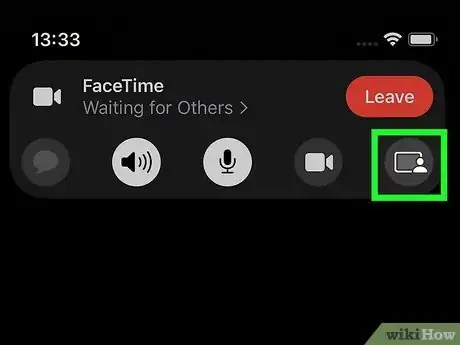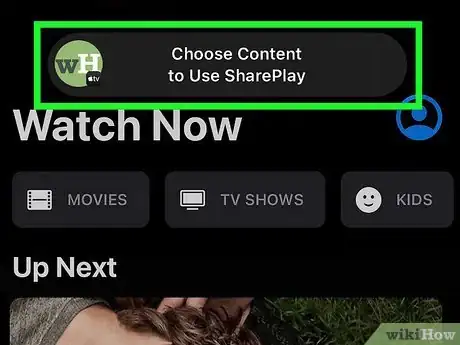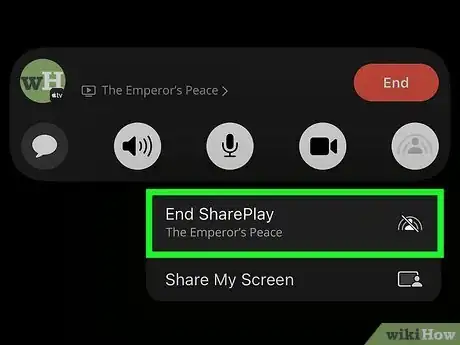This article was co-authored by wikiHow staff writer, Cory Stillman. Cory Stillman is a Technology Writer for wikiHow. Cory has experience writing about Film and TV for several online publications, including Screen Rant and Film Cred. He earned a degree in Film and Media Studies with a minor in Creative Writing and certificates in Global Studies and Children’s Literature from the University of Pittsburgh.
This article has been viewed 9,107 times.
Learn more...
Have you ever wanted to share your screen on FaceTime? One of the many exciting new features on iOS 15 is Apple SharePlay which lets you share your screen during a FaceTime call! SharePlay can be used for a variety of reasons, whether you want to help someone with a tech issue or you want to watch a show or listen to music in unison. This wikiHow article will teach you how to use SharePlay to share your screen on FaceTime.
Steps
-
1Start a FaceTime with your friend as normal. You can take advantage of SharePlay from any standard FaceTime call. Simply call up a friend or family member like you normally would to get started!
- SharePlay is currently only available for FaceTime calls between Apple devices, including both iPhones and iPads. You cannot use SharePlay when calling an Android or Windows phone at this time. [1]
-
2Tap the SharePlay button. It should be located in the top-right corner of iOS 15's newly renovated FaceTime control panel.
- Apple SharePlay currently only works on supported apps. As of October 2021, SharePlay is available on Apple Music, but not Spotify. Popular apps like TikTok, Hulu, Disney+, and HBO Max also support SharePlay. [2]
- If you are attempting to use SharePlay outside of a supported app, you can still select the Share Your Screen option, available after tapping the SharePlay button within FaceTime. Sharing your screen could be a great way to troubleshoot a tech problem with a grandparent, or to simply show someone an interesting online search.
Advertisement -
3Load up a song, film, or show. Apple SharePlay was designed with these kinds of media in mind. SharePlay will automatically sync content across any devices in your call, as long as everyone is using the same app and watching/listening to the same material. [3]
- Keep in mind that everyone must have their own subscription to any streaming services you hope to use in conjunction with SharePlay.
-
4Turn off SharePlay. When you are done sharing, you can turn off SharePlay by revisiting the SharePlay button in your FaceTime call. Tap it to disable the feature, or click Stop Screen Sharing if you were sharing your screen.
- Ending your FaceTime call will also turn off SharePlay.