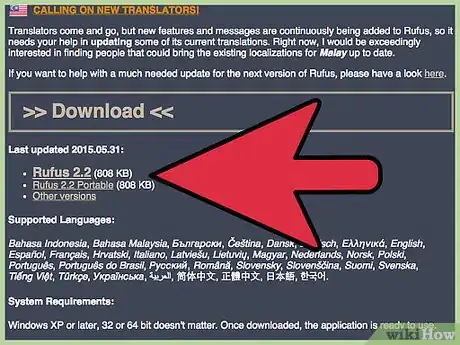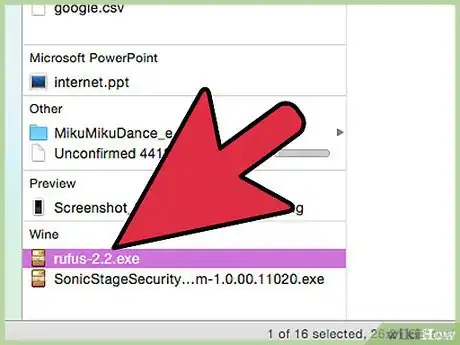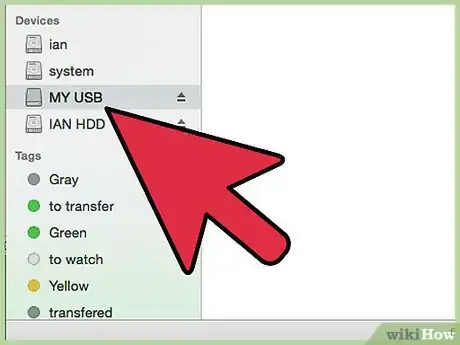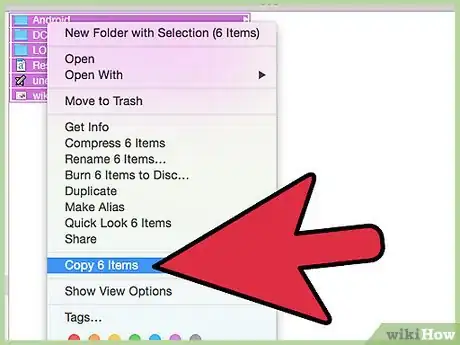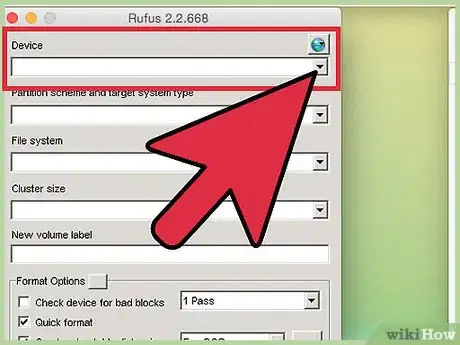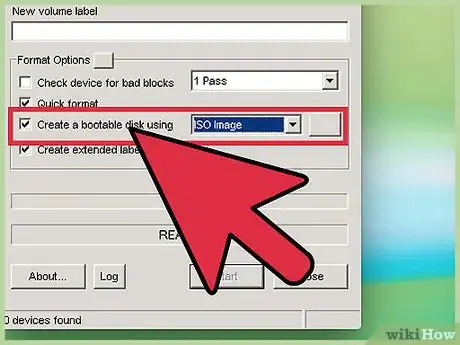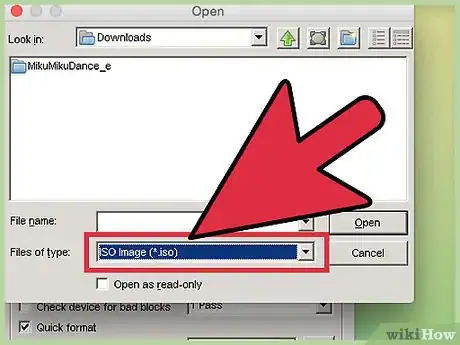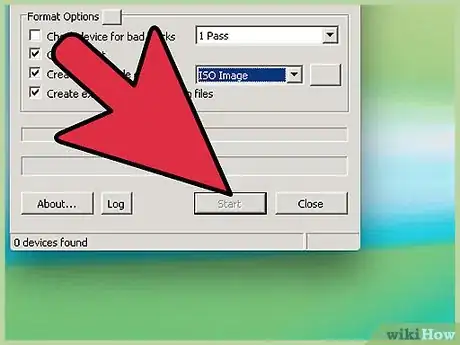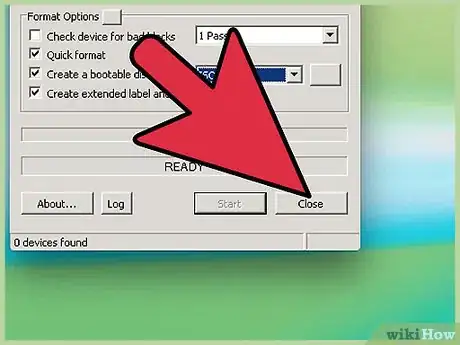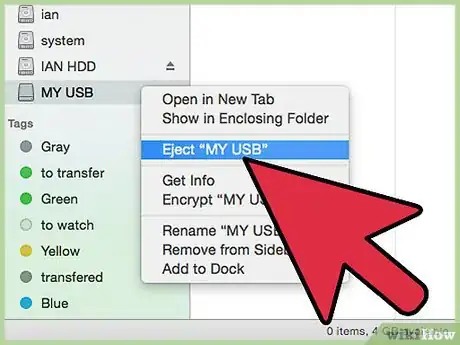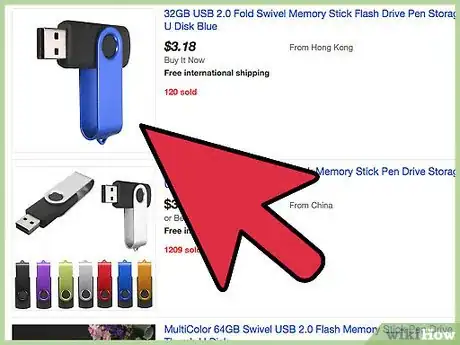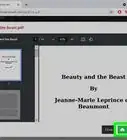X
wikiHow is a “wiki,” similar to Wikipedia, which means that many of our articles are co-written by multiple authors. To create this article, volunteer authors worked to edit and improve it over time.
This article has been viewed 166,992 times.
Learn more...
Rufus is a program that allows you to create a bootable USB drive from an .iso file, which is helpful when you want to install programs and operating systems on Windows-based computers that lack an optical disc drive. To use Rufus, you must:
Steps
-
1Navigate to the official Rufus website at https://rufus.akeo.ie/.
-
2Scroll to the “Downloads” section, and select the option to download the latest version of Rufus to your Windows-based computer.Advertisement
-
3Double-click on Rufus to launch the application when the download is complete. No additional installation is necessary.
-
4Insert the USB drive you want to use with Rufus into an open USB port on your computer.
-
5Transfer any personal files stored on the USB drive to your computer prior to using Rufus. Rufus will format and erase all data from your USB drive.
-
6Select your USB drive from the “Device” dropdown menu in Rufus. In most cases, your USB drive will be listed as “No_Label.”
-
7Place a checkmark next to “Create a bootable disk,” and select “ISO Image” from the dropdown menu. An .iso file is an image file that contains all contents of a specific file system, such as an operating system.
-
8Click on the drive image logo displayed to the right of “ISO Image,” and select the .iso file you plan on using with Rufus.
-
9Click on ”Start,” then click on “OK” to confirm that you want to erase and format the USB drive for use with Rufus. Rufus will start copying the contents of the .iso file to your USB drive, which may take up to five minutes to complete.[1]
-
10Click on “Close” when Rufus finishes preparing your USB drive.
-
11Eject the USB drive from your computer.
-
12Verify that the computer on which you want to install the .iso file is powered off, and insert the USB drive into an available USB port.
-
13Power on the computer. Your computer will automatically boot from the USB drive using the .iso file, and you can now install your program or operating system as desired.
- If your computer does not automatically boot from USB, follow these steps to modify BIOS settings and boot from USB.
Advertisement
-
1Place a checkmark next to “List USB Hard Drives” in Rufus if the program fails to detect your USB drive. Some USB drives may not be compatible with Rufus.
- Click on the arrow next to “Format Options” to access the advanced options panel in Rufus.
-
2Try using another USB flash drive if you receive the message, “Device eliminated because it appears to contain no media” when using Rufus. This error normally indicates that the USB drive is no longer able to detect memory, or is out of rewrites.
-
3Try re-enabling automounting on your computer if you receive the message, “Error: [0x00000015] The device is not ready.” This error may occur if you previously disabled automounting.[2]
- Type “cmd” into the search box in Start or Windows Explorer.
- Right-click on “cmd.exe,” then select “Run as administrator.”
- Type “mountvol /e” into the dialog box, then press “Enter.”
- Close the command prompt window, then try using Rufus again.
Advertisement
Community Q&A
-
QuestionWhy are the pictures showing Rufus being run on a MacOS when Rufus is only supposed to run on Windows?
 Похождения К0тярыCommunity AnswerIt's not only supposed to run on Windows. It's open-source, and can be compiled to any desired platform and operating system.
Похождения К0тярыCommunity AnswerIt's not only supposed to run on Windows. It's open-source, and can be compiled to any desired platform and operating system. -
QuestionWill a Rufus format remove all data from a USB flash drive?
 ArroganceTop AnswererYes. You should back up or move any important files somewhere else before formatting.
ArroganceTop AnswererYes. You should back up or move any important files somewhere else before formatting. -
QuestionWill I lose all my stuff on my PC if I follow this procedure?
 ArroganceTop AnswererNo. Rufus will not format an internal hard drive. It will only format flash drives.
ArroganceTop AnswererNo. Rufus will not format an internal hard drive. It will only format flash drives.
Advertisement
Warnings
- Rufus is a third-party program independent of Microsoft Windows, and may not be compatible with all .iso files and USB flash drives. Keep this factor in mind when trying to create a bootable USB using Rufus.⧼thumbs_response⧽
Advertisement
References
About This Article
Advertisement