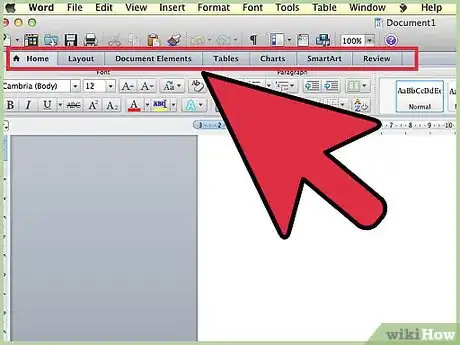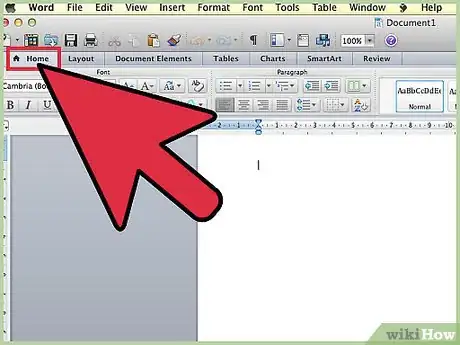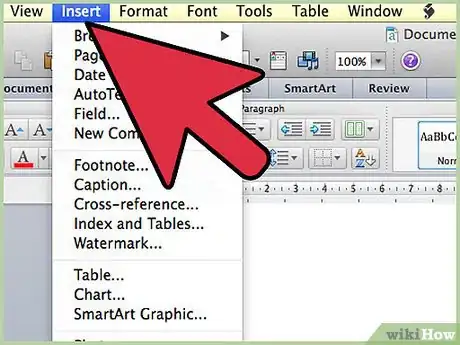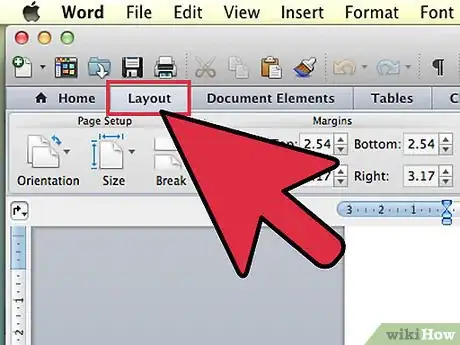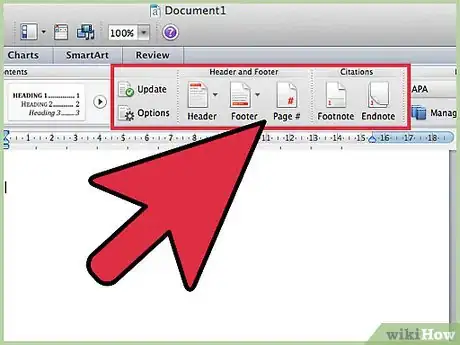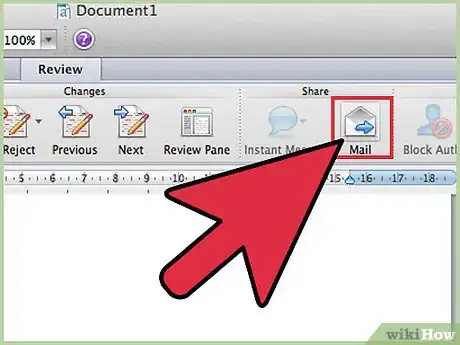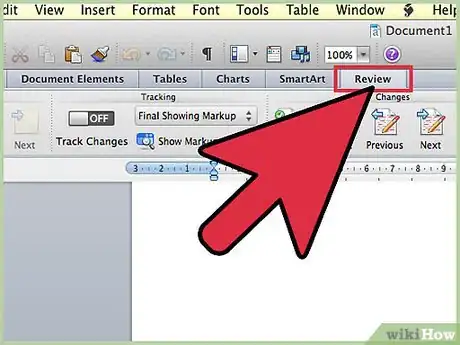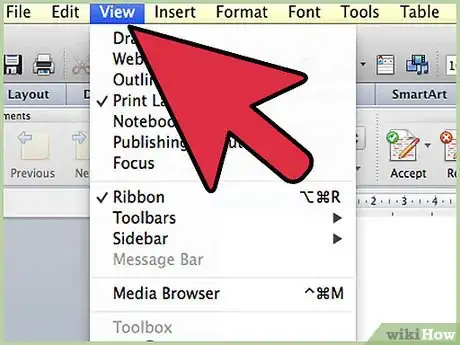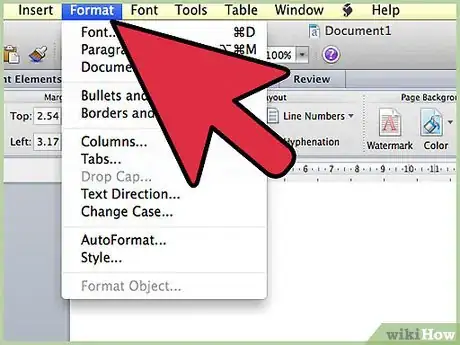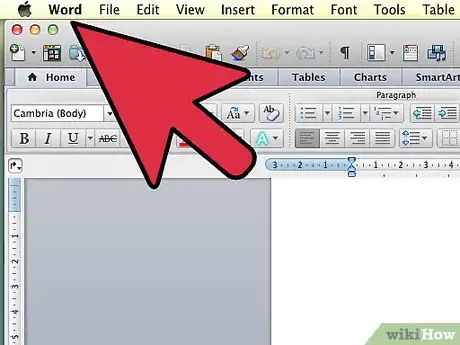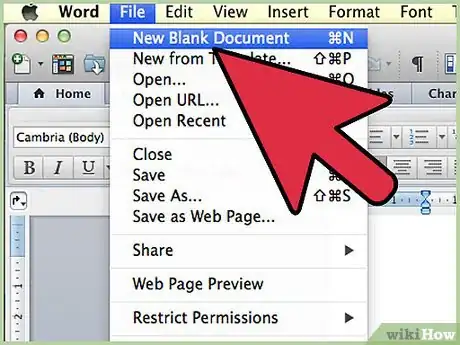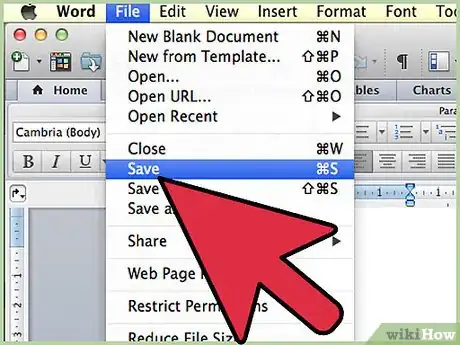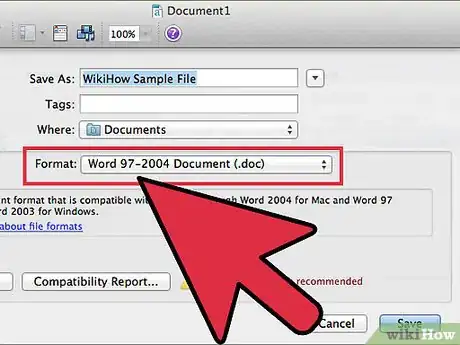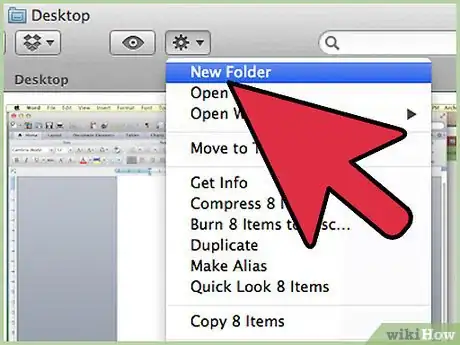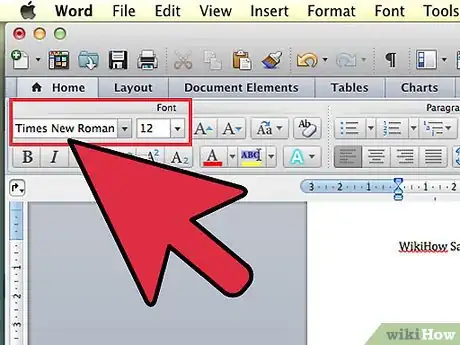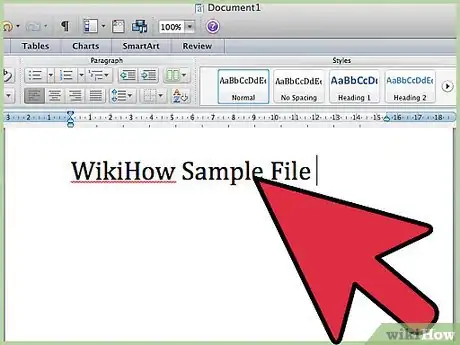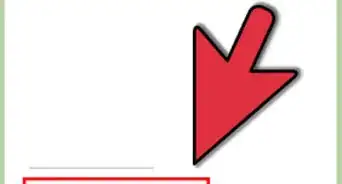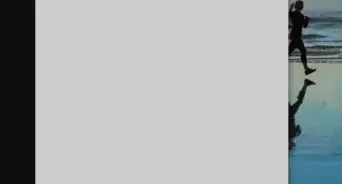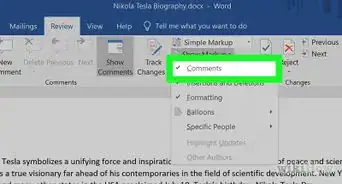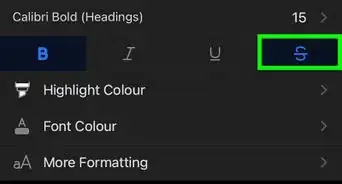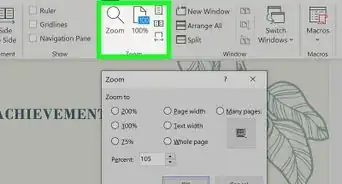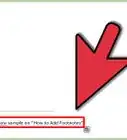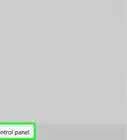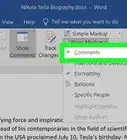X
wikiHow is a “wiki,” similar to Wikipedia, which means that many of our articles are co-written by multiple authors. To create this article, 41 people, some anonymous, worked to edit and improve it over time.
The wikiHow Tech Team also followed the article's instructions and verified that they work.
This article has been viewed 316,659 times.
Learn more...
Microsoft Word 2007 is relatively new and improved from earlier versions. Maybe you're used to the older or newer updated versions of Microsoft Office Word? This article shows you how to use this particular edition of MS Word.
Steps
Part 1
Part 1 of 2:
Learning The Basics
-
1Start off with the toolbar. The toolbar has seven different tabs. They are: Home, Insert, Page Layout, References, Mailings, Review, and View.
-
2Get yourself familiar with⇱ Home tab. This tab is the basic word processing tools, like for example, size, font, color, style, etc. You will find that you're going to go here most of the time.
- Insert: This tab contains more tools than the Home tab, and it's really for inserting things. They are really helpful, and they're just not used for basic word processing. They're also used for a professional document. Some things you can do in this tab are add clip art, add links, etc.
- Page Layout: This tab is mostly there for adding the final touch to your document and fixing it a little. You can change the orientation, the size of your document, and pretty much you can do things you normally can't do basically.
- References: This tab is for inserting references. For example, adding citations, a table of contents, footnotes, bibliography, captions, etc.
- Mailings: This tab is for making envelopes and labels, starting a mail merge (sending the same document to different people),
- Review: This tab is for things like spelling and grammar, translating, a dictionary, a thesaurus, adding a comment, etc.
- View: This tab has something to do with how your document looks like. It's sort of similar to Page Layout, except it's more of adjusting things, like zoom in, zoom out, etc.
- Format: This tab only applies with pictures, clip art, word art, or photos. This tab is for adjusting the image(s) and text, like changing the brightness, contrast, effect, color, etc.
Advertisement
Part 2
Part 2 of 2:
Making Your First Document
-
1Let's go on to the part where you make your first document. Read on to find out what to do.
-
2Open up Microsoft Word and start a new blank document. You do this by clicking on the icon that looks like a blank page with one corner turned down.
-
3Begin the process by saving.
- To save, click on the circular Microsoft Office logo in the upper left hand corner of the window. You should see a little menu pop-up with multiple options.
- Leave the cursor over the words Save As. You should always do Save As when you're making a new document. It gives you the option of what kind of document you want it to be, where you're going to save it, and what the name of the document will be.
- Up will pop a window.
-
4Click on Word 97-2003 Document or Word Document. Word 97-2003 Document allows other people to see it, even if they have older versions of Word and haven't installed the Office 2007 Compatibility Pack, while if you use Word Document, only people that have Word 2007 or the Compatibility Pack can open it. Either one is a good choice.
-
5If this is your first time using Microsoft Word Office 2007, create a new folder for your documents. Just type something like "Sample Documents" or something you want to name it.
-
6Go back to the empty document. Choose a font that you think is a style you like. Some suggested fonts are Times New Roman, Calibri (Body), and Arial. The picture below shows you an example of what to do.
-
7Type what you needed to type.
Advertisement
Community Q&A
-
QuestionHow do I swap the paragraphs in Microsoft Office Word 2007?
 Community AnswerYou can swap the paragraph by simply highlighting the obvious functioning criteria or by adopting an illustration of an independent references column and selecting the swap option.
Community AnswerYou can swap the paragraph by simply highlighting the obvious functioning criteria or by adopting an illustration of an independent references column and selecting the swap option. -
QuestionHow do I add pictures to a Word document?
 Community AnswerSelect "Insert," then "Image," then choose the image you want to add to the document and hit "Select." The image should appear in your Word document.
Community AnswerSelect "Insert," then "Image," then choose the image you want to add to the document and hit "Select." The image should appear in your Word document. -
QuestionHow do I password protect a document?
 Community AnswerClick the Office button, choose "prepare" and click on "encrypt document," then type your password.
Community AnswerClick the Office button, choose "prepare" and click on "encrypt document," then type your password.
Advertisement
About This Article
Advertisement