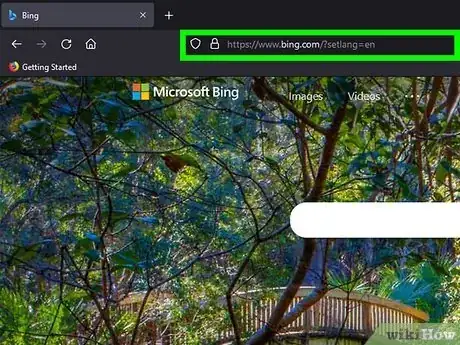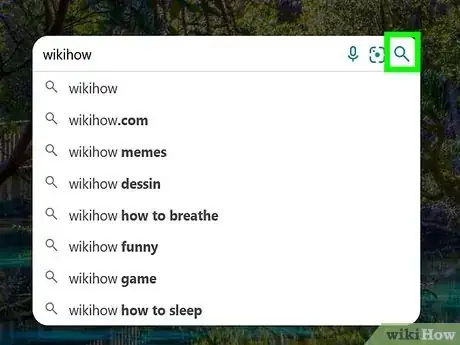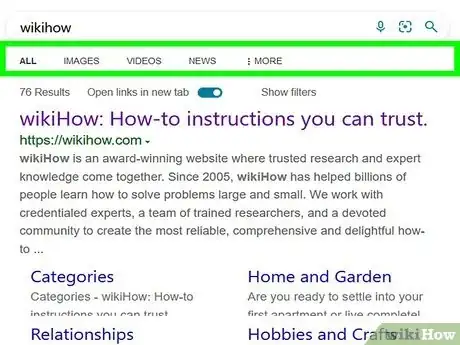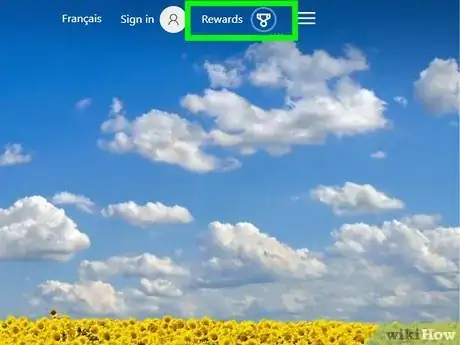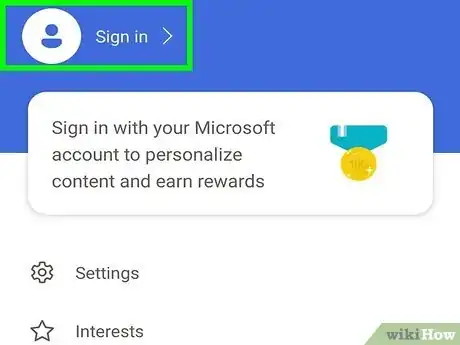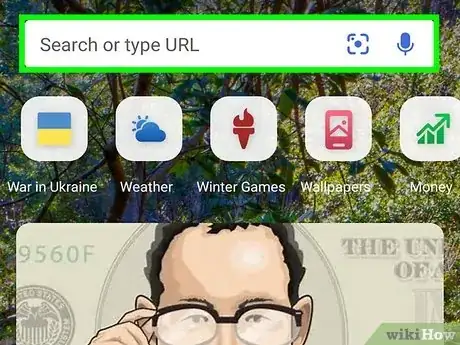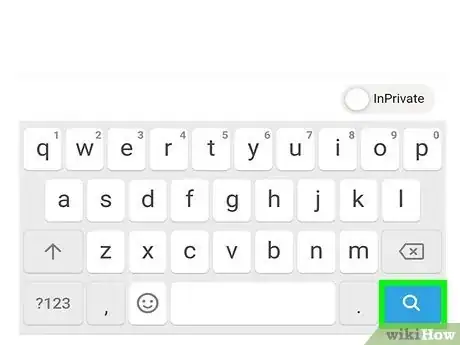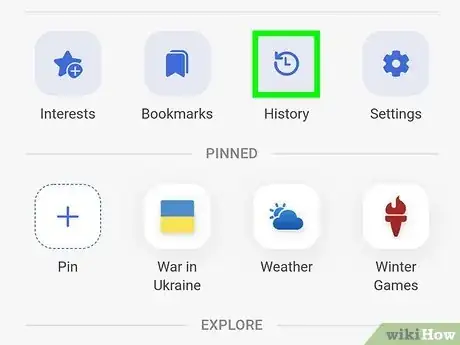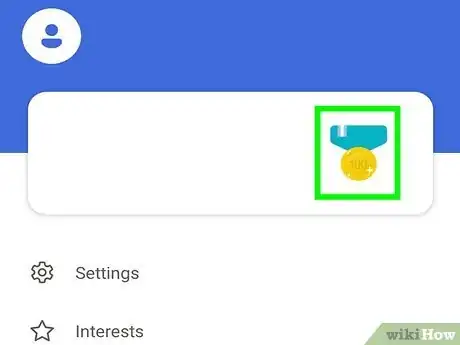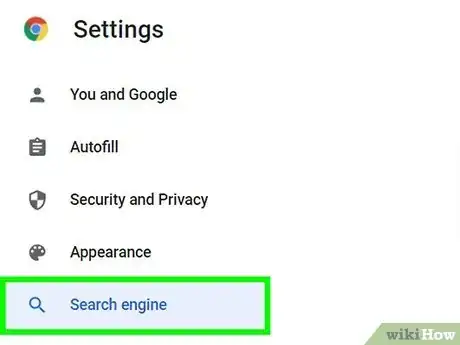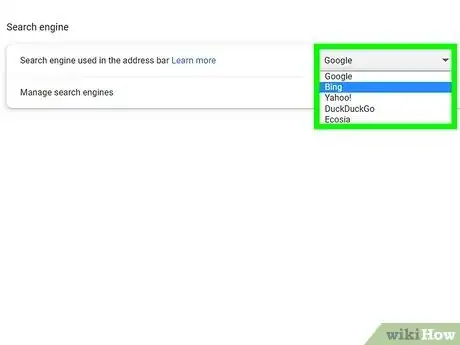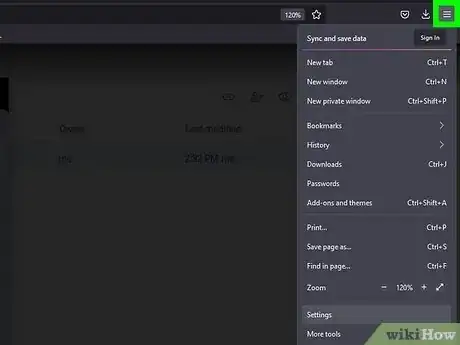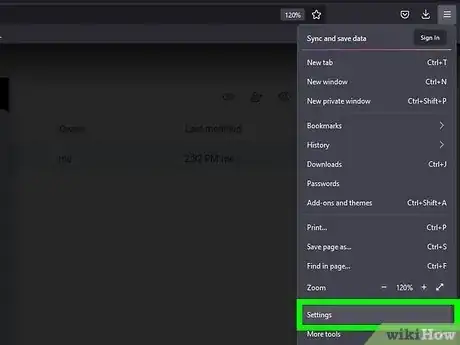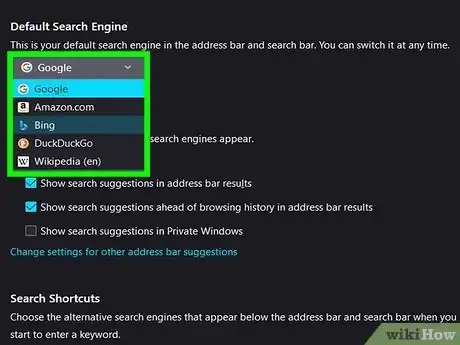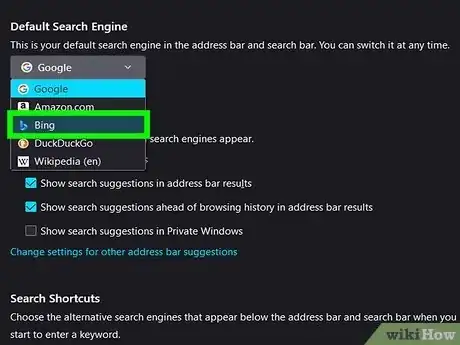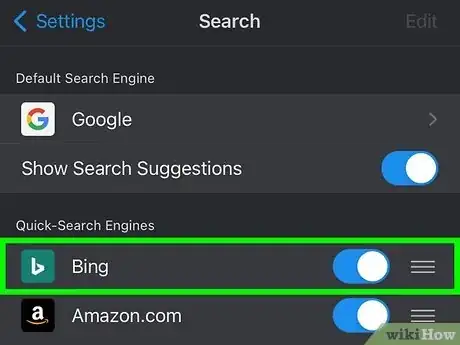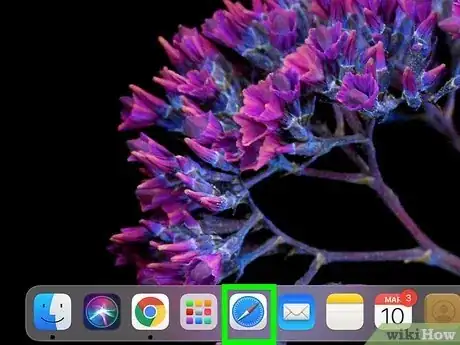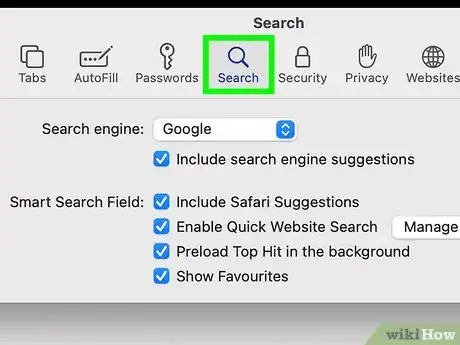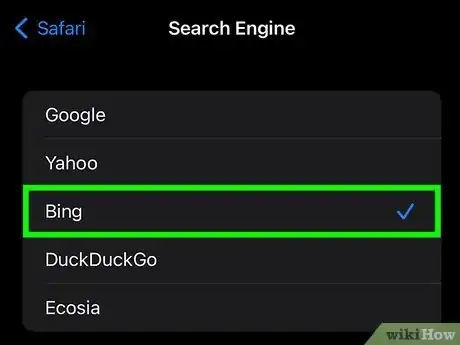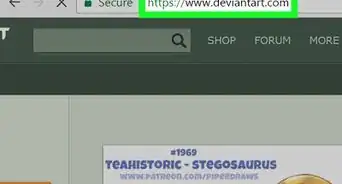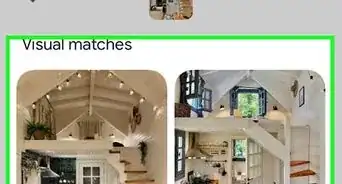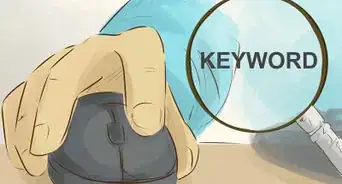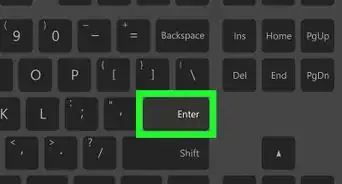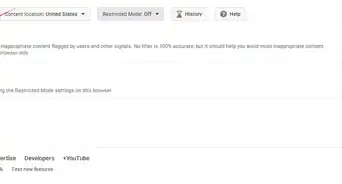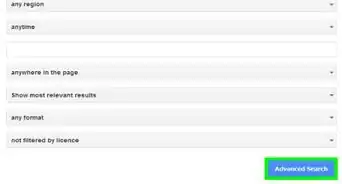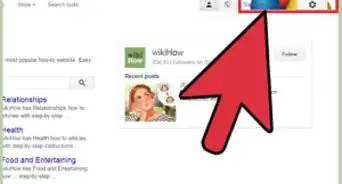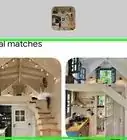This article was co-authored by wikiHow staff writer, Jack Lloyd. Jack Lloyd is a Technology Writer and Editor for wikiHow. He has over two years of experience writing and editing technology-related articles. He is technology enthusiast and an English teacher.
The wikiHow Tech Team also followed the article's instructions and verified that they work.
This article has been viewed 105,036 times.
Learn more...
This wikiHow teaches you how to use the Bing website to search for content online. Bing is a Microsoft-owned alternative to Google, and thus can be used in any web browser or as an app on your smartphone. You can also set Bing as the default search engine in Chrome, Firefox, or Safari if you wish; if you use Microsoft Edge or Internet Explorer, Bing is the search engine by default.
Steps
On Desktop
-
1Open Bing. Go to https://www.bing.com/ in your computer's web browser.
-
2Sign in if necessary. If you want to use your Microsoft account with Bing, click Sign in in the top-right side of the page and then enter your Microsoft email address and password. Signing into Bing has a few perks:
- You can view and edit your search history from both the current session and any other computer on which you're signed into Bing.
- You can adjust settings for your Bing searches.
- You can earn points toward Bing Rewards.
Advertisement -
3Click the search bar. It's a white text box at the top of the Bing page.
-
4Enter your search query. Type in the word or phrase for which you want to search.
-
5Click the "Search" icon. It's a magnifying glass icon in the far-right side of the search box. Doing so searches Bing for your word or phrase.
- You can also just press ↵ Enter to search Bing.
-
6Review the results. Scroll down through the list of search results; if you find one you want to select, click it to open it.
-
7Organize the results. If you want to see a specific type of search result, you can click any of the following tabs at the top of the search results page:
- All — Shows all search results.
- Images — Shows only image results.
- Videos — Shows only video results.
- Maps — Shows only map-related results.
- News — Shows only news-categorized results.
- Shopping — Shows only shopping (e.g., Amazon and eBay) results.
-
8View your Bing search history. If you're signed into Bing via your Microsoft account, you can see your searched items: click ☰ in the upper-right corner of the page, then click Search history in the resulting drop-down menu.
- You can remove items from your Bing search history by clicking View and delete search history near the top of the page, signing into your account, clicking Clear activity, and clicking Clear.
-
9Change SafeSearch restrictions. Again, if you're signed into Bing through your Microsoft account, you can change your search restrictions to enable (or hide) adult content:
- Click ☰ in the upper-right side of the page.
- Click SafeSearch in the resulting drop-down menu.
- Check one of the "SafeSearch" boxes (e.g., to remove SafeSearch restrictions, check "Off").
- Click Save at the bottom of the page.
- Click Agree if prompted.
-
10Use Bing Rewards. When you're signed into Bing, you earn a certain number of points for using Bing to search, using Bing in Microsoft Edge, and so on. You can see a list of current Bing Reward challenges by clicking the trophy icon in the upper-right side of the page.
- If you earn enough points, you can redeem them for a prize (e.g., a free month of Xbox Live Gold) or use them to enter a raffle for monthly give-aways such as laptops and gaming equipment.
On Mobile
-
1Download the Bing app. Bing is available as a free app on both iPhone and Android smartphones:
- iPhone — Open the App Store, tap Search, tap the search bar, type in bing and tap Search, tap GET next to Bing, and enter your Touch ID or Apple ID password if prompted.
- Android — Open the Play Store, tap the search bar, type in bing and tap Search or Enter, tap Bing, tap INSTALL, and tap ACCEPT if prompted.
-
2Open Bing. Tap OPEN in your smartphone's app store, or tap the Bing app icon.
-
3Sign into Bing if necessary. If you want to be able to view and clear your search history and see your Bing Rewards, sign into your Microsoft account by doing the following:
- Tap the person-shaped icon in the bottom-right corner of the screen (on Android, it's in the top-right corner).
- Tap Sign in.
- Enter your email address and phone number.
-
4Tap the "Search" icon. It's a magnifying glass icon in the middle of the screen.
-
5Enter a search query. Type in whatever word or phrase you want to search for.
-
6Tap Search. It's in the keyboard. Doing so searches Bing for your entered word or phrase.
- If you don't want your current search to be saved to your Bing history, first tap the "Private" switch (or "Private Search" switch on Android) above the keyboard.
-
7Review the search results. Scroll through the list of search results to do so; if you see one you want to open, tap it.
-
8View your search history. If you're signed into Bing, you can see your account's search history by tapping the profile icon in the bottom-right corner of the screen and then tapping Search History.
- If you want to clear your smartphone's Bing search history, tap DELETE at the top of the page, then tap Clear search history when prompted.
-
9Use Bing Rewards. When you're signed into Bing, you earn a certain number of points for using Bing to search each day. If you get enough points, you can exchange them for a reward or a raffle entry.
- You can check your Bing Rewards progress by tapping the profile icon and then tapping Rewards in the resulting menu.
Using Bing by Default on Chrome
-
1
-
2Click ⋮. It's in the top-right corner of the Chrome window. A drop-down menu will appear.
-
3Click Settings. This is in the drop-down menu. Doing so opens the Settings page.
-
4Scroll down to the "Search engine" section. You'll find it near the middle of the Settings page.
-
5Click the "Search engine used in the address bar" drop-down box. Doing so prompts a drop-down menu to appear.
- This box will usually have Google written in it.
-
6Click Bing. It's in the drop-down menu. Doing so sets Bing as your browser's default search engine; from now on, when you enter a word or phrase into the address bar at the top of the browser, you'll see Bing search results instead of your previous default.
-
7Set Bing as the default in the Chrome mobile app. If you want to use Bing as the default Chrome search engine on mobile as well, open Chrome, then do the following:
- Tap ⋯ (iPhone) or ⋮ (Android).
- Tap Settings.
- Tap Search engine.
- Tap Bing.
- Tap DONE (iPhone only).
Using Bing by Default on Firefox
-
1Open Firefox. Click or double-click the Firefox app icon, which resembles an orange fox wrapped around a blue globe.
-
2Click ☰. This is in the top-right corner of the window. A drop-down menu will appear.
-
3Click Options. It's in the drop-down menu.
- On a Mac, you'll instead click Preferences here.
-
4Click the Search tab. You'll find this on the left side of the window.
-
5Click the "Default Search Engine" drop-down box. This option is near the top of the Search page. Clicking it prompts a drop-down menu.
-
6Click Bing. It's in the drop-down menu. Doing so sets Bing as your browser's default search engine; from now on, when you enter a word or phrase into the address bar at the top of the browser, you'll see Bing search results instead of your previous default.
-
7Set Bing as the default in the Firefox mobile app. If you want to use Bing as the default Firefox search engine on mobile as well, open Firefox, then do the following:
- Tap ☰ (iPhone) or ⋮ (Android).
- Tap Settings in the menu.
- Tap Search.
- Tap the current search engine at the top of the screen (iPhone) or Bing (Android).
- Tap Bing (iPhone) or Set as default (Android).
Using Bing By Default on Safari
-
1Open Safari. Click the Safari app icon, which resembles a blue compass, in your Mac's Dock.
-
2Click Safari. It's in the top-left corner of the screen. A drop-down menu will appear.
-
3Click Preferences…. This option is in the Safari drop-down menu. Doing so opens the Preferences pop-up window.
-
4Click the Search tab. It's a tab at the top of the pop-up window.
-
5Click the "Search engine" drop-down box. This is near the top of the window. A drop-down menu will appear.
-
6Click Bing. It's in the drop-down menu. Doing so sets Bing as your browser's default search engine; from now on, when you enter a word or phrase into the address bar at the top of the browser, you'll see Bing search results instead of your previous default.
-
7