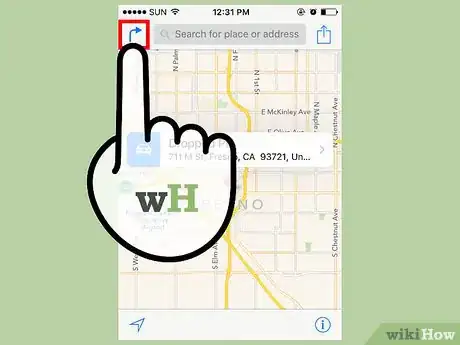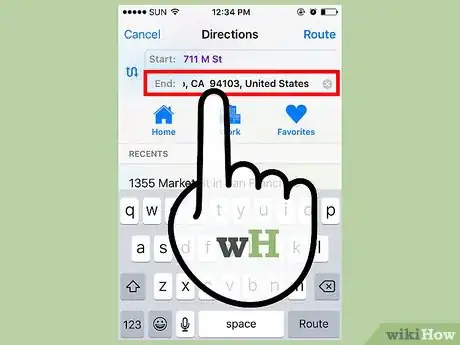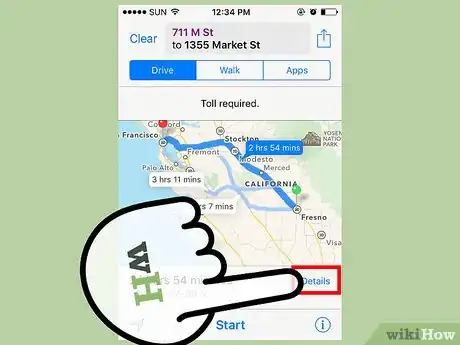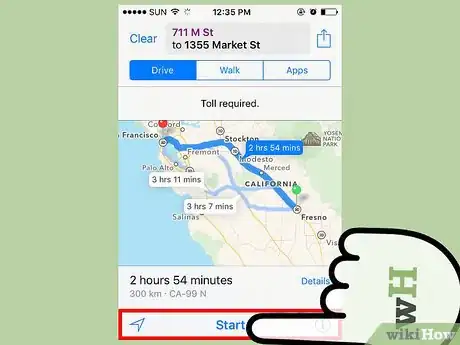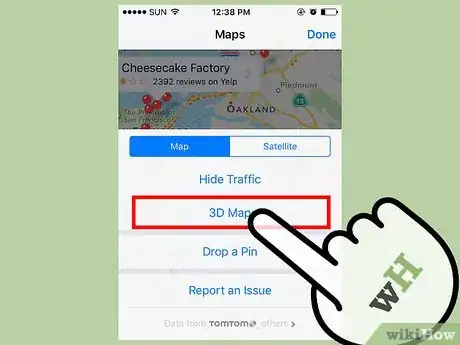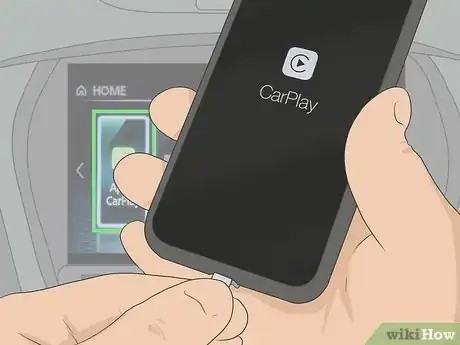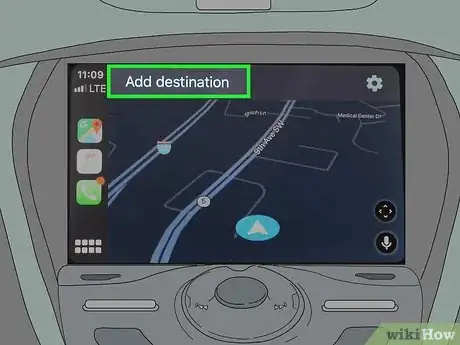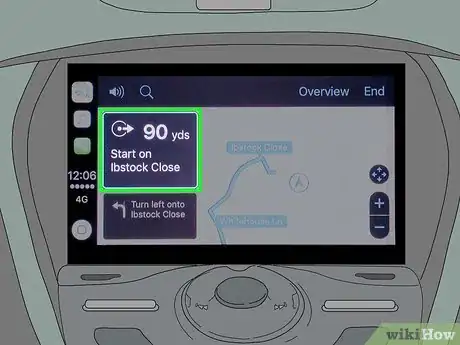X
wikiHow is a “wiki,” similar to Wikipedia, which means that many of our articles are co-written by multiple authors. To create this article, 12 people, some anonymous, worked to edit and improve it over time.
The wikiHow Tech Team also followed the article's instructions and verified that they work.
This article has been viewed 62,389 times.
Learn more...
Apple Maps is Apple's competitor to Google maps, and it can do a few things that Google can't. It's integrated into iOS, making it simple to use with other apps and for navigation on your iPhone or iPad. If you have a CarPlay display in your car, you can connect your iPhone and use Maps for navigation in the built-in display.
Steps
Part 1
Part 1 of 4:
Finding Locations
-
1Move the map around. There are several ways that you can change the view of the map and move around to different locations. These actions are all performed by using your fingers to manipulate the map.
- Move the map by using one finger to drag the map.
- Zoom in and out by pinching your fingers. You can zoom in on a specific spot by double-tapping it.
- Rotate the map by placing two fingers on the map. Rotate your wrist while keeping your fingers the same distance apart to rotate the map. You can zoom at the same time by moving your fingers closer or further apart.
- Tilt the map by placing two fingers on the map. Move them both up at the same time to tilt the map. Move them down to tilt the map back the other direction.
- Reset the map to the default orientation by tapping the compass icon in the upper-right corner.
-
2Search for a location. Use the search bar at the top of the Maps app to search for a location. You can enter exact addresses, cross streets, businesses, towns and cities, states and countries, and more. The map will center on the location, and a pin will be dropped indicating exactly where it is.
- If there are multiple locations for your search, such as a chain restaurant, all of the nearby locations will be marked by pins. The nearest pin to your current location will be marked as the "active" pin. You can select other locations by tapping on the pins.
- If there are multiple different addresses that match your search, you will be asked to choose the one you want. More detailed information about each result will be displayed.
- Tapping the search bar will open a list of recent searches.
- If you're not sure how to spell an address or business, try a best guess. Maps will likely be able to figure out what you meant.
Advertisement -
3Place a pin. Besides searching for locations, you can place pins onto any spot on the map. This will allow you to easily select that spot to navigate to if the location doesn't register on the map. Place a pin by pressing and holding your finger on the location you want the pin to appear.
-
4Use Siri to search. Siri can find locations and start navigation for you, allowing you to use Maps hands-free. Launch Siri and speak your request or search:
- Launch Siri. On iPhones, press and hold the Home button. On your Apple Watch, bring the watch up to your mouth. For CarPlay, press and hold the Voice button on your steering wheel.
- Ask Siri to find a location, or start navigation to a location. The two main ways Siri works with Maps is finding locations that you can view in Maps, or starting navigation to a location you specify. For example, you could say "Find the nearest gas station" or "Navigate to Address."
- Tap results in the Siri screen to view locations in Apple Maps. Locations will be pinned on the map.
Advertisement
Part 2
Part 2 of 4:
-
1Create a trip. Tap the Arrow button (iPhone) or the "Directions" (iPad) button at the top of the screen to create a new trip. You can enter addresses into the Start and End fields, or let the Start be your current location. If you've placed a pin, the default End point will be that pin.
- You can change your mode of transportation by selecting one of the icons at the top. Selecting the Transit icon will prompt you to install a third-party transit app from the App Store.
- You can swap your Start point and End point by tapping the curved arrow next to the text fields.
- Tap "Route" to see the route from the Start point to the End point.
-
2Set your destination from a pin. You can set a destination from any pin on the map, either search results or a pin you've placed. Tap the pin to make a bubble appear above it. This bubble will say the name or address and have a car icon with a time underneath. Tap the car icon to set the location as your destination.
-
3Review the route. When you set a destination, the map will change and show the route from your current location to your destination. The route will be highlighted in dark blue, while alternate routes will be highlighted by faint blue.
- The estimated times of each route will be displayed along the route itself, as well as at the top of the Maps screen.
- If alternate routes use a different means of transportation, such as walking, you will see the icon next to the route's time.
-
4Review the turn-by-turn directions. Tap the List button at the bottom of the screen to see the entire list of turns from start to finish. You can scroll the list if there are too many turns to fit.
-
5Check the traffic. Click the "i" button at the bottom-left corner of the screen, and then tap "Show Traffic". Heavy traffic will be indicated by red dashed lines, while moderate traffic will be represented by a smaller dotted line. If there's a lot of traffic on your route, consider trying one of the provided alternatives.
-
6Use the navigation mode. When you tap "Start", the navigation mode will begin. The map will change to orient to your current direction, and the current instruction will be displayed at the top of the screen. Maps will scroll through the instructions as you proceed down the route, or you can slide through them with your finger to see how each turn looks.
- If you stray off your route, Maps will automatically try to calculate a new route to reach your destination.
-
7Print your directions. If your iOS device is connected to an AirPrint printer, you can print your map by clicking the Share button and then selecting Print. Select your printer and choose the number of copies. A map of your route along with turn-by-turn directions will be printed.
Advertisement
Part 3
Part 3 of 4:
Exploring Maps
-
1Read some reviews. When you select a pin for a business, the bubble will display the average star rating the establishment has earned on Yelp. Tap the bubble to expand the options, and then tap the "Reviews" box. A few features Yelp reviews will be displayed, along with a link that takes you to the full Yelp site or app.
-
2View additional business information. When you expand the business's bubble, you will see some additional contact information, including a phone number and a company website (if applicable). If you are using an iPhone, you can tap the phone number to start a call. Tapping the website will open the address in your browser.
- The type of business and average cost (based on Yelp information) will be displayed beneath the company name at the top of the expanded info box.
- You can tap the Photos box to see photos uploaded by Yelp users.
-
3View satellite imagery. If you'd like to get a more picturesque view of the map, you can enable satellite imagery. This will overlay satellite imagery over the map, letting you see your location from a bird's-eye view. You can turn on the map information overlay by opening the "i" menu again and selecting "Hybrid".
-
4Use 3D mode to explore maps. While in Satellite or Hybrid mode, you can enable 3D mode to turn the map into a virtual model of the world. Tap the Buildings icon at the bottom of the screen. The map will tilt and the elevation changes will appear. Trees will turn into 3D objects, and you will be able to see representations of all the buildings. Fly around your hometown for an all-new view!
- Some of the most famous buildings and structures in the world have been carefully crafted in 3D, making Apple Maps a fun way to "see the sights". Go to New York City and see if you can find the Empire State Building, or head to Tokyo and look for the Tokyo Tower.
- Not all areas are available in 3D.
Advertisement
Part 4
Part 4 of 4:
Using Maps and CarPlay
-
1Connect your iPhone to the CarPlay receiver. If you have a car stereo system that supports CarPlay, you can connect your iPhone to it and view Maps on the CarPlay display. Use the USB cable for your iPhone to connect it to the CarPlay unit.[1]
-
2Launch CarPlay. It may start automatically when you connect your iPhone, or you may need to select the "CarPlay" option on the display. This will start the CarPlay interface, and your iPhone will lock.
-
3Tap "Maps" on the CarPlay display. Apple Maps will launch, showing your current location.
-
4Tap "Destinations" to find a destination to navigate to. This screen will allow you to search for specific destinations, find nearby businesses and locations, and view your past searches.
-
5Use the Nearby categories at the top to find nearby businesses and attractions. You'll see a row of circular buttons at the top of the Destinations screen. Tapping one will display nearby businesses that you can quickly navigate to.[2]
- The Clock button will display your recent searches.
- The Gas button will show nearby gas stations.
-
6Tap the voice button in the upper-right corner to search. This will start Siri, and you can say what you want to search for. If you'd rather type, tap the Keyboard button in the upper-right corner while Siri is active, but this is not recommended while driving.
-
7Tap a result to open a route in Maps. Once you've tapped on a Nearby or Search result, the Maps will calculate a route and display it on the screen. You'll see the estimated time of arrival (ETA), the time the trip will take, and the length.
-
8Tap "Start" to begin turn-by-turn navigation. Maps will switch to navigation mode, and you'll hear turn-by-turn directions for your trip. You can close Maps and use other CarPlay apps by tapping the Home button on the screen and your navigation will continue.
Advertisement
Community Q&A
-
QuestionHow do I delete a route?
 Community AnswerTo end navigation, tap in the bottom-right corner. Then tap End Route.
Community AnswerTo end navigation, tap in the bottom-right corner. Then tap End Route. -
QuestionCan this be used in China?
 Community AnswerYes. Bear in mind it comes with English pre-installed.
Community AnswerYes. Bear in mind it comes with English pre-installed. -
QuestionIs there a way to add elevation to streets? I like to walk and ride my bicycle, but I never know how steep the streets will be on the walking route as there is no choice for bicycle directions.
 Community AnswerChange your go to map app to Google Maps. There you can toggle between bicycle and walking routes, and it's more aware of shortcuts than Apple Maps.
Community AnswerChange your go to map app to Google Maps. There you can toggle between bicycle and walking routes, and it's more aware of shortcuts than Apple Maps.
Advertisement
References
About This Article
Advertisement