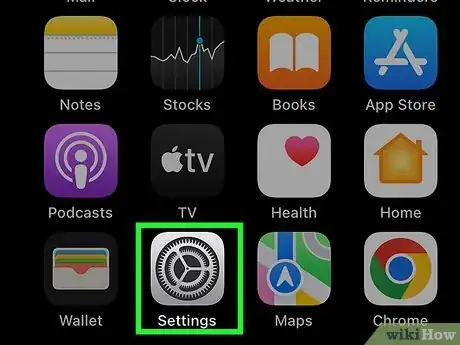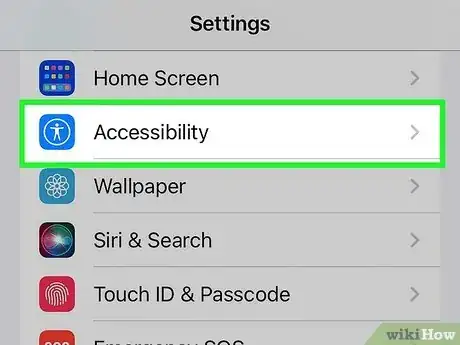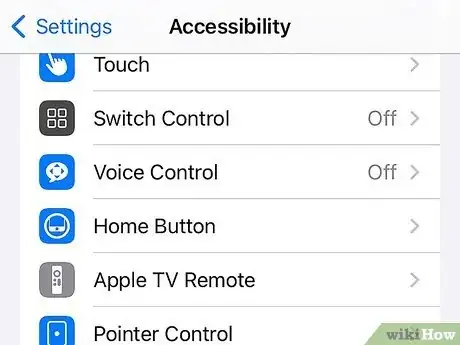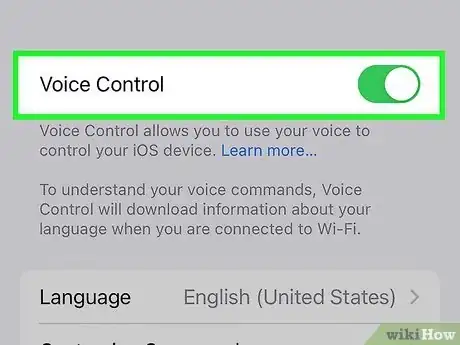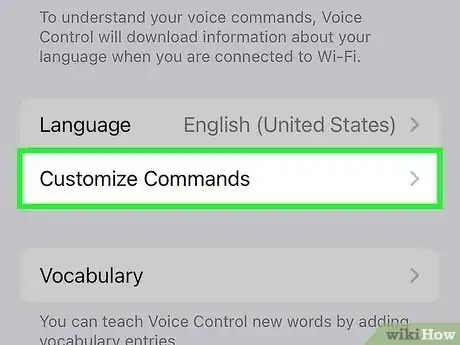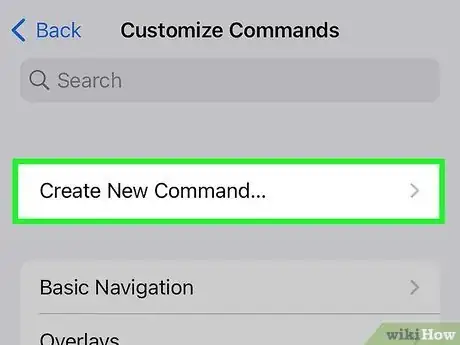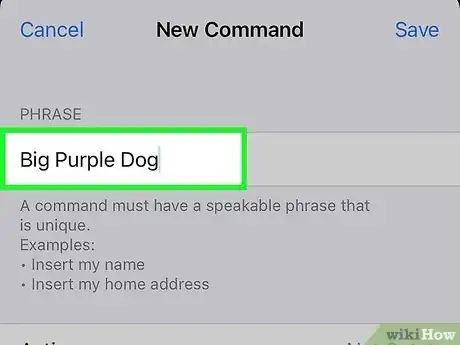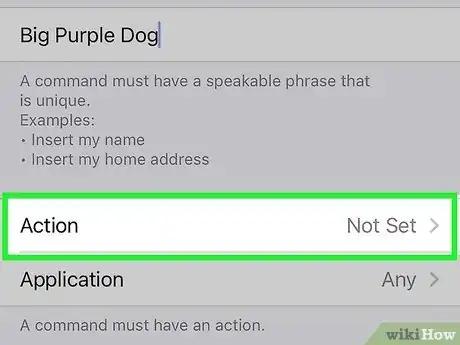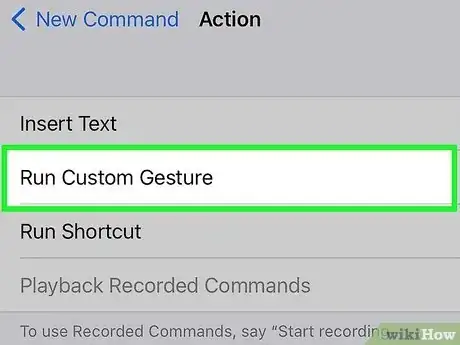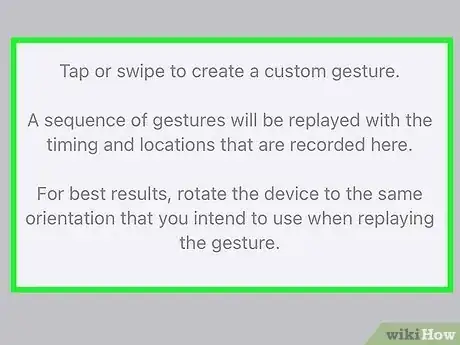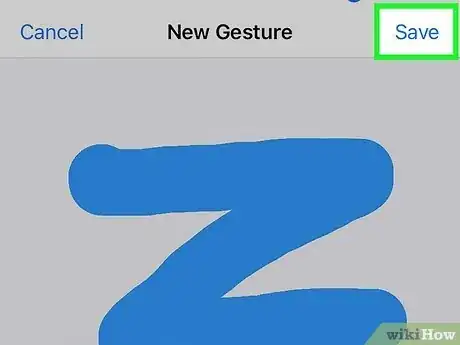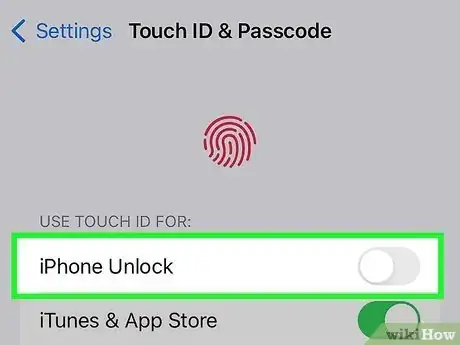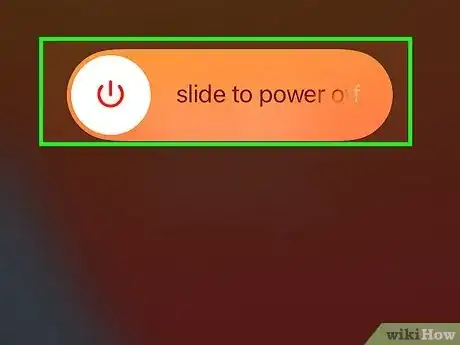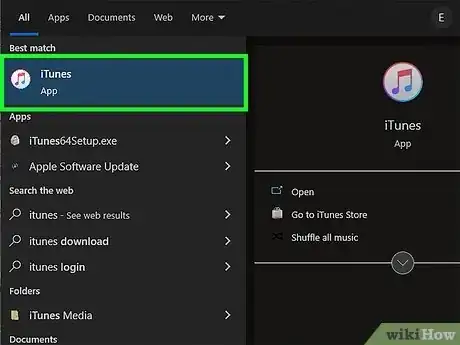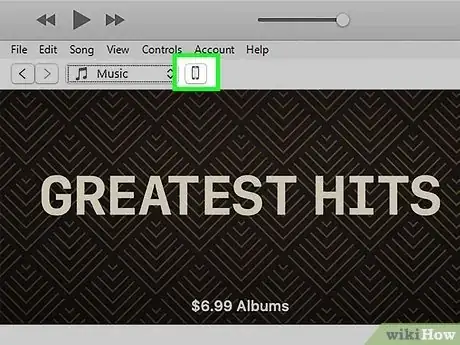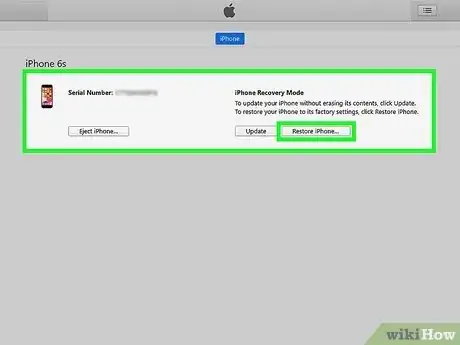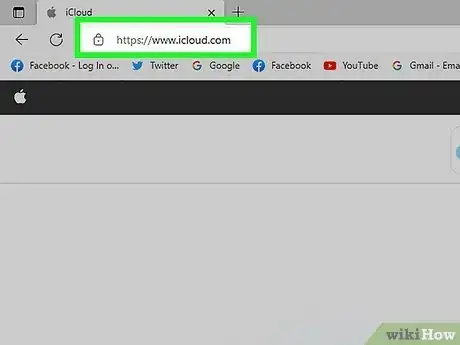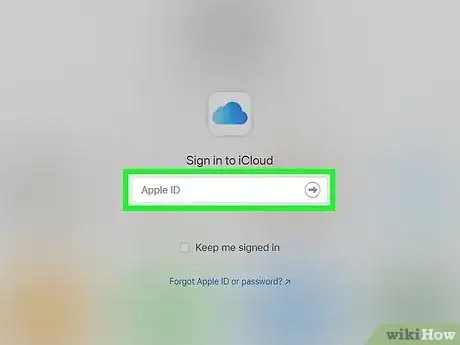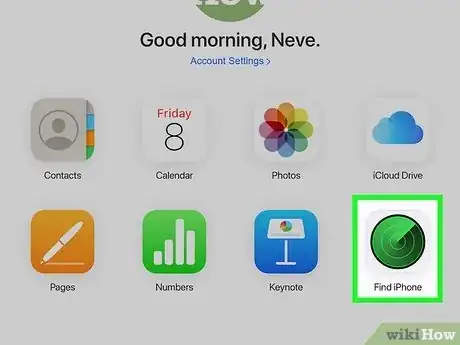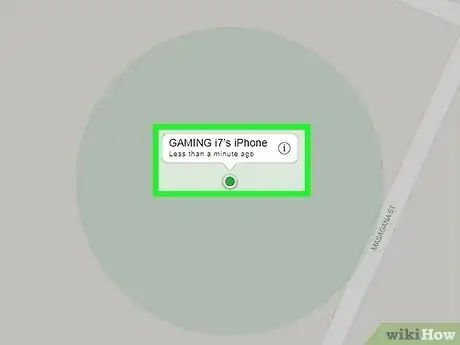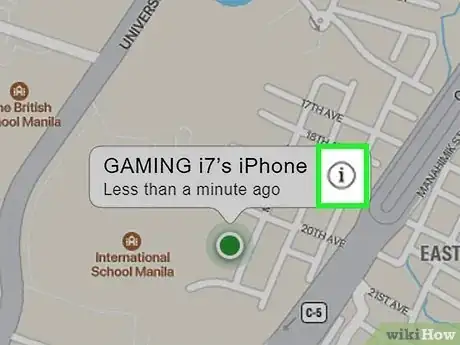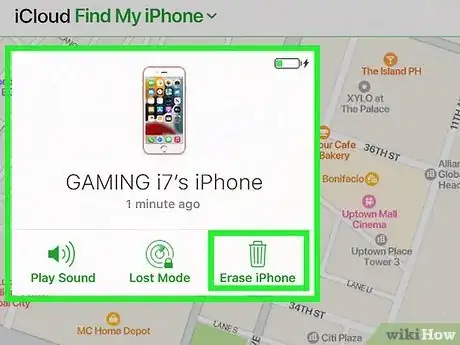This article was co-authored by wikiHow staff writer, Nicole Levine, MFA. Nicole Levine is a Technology Writer and Editor for wikiHow. She has more than 20 years of experience creating technical documentation and leading support teams at major web hosting and software companies. Nicole also holds an MFA in Creative Writing from Portland State University and teaches composition, fiction-writing, and zine-making at various institutions.
The wikiHow Tech Team also followed the article's instructions and verified that they work.
This article has been viewed 8,527 times.
Learn more...
Do you want to unlock your iPhone's screen without having to enter a passcode or use Face ID? If you know your PIN or can use Face ID, you can easily set up a Voice Control command that lets you unlock your iPhone with your voice. But what if you don't know your PIN and Face ID isn't enabled? Don't worry—you're not locked out forever! This wikiHow article will teach you how to unlock your iPhone with your voice (as long as you know your PIN), and how to get back into an iPhone if you're locked out.
Steps
Creating a Voice Control Command
-
1Open your iPhone's Settings . If you do you know your password and/or can unlock your iPhone with Face ID but would prefer to use your voice, you can create a custom voice command that unlocks your phone instantly. This won't help you if you're locked out of your phone, but it can help you in the future if you ever forget your passcode.
- This trick will only work if the passcode you use to unlock your phone is 5 characters or less. So, a 4-digit pin or 5-character alphanumeric code will work.
- If you're locked out of your iPhone, you can get back in using a computer or Find My iPhone.
-
2Tap Accessibility. It's in the third group of settings.Advertisement
-
3Tap Voice Control. You'll see it in the "Physical and Motor" section.
-
4Tap the Voice Control switch to enable the feature . Tapping the switch at the top of the screen instantly turns on Voice Control.[1]
-
5Tap Customize Commands. It's near the middle of the screen.
-
6Tap Create New Command…. This option is near the top of the screen.
-
7Type a phrase you'd like to use to unlock your phone. While typing something like "Unlock Phone" sounds nice and easy, it comes with risks—Voice Control doesn't discriminate, so anyone will be able to unlock your phone by saying the secret phrase. Type something most people won't ever say in the presence of your phone, like "Big Purple Dog."
-
8Tap Action. This displays a list of actions your voice command can activate.
-
9Tap Run Custom Gesture. It's the second option on the list.
-
10Tap the screen as though you're entering your passcode. This is the tricky part—you'll need to tap exactly where the numbers in your passcode appear on the screen. Here's an easy way to figure it out:
- Press the side button to lock your phone's screen.
- Wake the screen and look at the position of the numbers. Try to remember the positions, or take a screenshot so you can easily toggle back and forth between the screenshot and the Voice Control screen.
- An easier option is to find some small items, such as candies (M&Ms or Skittles would work) or rip a piece of paper into small pieces. Then, lay your iPhone on a flat surface and go to the PIN entry screen (or your screenshot). When the unlock keypad appears, place the small items on each of the numbers so you know where to press.
- On the "New Gesture" screen, tap exactly where you'd tap to enter your pin. As you tap, blue dots will appear on the screen.
-
11Tap Save at the top-right. This saves your new Voice Control command.
-
12Disable Face ID or Touch ID. You won't be able to unlock your phone with Voice Control if Face ID or Touch ID is enabled. Here's how:
- Tap the back button until you're back to the Settings menu.
- Tap Face ID & Passcode or Touch ID & Passcode in the third group of settings.
- Enter your PIN.
- Tap the switch next to "iPhone Unlock" to disable Face ID or Touch ID for unlocking your phone. This ensures that you can only unlock your phone with your PIN (and now your voice).
-
13Unlock your phone with your voice. Now that you've created a Voice Control command, try it out! Lock your phone's screen, then wake the screen to bring up the PIN entry keypad. Once the PIN entry keypad is visible, just say your magic phrase to instantly unlock your phone with your voice.
Restoring with a Mac or PC
-
1Get access to a Mac or Windows PC. If you can't unlock your iPhone with your passcode and can't use Face ID, you can easily restore your phone using any Mac or PC. This will erase the contents of your iPhone and allow you to set the phone up like new. If you're using a PC, make sure you've installed iTunes.
- As long as you're backing up data to iCloud regularly, you won't have to worry about losing data. Unless you've made changes to your iCloud settings, most of your data (including your messages, photos, and apps) is backed up by default.
- You will need to know your Apple ID username and password to get back into your iPhone once it's restored.
- This method will work even if you've entered your passcode incorrectly too many times and the iPhone is now disabled.[2]
- Apps that claim they can unlock an iPhone without a passcode or Face ID will not work—if you're trying to unlock an iPhone for which you don't have the passcode, the only way to get in is to reset the phone with a computer or Find My iPhone.
-
2Turn off the iPhone. Don't connect the iPhone to the computer just yet—first you'll need to turn it off. Here's how:
- iPhone 8 and later (including iPhone SE 2nd and 3rd generations): Press and hold the volume down and right side buttons until the slider appears. Then, drag the power slider to the off position.
- iPhone 6 and 7 (all models): Press and hold the right side button until the slider appears, then drag the slider to turn it off.
- iPhone SE (1st generation), iPhone 5, and earlier: Press and hold the top button until the slider appears, then drag the slider to the off position.
-
3Put your iPhone into recovery mode. To do so, you'll need to press and hold a specific button while connecting your iPhone to your PC or Mac's USB port. It's important that you hold down the correct button while connecting the iPhone to the computer, and do not lift your finger from the button until you see the Recovery Mode screen (which looks like a computer and cable). The steps are different depending on your model:
- First, plug the charging cable into your iPhone's charging port. Have the other end of the cable ready to plug in to the computer's USB port.
- iPhone 8 and later (including iPhone SE 2nd and 3rd generations): Press and hold the right side button while connecting the iPhone to the computer.
- iPhone SE (1st generation), iPhone 6s, and earlier: Press and hold the Home button while connecting the iPhone to the computer.
-
4Open Finder (Mac) or iTunes (Windows). The app might open automatically once you connect your iPhone, but you can open it manually if not.
- To open Finder, click the two-toned smiley face icon in the Dock.
- To open iTunes, click the Windows menu and select iTunes (you might have to click All Apps first).
-
5Click your iPhone in Finder or iTunes. On a Mac, you'll see your iPhone in the left sidebar of Finder under "Locations." On a PC, click the button that looks like an iPhone in the bar running along the top of iTunes.[3]
-
6Click Restore. Your computer will now download the software it needs to reinstall your iPhone. Once the process is complete, you'll be prompted to set up your iPhone as new.
- Once you sign back in with your Apple ID, any files synchronized to iCloud will sync back to your iPhone. This can take a while if you have a lot of files.
- If prompted, you can restore from a certain date's backup during the installation process.
- During the setup process, you'll be able to create a new passcode and activate Face ID.
Restoring from Find My iPhone
-
1Go to https://www.icloud.com on a computer, phone, or tablet. If you don't know your iPhone's passcode and can't get in with Face ID, you can reset your iPhone remotely using Find My iPhone. This will work as long as Find My iPhone is enabled.
- You will need your Apple ID login information to use this method.
- This method will erase and restore all of the data on your iPhone. If you've backed up your data to iCloud, you won't lose anything important. Any information synchronized to iCloud, such as your messages, contacts, and app data, will sync back to your iPhone once you've reset your iPhone.
-
2Sign in with your Apple ID. Enter your Apple ID username and click the arrow, then enter your password and click the arrow. You'll see a "Two-Factor Authentication" message in the window.
-
3Click Find iPhone. You'll see this below the Two-Factor Authentication field under "Or get quick access to." Find My iPhone will now try to find your iPhone.
-
4Click your iPhone on the map. You'll see a green dot at your iPhone's location.
-
5Click the small "i" in a circle. This displays a few options, including the option to erase your iPhone.
-
6Click Erase iPhone and follow the on-screen instructions. This will remotely erase and restore your iPhone. When the process is complete, your iPhone will restart and prompt you to set it up as new.
- Once you sign back in with your Apple ID, any files synchronized to iCloud will sync back to your iPhone. This can take a while if you have a lot of files.
- If prompted, you can restore from a certain date's backup during the installation process.
- During the setup process, you'll be able to create a new passcode and activate Face ID.