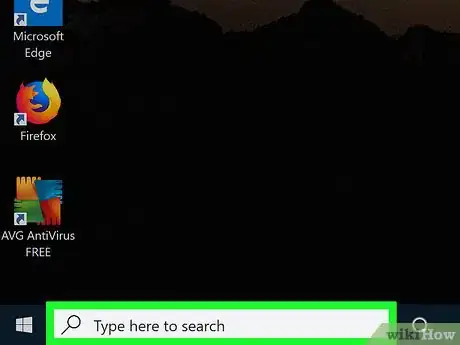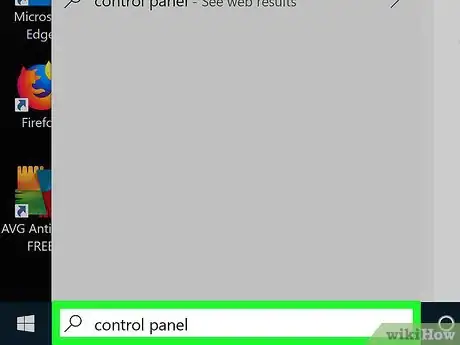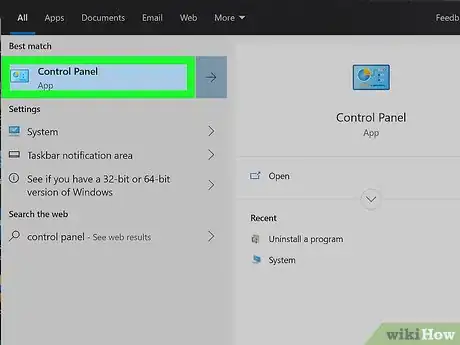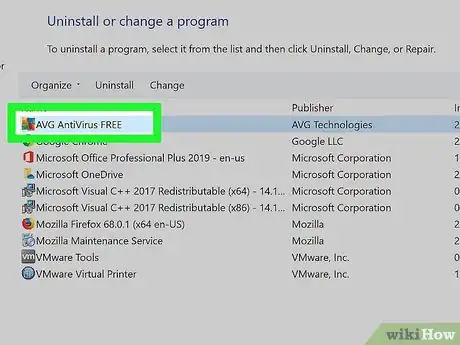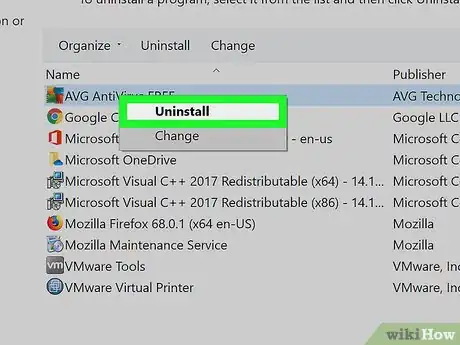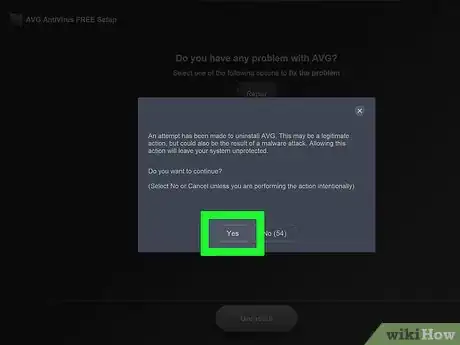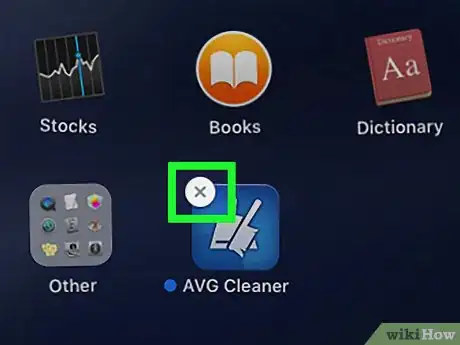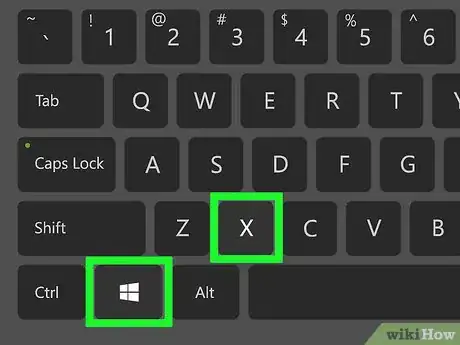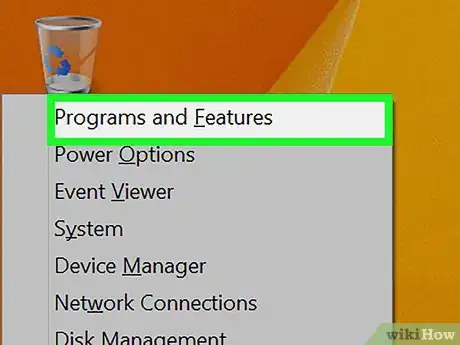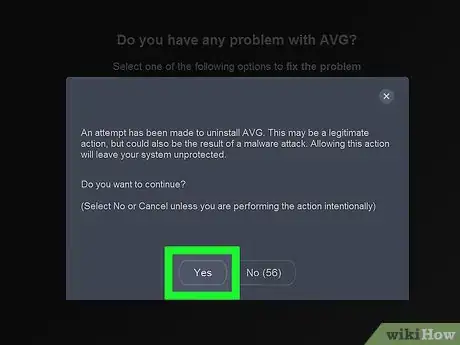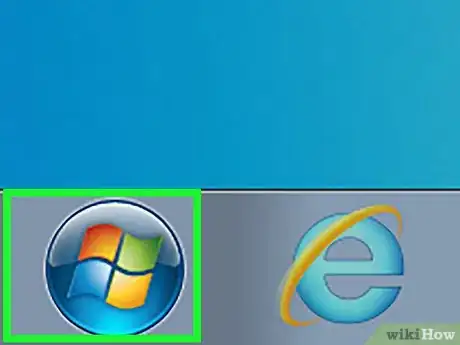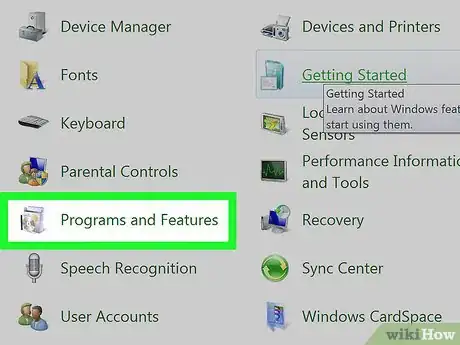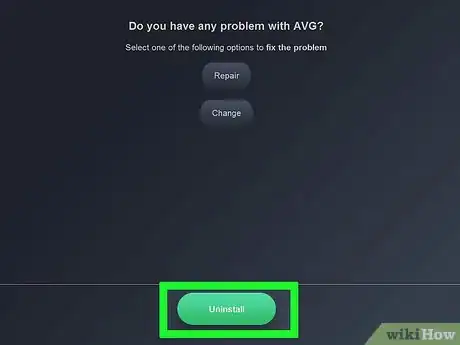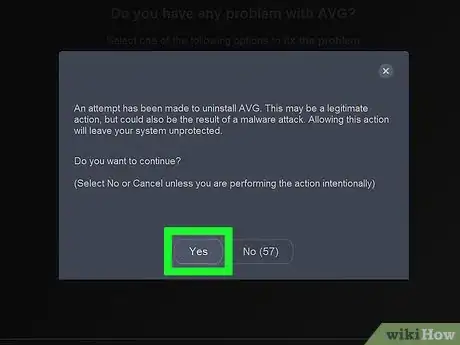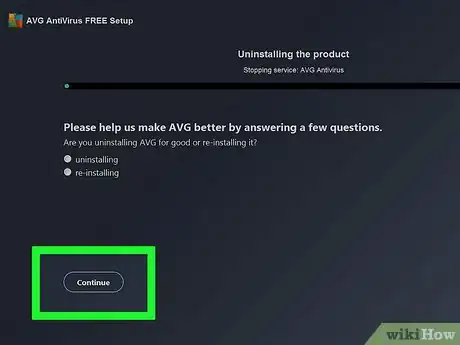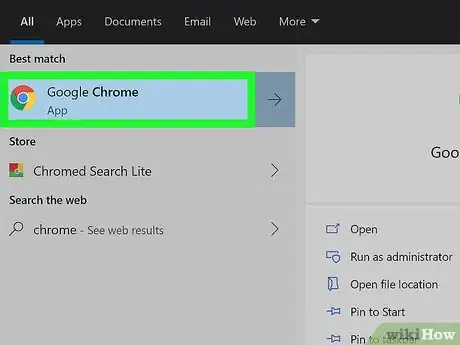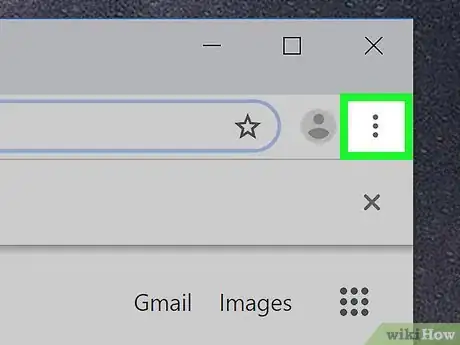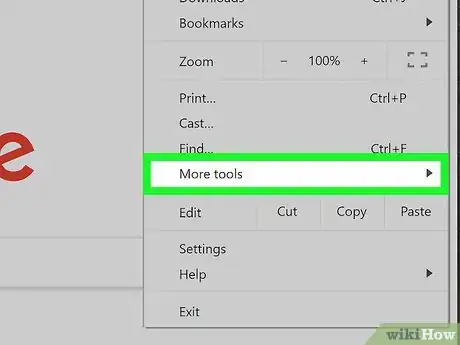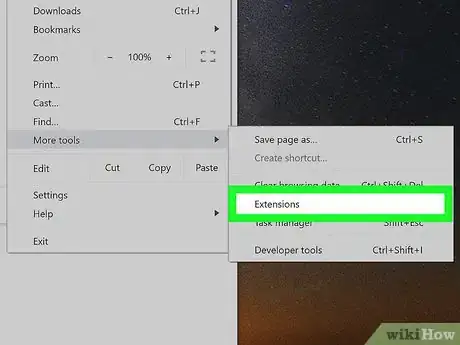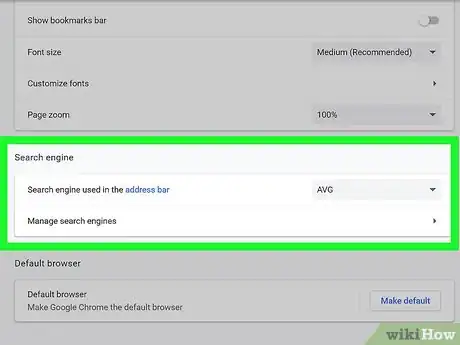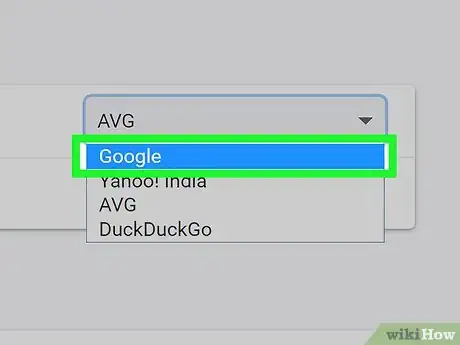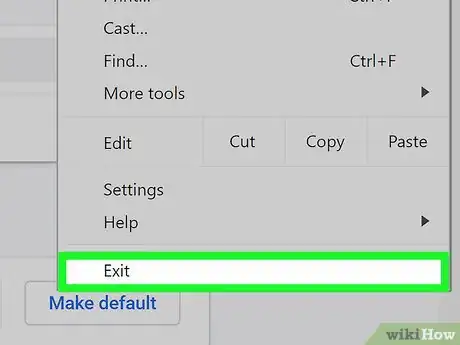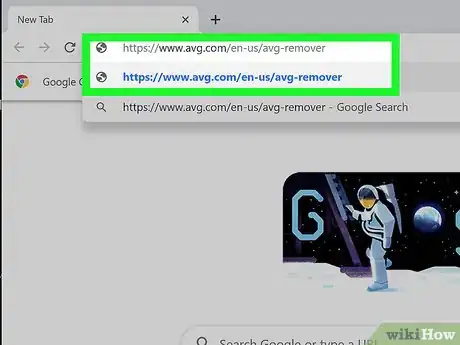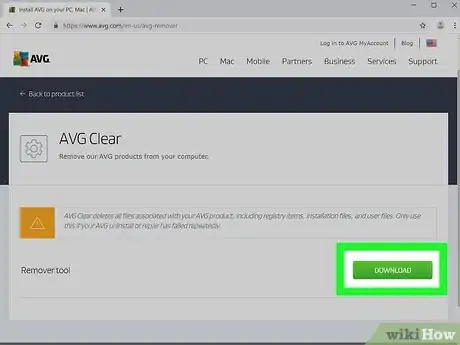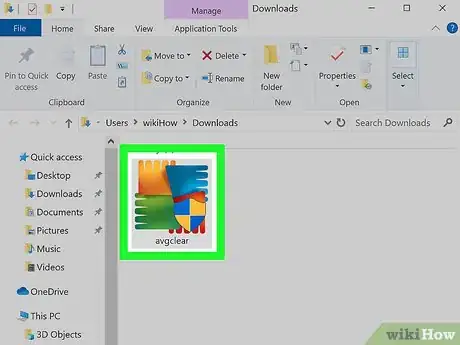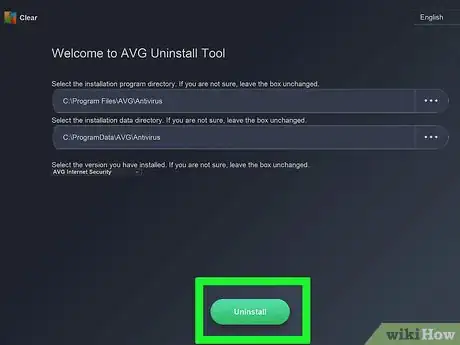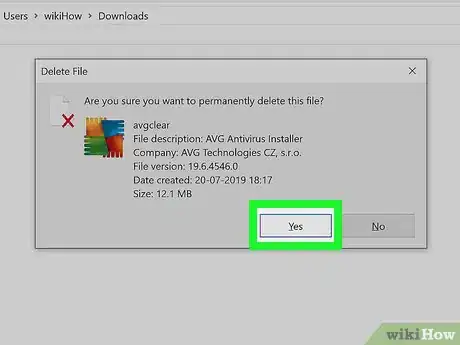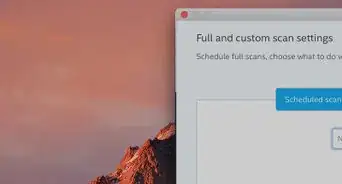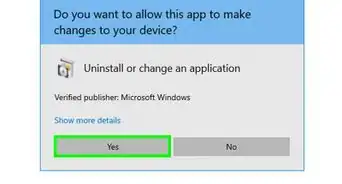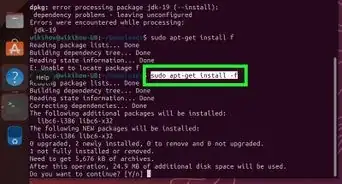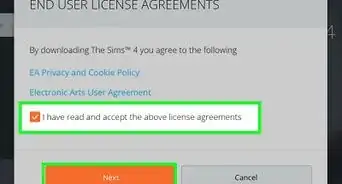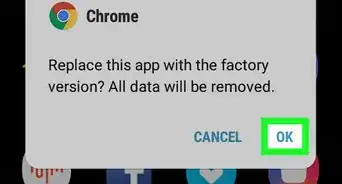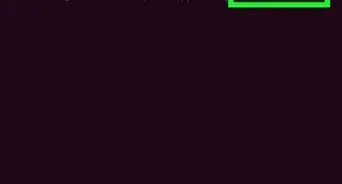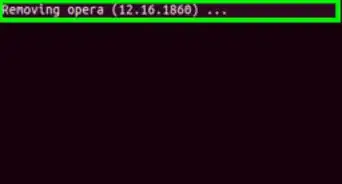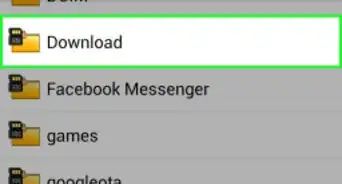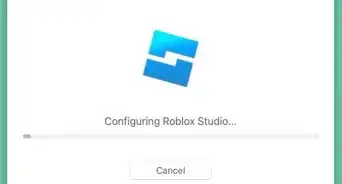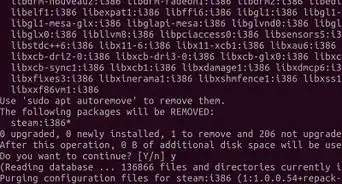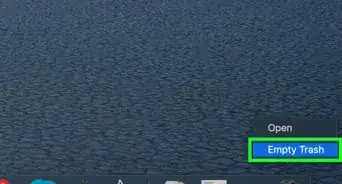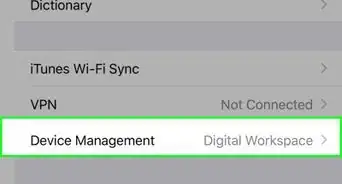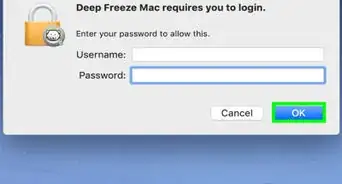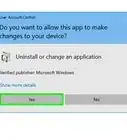X
This article was co-authored by wikiHow staff writer, Nicole Levine, MFA. Nicole Levine is a Technology Writer and Editor for wikiHow. She has more than 20 years of experience creating technical documentation and leading support teams at major web hosting and software companies. Nicole also holds an MFA in Creative Writing from Portland State University and teaches composition, fiction-writing, and zine-making at various institutions.
This article has been viewed 30,373 times.
Learn more...
This wikiHow teaches you how to uninstall AVG products from your PC or Mac.
Steps
Method 1
Method 1 of 6:
Uninstalling AVG from Windows 10
-
1Restart your PC. AVG recommends restarting before you try to install to ensure that there are no administrative tasks running in the background.[1]
- If you installed the AVG Toolbar, Web TuneUp, or Secure Search extensions on Google Chrome, see this method to remove them from the browser.
-
2Click the search icon. It’s the circle or magnifying glass to the right of the Start menu, which is usually at the bottom-left corner of the screen.Advertisement
-
3Type control panel. A list of matching results will appear.
-
4Click Control Panel.
-
5Click Programs and Features. If you don’t see this option, click the drop-down menu at the top-right corner of the window and select Large Icons.
- If you see a "Programs" button, click on that and then "Programs and Features" on the next page.
-
6Right-click AVG in the program list. A menu will appear.
- If you see multiple AVG apps installed, you’ll have to remove them all separately.
-
7Click Uninstall. This opens an uninstall wizard.
-
8Follow the on-screen instructions to remove AVG. Once AVG is removed, you’ll be prompted to restart your computer. Restart your computer to complete the removal.
- If you run into any problems removing AVG, see this method.
- If you still see the AVG search page in your web browser after uninstalling the software, see this wikiHow to learn how to set your default search engine.
Advertisement
Method 2
Method 2 of 6:
Uninstalling AVG Cleaner for Mac
-
1Open the Launchpad on your Mac. It’s the rocketship icon on the Dock that’s usually at the bottom of the screen.[2]
- If you installed the AVG Toolbar, Web TuneUp, or Secure Search extensions on Google Chrome, see this method to remove them from the browser.
-
2Click and hold the AVG Cleaner icon. When the icons begin to jiggle, you can remove your finger from the mouse.
-
3Click x on the AVG Cleaner icon. This removes the app from your Mac.
- If you still see the AVG search page in your web browser after uninstalling the software, see this wikiHow to learn how to set your default search engine.
Advertisement
Method 3
Method 3 of 6:
Uninstalling AVG from Windows 8
-
1Press ⊞ Win+X on your keyboard. A menu will appear.
- If you installed the AVG Toolbar, Web TuneUp, or Secure Search extensions on Google Chrome, see this method to remove them from the browser.
-
2Click Programs and Features. A list of apps installed on your computer will appear.
-
3Right-click AVG in the list. A menu will appear.
- If you have more than one AVG product installed, you’ll have to remove each separately.
-
4Click Uninstall. This opens the uninstallation wizard.
-
5Follow the on-screen instructions to remove AVG. When the removal is complete, you’ll be prompted to restart your computer.
- If asked to choose between "Speed up my PC," "Update my AVG product," and "Uninstall AVG," select "Uninstall AVG."
- You may also need to uncheck the box next to the "Keep AVG Security Toolbar and LinkScanner" if prompted.
-
6Restart your computer to complete the removal. If you run into any problems removing AVG, see this method.
- If you still see the AVG search page in your web browser after uninstalling the software, see this wikiHow to learn how to set your default search engine.
Advertisement
Method 4
Method 4 of 6:
Uninstalling AVG from Windows 7, Vista, and XP
-
1Click the Start menu. It’s usually at the bottom-left corner of the screen.
-
2Click Control Panel. If you don’t see this option, click Settings, and then click Control Panel.
-
3Click Add or remove programs. If you don’t see this option, click Programs, and then click Programs and Features instead.
-
4Right-click the AVG product you want to remove. A menu will appear.
- If you want to uninstall more than one AVG product, you’ll need to remove each separately.
-
5Click Uninstall or Change/Remove. The option you see depends on your version of Windows. This opens the AVG uninstaller app.
- If prompted, click Uninstall from the installation options.
-
6Click Uninstall AVG or Uninstall. Additional options will appear for uninstalling the app(s).
-
7Choose whether you want to keep any add-ons. If you don’t want to keep add-ons (such as the AVG Security Toolbar or LinkScanner), remove the check marks from each box.
- If prompted to do so, remove the check marks from the boxes beside "Remove user settings" and "Remove Virus Vault contents."
-
8Follow the on-screen instructions to remove AVG. Once AVG is removed, you’ll be prompted to restart your computer. Restart your computer to complete the removal.
- If you run into any problems removing AVG, see this method.
- If you still see the AVG search page in your web browser after uninstalling the software, see this wikiHow to learn how to set your default search engine.
Advertisement
Method 5
Method 5 of 6:
Uninstalling AVG Toolbar, Web TuneUp, or Secure Search from Chrome
-
1Open Chrome on your computer. You’ll usually find it in the Start menu (Windows) or in the Applications folder (macOS).
-
2Click the ⁝ menu. It’s at the top-right corner of Chrome.[3]
-
3Click the More tools menu. Another menu will expand.
-
4Click Extensions. A list of installed browser extensions will appear.
-
5Click Remove next to the AVG extension. This removes the selected extension from Chrome.
- If you have more than one AVG extension installed, click Remove for any you want to uninstall.
-
6Click the ⁝ menu again and select Settings. It’s toward the bottom of the menu.
-
7Scroll down to the “Search engine” section. It’s toward the bottom of the page.
-
8Select your desired search engine from the drop-down menu. If you see the AVG tool highlighted in the drop-down menu, click the menu, then an alternative (such as Google).
-
9Scroll down and select Open the New Tab page. It’s below the “On startup” header at the bottom of the page.
-
10Restart Google Chrome. The AVG Chrome extensions should no longer appear.
Advertisement
Method 6
Method 6 of 6:
Using the AVG Remover Tool
-
1Navigate to https://www.avg.com/en-us/avg-remover in a web browser. If you were unable to remove AVG from Windows using another method, this tool should do the trick.[4]
-
2Click DOWNLOAD. It’s the green button near the bottom-right corner of the page.
- You may have to click Save or OK to begin the download.
-
3Double-click avgclear.exe once downloaded.
-
4Read the license and privacy agreements. Click READ NOW beneath each option to make sure you agree with AVG’s policies.
-
5Click Continue under “AVG Remover.” It’s on the right side of the window. The tool will scan your PC and display a list of AVG apps to remove.
-
6Select apps to uninstall and click Remove. The selected AVG apps will be removed from your PC. Once finished, you’ll be prompted to restart the computer.
-
7Click Restart to complete the process. You may be prompted to do this more than once before all AVG apps are removed.
- If you see a window that says “Open File – Security Warning” after the reboot, click Run to proceed.
-
8Delete the removal tool from your PC (optional). Once the AVG apps are removed, you can delete the remover tool in the File Explorer. Press ⊞ Win+e, go to your C: drive, right-click the AVG_Remover folder, and then click Delete.
- If you still see the AVG search page in your web browser after uninstalling the software, see this wikiHow to learn how to set your default search engine.
Advertisement
References
- ↑ https://support.avg.com/SupportArticleView?l=en&urlname=How-to-uninstall-AVG
- ↑ https://support.avg.com/SupportArticleView?l=&urlName=How-to-uninstall-AVG-Cleaner-for-Mac&q=uninstall+cleaner+for+mac&supportType=home
- ↑ https://support.avg.com/SupportArticleView?l=&urlName=How-to-uninstall-AVG-Toolbar-homepage-and-Secure-Search-from-your-browser&q=uninstall+web+tuneup&supportType=home
- ↑ https://support.avg.com/SupportArticleView?l=en&urlname=How-to-uninstall-AVG
About This Article
Advertisement