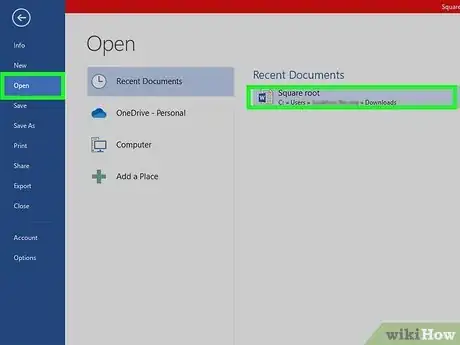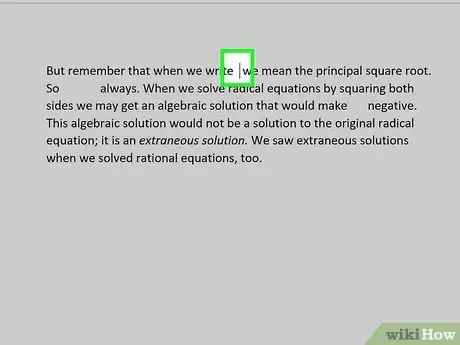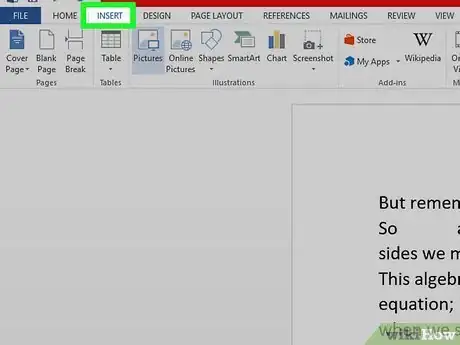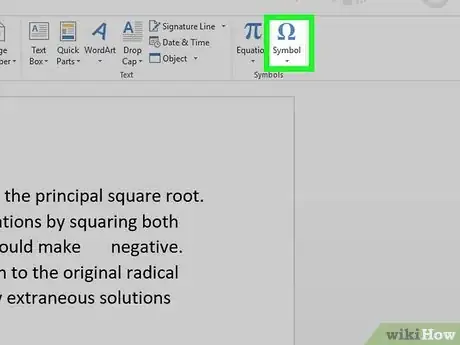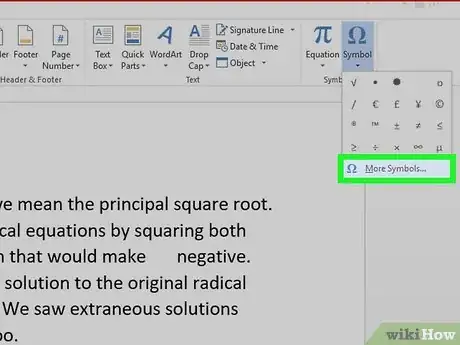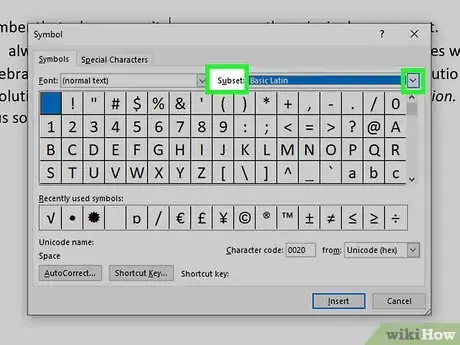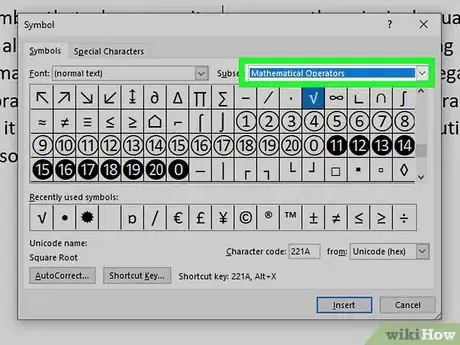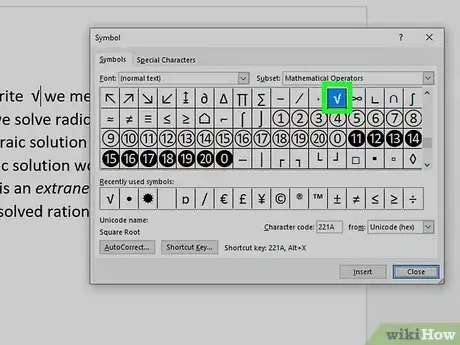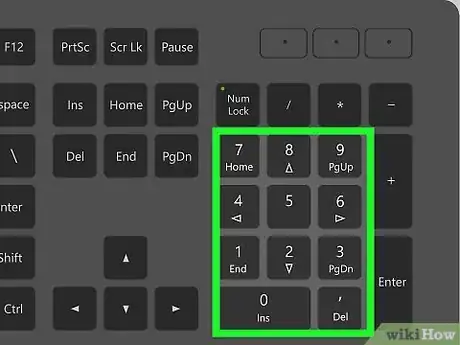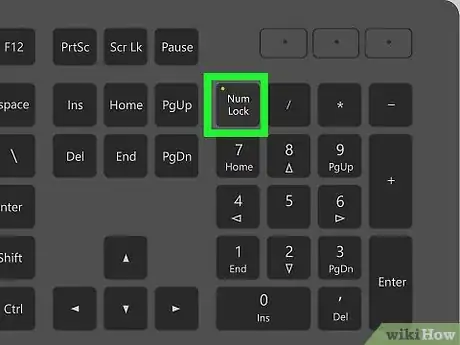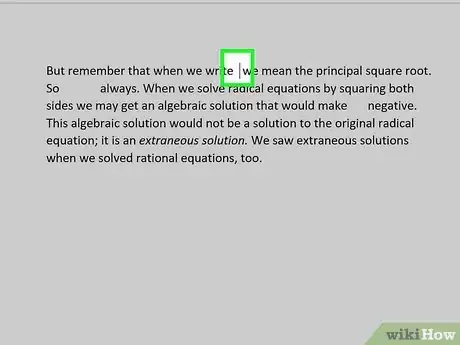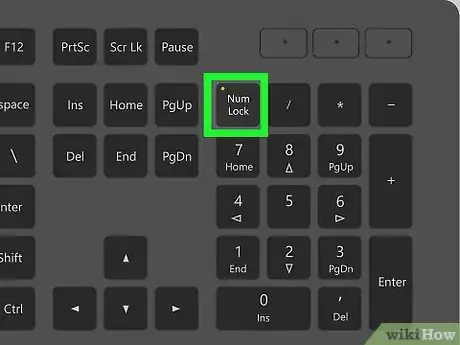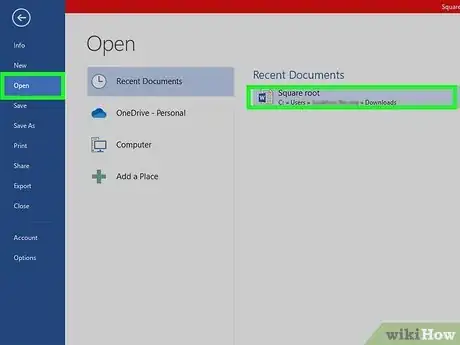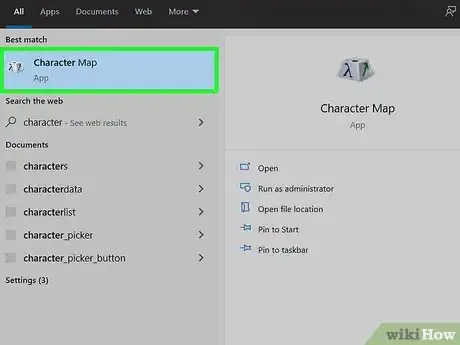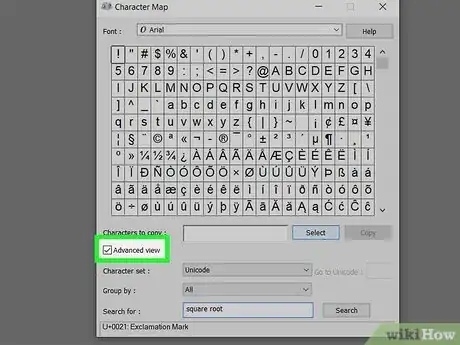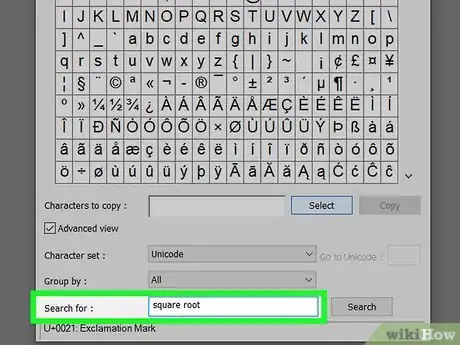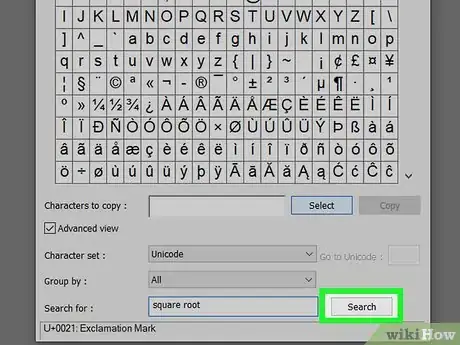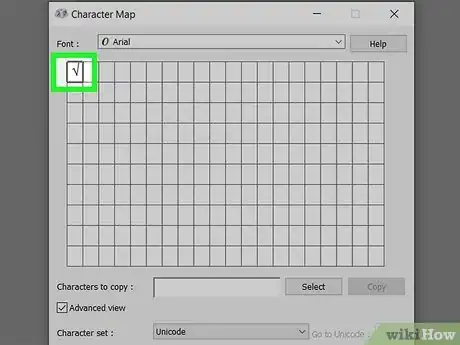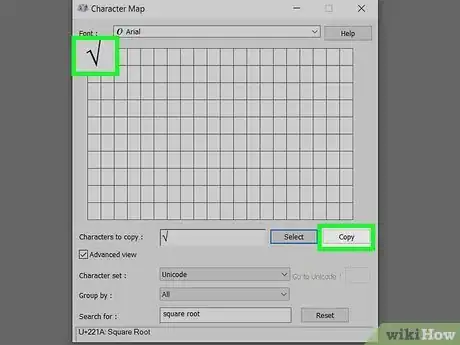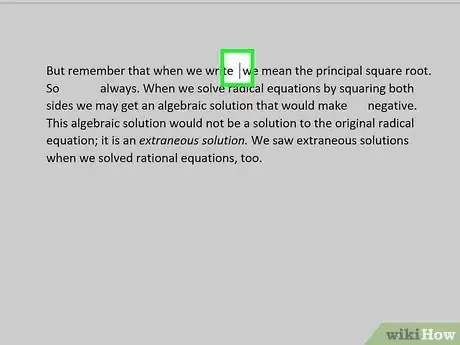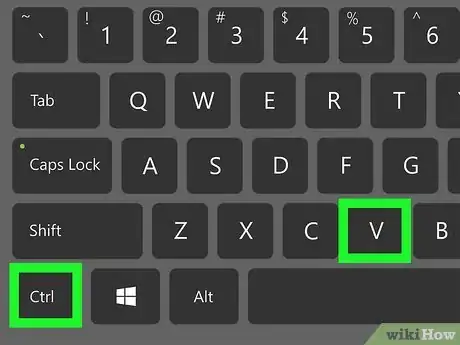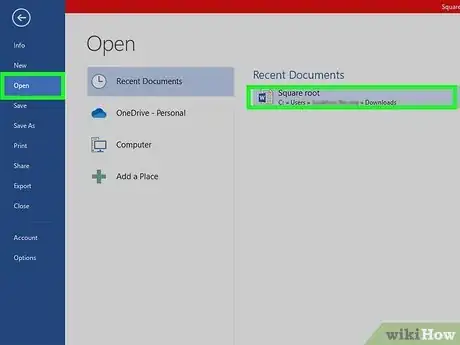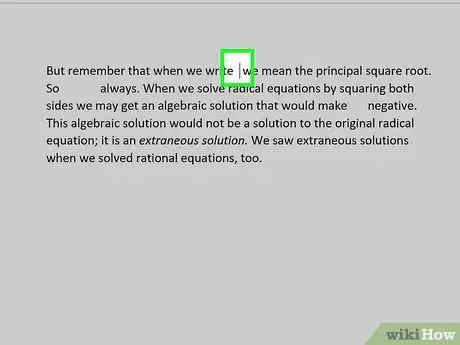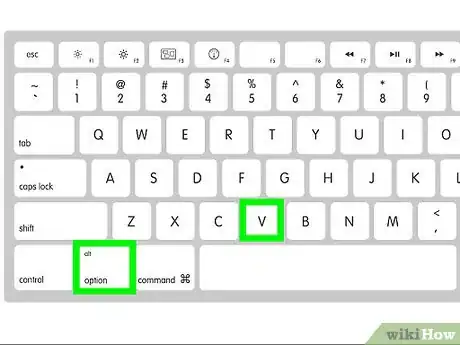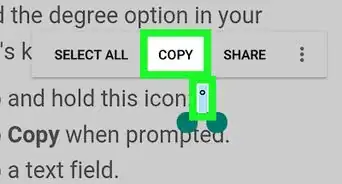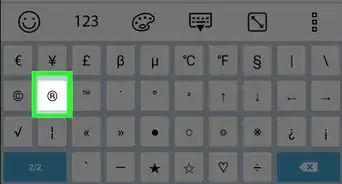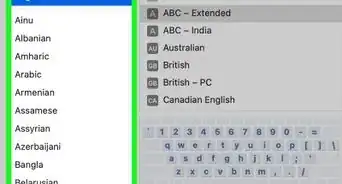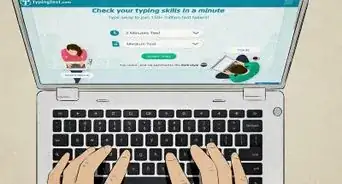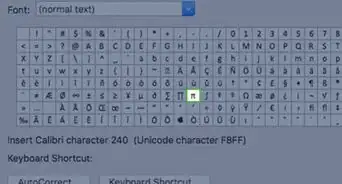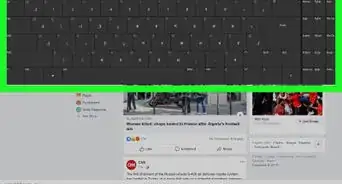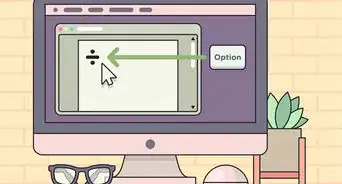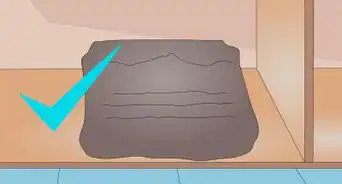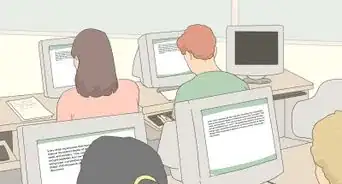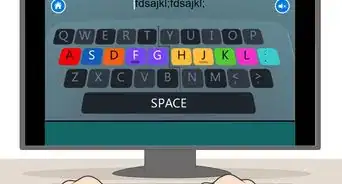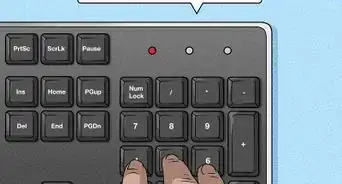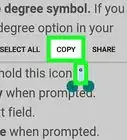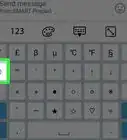This article was co-authored by wikiHow staff writer, Nicole Levine, MFA. Nicole Levine is a Technology Writer and Editor for wikiHow. She has more than 20 years of experience creating technical documentation and leading support teams at major web hosting and software companies. Nicole also holds an MFA in Creative Writing from Portland State University and teaches composition, fiction-writing, and zine-making at various institutions.
This article has been viewed 373,503 times.
Learn more...
This wikiHow teaches you how to type the square root symbol (√) into a typing app, including Microsoft Word, on Windows and macOS. If you're using Microsoft Word, you can easily insert the square root symbol by selecting it from a menu. In other apps, you can use a quick keyboard shortcut in either Windows or macOS.
Steps
Using Microsoft Word
-
1Open your Microsoft Word document. You can do this by double-clicking the file on your computer.
- This method will work on Windows and macOS.
-
2Click the mouse where you want to type the symbol.Advertisement
-
3Click the Insert menu. It’s at the top of Word.
-
4Click Symbol.
-
5Click More Symbols….
-
6Click the “subset” drop-down menu.
-
7Click Mathematical Operators. A list of math symbols will appear.
-
8Click the Square Root √ symbol. If you don't see it, you may have to scroll up a little. Clicking the symbol in the list inserts it into your word document.
Using a Windows Keyboard Shortcut
-
1Find your numeric keypad. First, if your keyboard has a separate section on the right side containing 10 numeric keys, you're good to go! If you're using a laptop or an external keyboard that doesn't have a separate numeric keypad section, you may still have a "soft" numeric keypad:
- Take a look at the right side of your keyboard, particularly the following keys: 7, 8, 9, U, I, O, J, K, L, M. Do you see smaller numbers printed on these keys? If so, you have a "soft" numeric keypad, which you can activate by using the Number Lock key.
- Some newer laptops don't have a numeric keypad at all. If this is the case for you, you'll need to try another method.
-
2Turn on Number Lock Num ⇩ (if you have a soft numeric keypad). Whether you have a physical 10-key numeric keypad or a soft numeric keypad, you should have a key called Num Lock, NumLk, or similar somewhere in the upper-right area of the keyboard. Sometimes you'll find this key in another place, but start looking there. Once you find it, press it to activate Number Lock.
- If your Num Lock key is shared with another key, such as Screen Lock, you may have to hold down the Fn key as you click it to activate Number Lock.
- To test that Number Lock is working, press the U key—if you see a 4 instead of a U, it's working! If not, try pressing Num Lock again.
-
3Open the document in which you want to insert the square root symbol. You can use this method in any Windows app that allows typing, including your web browser.
-
4Click the location where you want to insert the symbol.
-
5Press and hold Alt and type 2, then 5, and then 1. If you're using a soft numeric keypad, type K, (for 2), I (for 5) and then J (for 1). Lift your finger from Alt after you type the 1—the square root symbol should appear.
- Do not use the keys in the number row at the top of the keyboard—this will not work! You have to use the numeric keypad, whether it's physical or a soft keypad.
-
6Press the Num ⇩ key to turn it off. Now that you have a square root symbol, you can turn off Number Lock. This is especially important if you have a soft numeric keypad, as you'll wind up accidentally typing numbers otherwise.
Using Windows Character Map
-
1Open the document in which you want to insert the square root symbol. You can use this method in any Windows app that allows typing, including your web browser. This is a great alternative to using a keyboard shortcut if you aren't able to do so.
-
2Open the Character Map. An easy way to do this is to type character into the Windows search bar (next to the Start menu), and then click Character Map in the search results.
-
3Check the box next to "Advanced view." It's in the lower-left corner of the Character Map.
-
4Type square root into the "Search for" field. This field is at the bottom of the window.
-
5Press ↵ Enter or click Search. Now you'll see the square root symbol at the upper-left corner of the app.
-
6Double-click the square root symbol. This places the symbol into the "Characters to copy" box.
-
7Click Copy. The square root symbol is now copied to your computer's clipboard.
-
8Click the place in your document where you want to insert the symbol. This sets the cursor at the correct place.
-
9Press Ctrl+V to paste the copied symbol. You can also paste it by right-clicking near the cursor and selecting Paste. The square root symbol now appears in your document.
Using a Mac Keyboard Shortcut
-
1Open the document in which you want to insert the square root symbol. You can use this method in any Mac app that allows typing, including your web browser.
-
2Click the location where you want to insert the square root symbol.
-
3Press ⌥ Option+v. This inserts the square root symbol.
- If you're using the Grapher app, press Shift + Option + V instead.[1]
Community Q&A
-
QuestionCan I do this on a Windows computer?
 R2_d2000Top AnswererYes. You can follow the steps in any of the first three methods to type a square root symbol on a Windows computer.
R2_d2000Top AnswererYes. You can follow the steps in any of the first three methods to type a square root symbol on a Windows computer.
About This Article
1. Open Microsoft Word.
2. Click the place where you want to insert the symbol.
3. Click the Insert tab.
4. Click Symbol.
5. Click More Symbols.
6. Select Mathematical Operators from the menu.
7. Click the square root symbol.