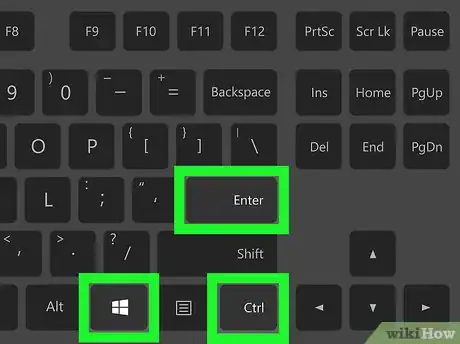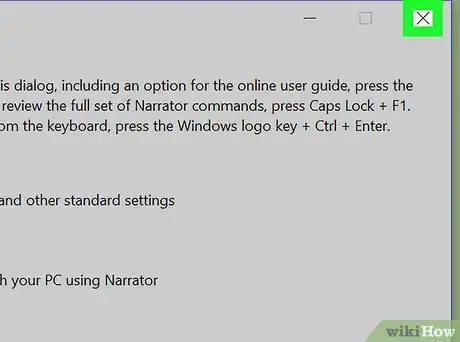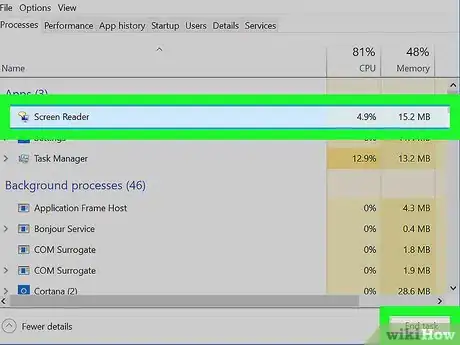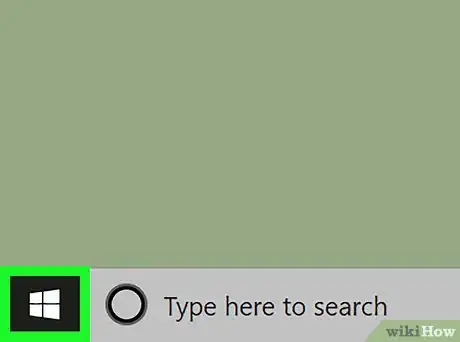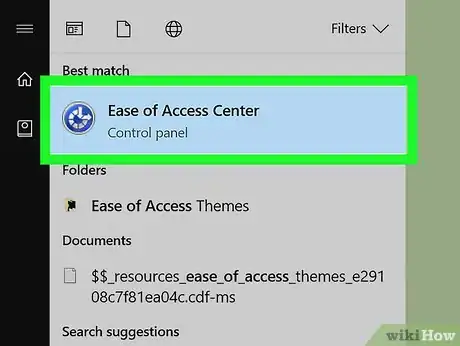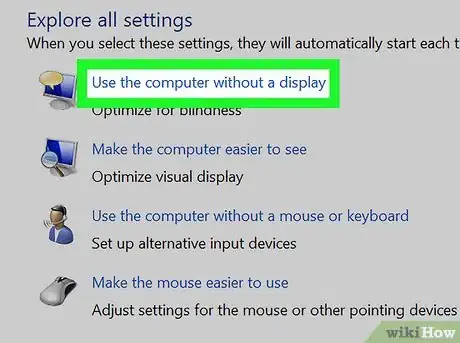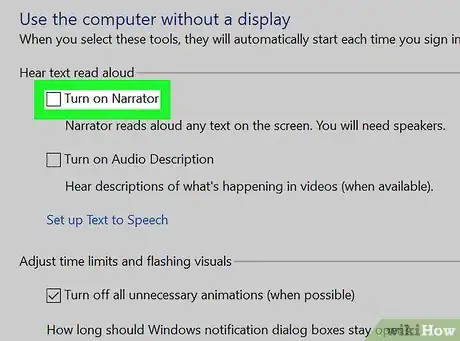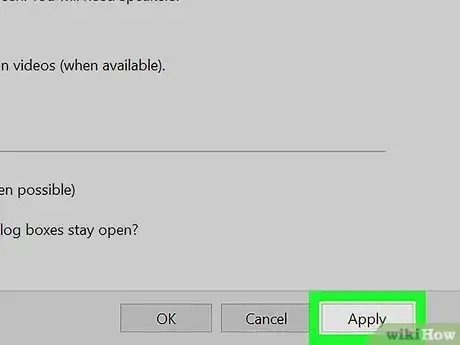This article was co-authored by wikiHow staff writer, Jack Lloyd. Jack Lloyd is a Technology Writer and Editor for wikiHow. He has over two years of experience writing and editing technology-related articles. He is technology enthusiast and an English teacher.
The wikiHow Tech Team also followed the article's instructions and verified that they work.
This article has been viewed 542,630 times.
Learn more...
This wikiHow teaches you how to turn off and then disable the built-in screen reader on a Windows computer.
Steps
Turning Off Narrator
-
1Use the shortcut key combination. If you have a keyboard shortcut enabled for Narrator (this setting is enabled by default), you can turn off Narrator when it's on by holding down Ctrl and ⊞ Win while pressing ↵ Enter. You should hear the Narrator voice say "Exiting Narrator".
- If the keyboard shortcut doesn't work for you, proceed with the rest of this method.
-
2Exit the Narrator window. If Narrator is enabled, you can exit it by clicking Exit Narrator at the bottom of the Narrator window (or by clicking the X in the top-right corner of the window).Advertisement
-
3Force-quit Narrator. If Narrator won't stop reading on-screen text long enough to allow you to do anything, you can force it to quit by doing the following:
- Press Ctrl+⇧ Shift+Esc to bring up the Task Manager program.
- Find and click the Screen Reader option in the list of programs on the Processes tab.
- Double-click End task in the bottom-right corner of the window.
Disabling Narrator
-
1Open Start . Click the Windows logo in the bottom-left corner of the screen.
- If Narrator is currently running, opening Start will cause Narrator to read aloud different options, including Cortana's name. This can trigger Cortana to start listening for audio input, so it's best to turn off Narrator before this point.
-
2Open the Ease of Access Center. Type in ease of access, then click Ease of Access Center at the top of the Start window.
-
3Click the Use the computer without a display link. It's directly under the "Explore all settings" heading in the middle of the page.
-
4Uncheck the "Turn on Narrator" box. This option is near the top of the window. Doing so indicates that you no longer want Narrator to turn on whenever you sign in.
-
5Click Apply. It's at the bottom of the page. This applies your settings.
-
6Click OK. Doing so confirms your changes and exits the menu. Narrator should no longer turn on when you log into your computer.
Community Q&A
-
QuestionHow can I turn off the narrator?
 Community AnswerGo to 'ease of access' and turn off 'narrator.' If you have Cortana and Windows 10 just, open up the 'ease of access' center and there will be a switch that turns off narrator when you sign in.
Community AnswerGo to 'ease of access' and turn off 'narrator.' If you have Cortana and Windows 10 just, open up the 'ease of access' center and there will be a switch that turns off narrator when you sign in. -
QuestionHow do I turn off Microsoft Narrator in Windows 7?
 Community AnswerGo to Control Panel -> Ease of Access -> Ease of Access Center -> Explore all Settings -> Use the computer without a display. Uncheck the checkbox by Turn on Narrator and click Save. That should turn it off.
Community AnswerGo to Control Panel -> Ease of Access -> Ease of Access Center -> Explore all Settings -> Use the computer without a display. Uncheck the checkbox by Turn on Narrator and click Save. That should turn it off. -
QuestionAfter I exit the narrator my screen stays blank. Do you have any suggestions?
 Community AnswerPress the power button to turn it off then turn it back on again. Then you should be able to exit the screen.
Community AnswerPress the power button to turn it off then turn it back on again. Then you should be able to exit the screen.
Warnings
- If you don't begin typing into Start quickly enough while Narrator is enabled, Narrator can inadvertently open Cortana by saying her name.⧼thumbs_response⧽
References
About This Article
1. Press Ctrl + Windows Key + Enter to turn off Narrator.
2. Type "ease of access" into the Windows Search bar.
3. Click Ease of Access Center.
4. Click Use the computer without a display.
5. Remove the checkmark from "Turn on narrator."
6. Click Apply.
7. Click OK.