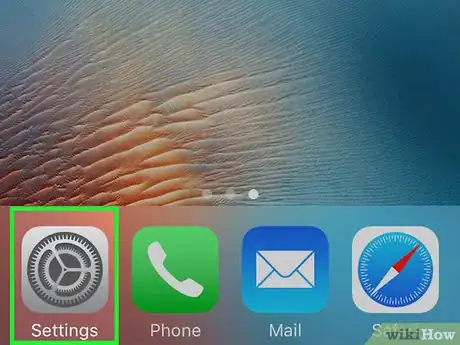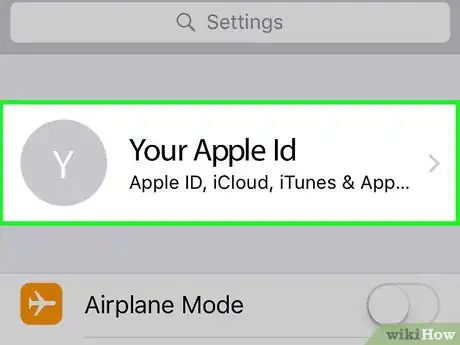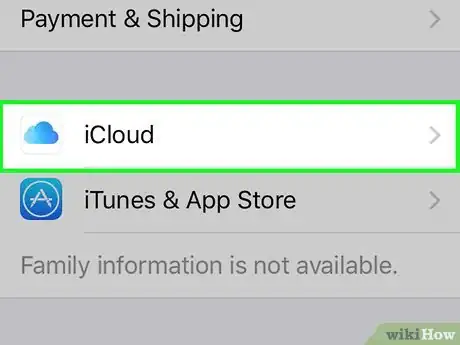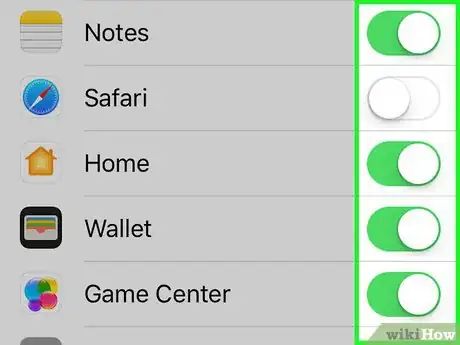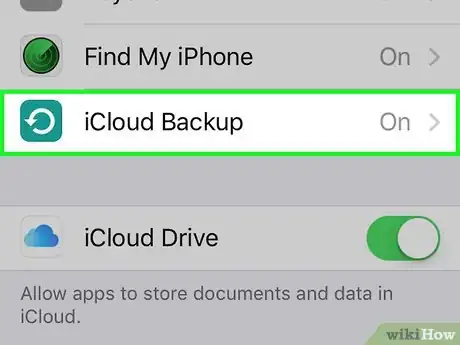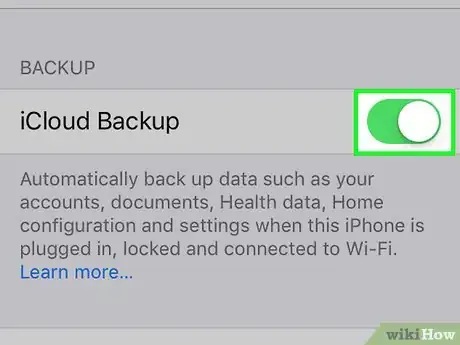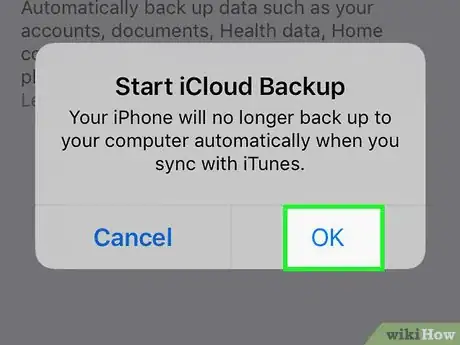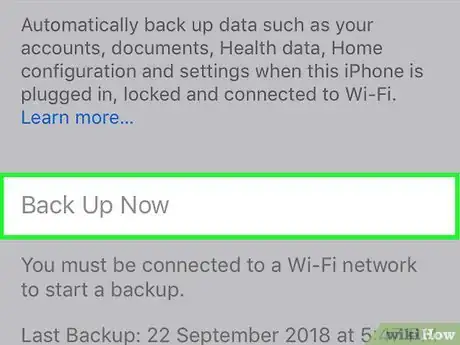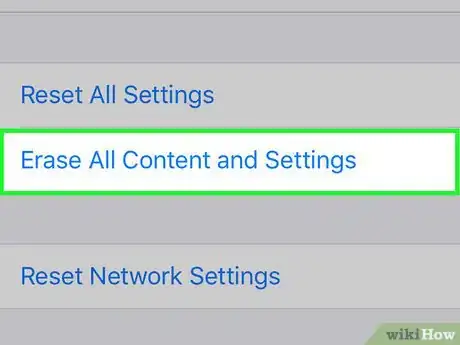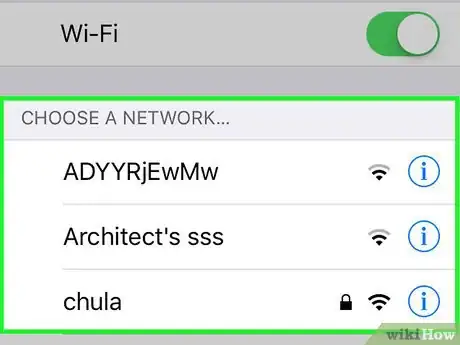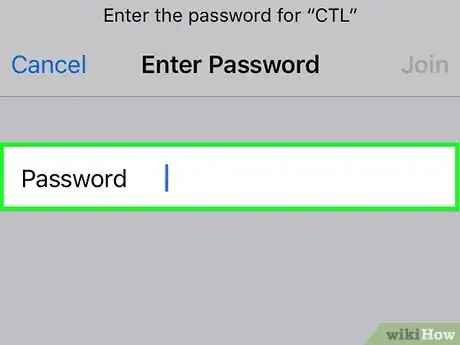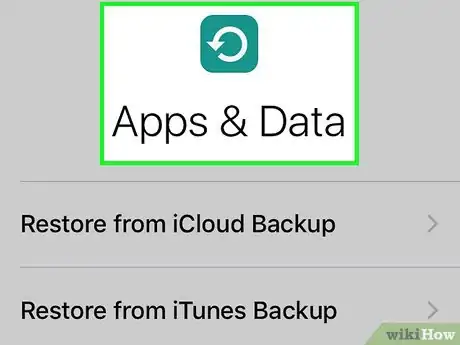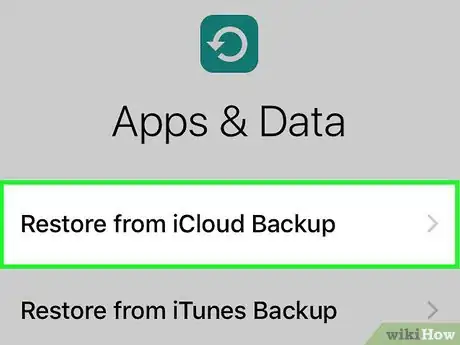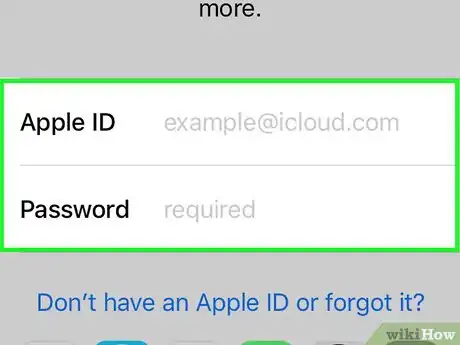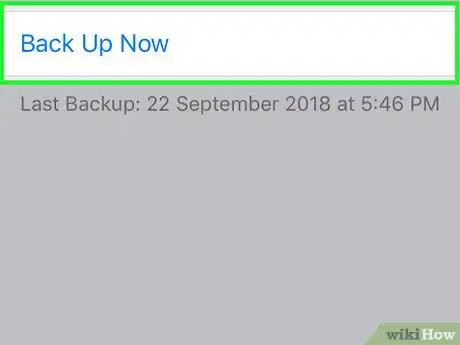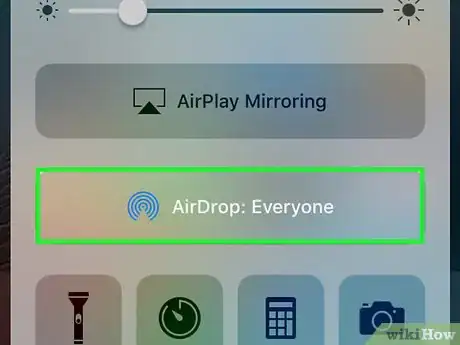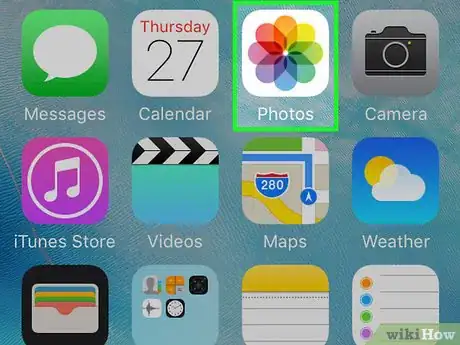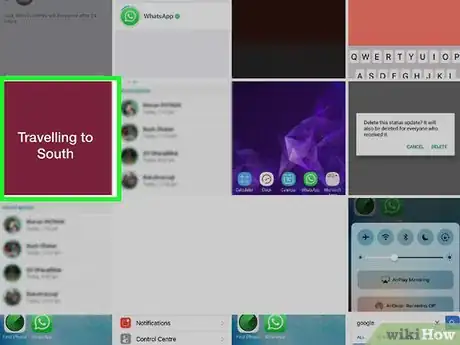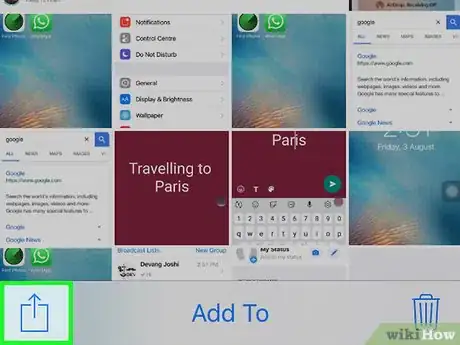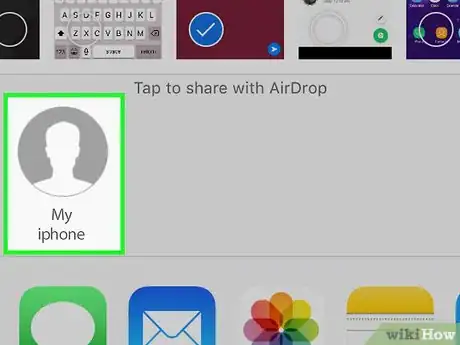This article was written by Josef Storzi and by wikiHow staff writer, Nicole Levine, MFA. Josef Storzi is an Apple and Mobile Phone Repair Specialist and the Owner of Imobile LA, a mobile phone repair company based in Los Angeles, California. Josef specializes in repairing screens, charging ports, batteries, water damage, speakers, and microphones on all mobile phone brands including Apple, Samsung, LG, Nokia, and Sony. He also specializes in tablet, laptop, and computer repairs as well as the pros and cons of recent mobile software updates.
This article has been viewed 33,943 times.
This wikiHow teaches you how to transfer your apps and personal data from an old iPhone to a new iPhone, as well as how to share individual files between iPhones using AirDrop.
Steps
Creating an iCloud Backup
-
1
-
2Tap your Apple ID. It’s at the top of the screen, where you can see your name.Advertisement
-
3Tap iCloud.
-
4
-
5Tap iCloud Backup.
-
6
-
7Tap OK.
-
8Tap Back Up Now. This saves all of your data as a backup to iCloud. When the backup is complete, see Restoring from iCloud Backup to learn how to transfer the selected data to the new iPhone.
Restoring from iCloud Backup
-
1Turn on the new iPhone. You’ll be greeted with the “Hello” screen.
- Use this method after you’ve created an iCloud backup on your old iPhone.
- If you’ve already set up the new iPhone, you will have to reset it so you can start from scratch. Here’s how:
- Open your iPhone’s Settings
- Tap General.
- Tap Reset.
- Tap Erase all content and settings. The iPhone will then reboot to the “Hello” screen.
-
2Follow the on-screen instructions until you reach the Wi-Fi screen.
-
3Join a Wi-Fi network. You’ll need to be online to restore from the iCloud backup.
-
4Follow the on-screen instructions until you reach the Apps & Data screen.
-
5Tap Restore from iCloud backup. A login screen will appear.
-
6Sign in to iCloud. Use the same Apple ID and password you used to sign in on your old iPhone.
-
7Select the latest backup when prompted. This begins the restore process.
- When the restore is finished, all of the data you backed up to iCloud will be available on your new iPhone.
Sending Files with AirDrop
-
1Enable AirDrop on both iPhones. If you only need to transfer a few files between iPhones, it’s easiest to use AirDrop. Here’s how to turn it on:
- Swipe up from the bottom of the home screen to open Control Center.
- Tap and hold any of the connection icons (Wi-Fi, data, or Bluetooth). A menu will appear.
- Tap AirDrop.
- Select whether you want to Receive Only, connect with Contacts Only, or Everyone.
- If the other iPhone’s user’s Apple ID is not in your contact list, you won’t be able to see their phone if Contacts Only is selected. In this situation, either add the person as a contact or select Everyone.
-
2Open the app with the data you want to transfer. For example, if you want to send photos, open the Photos app.
-
3Tap the item you want to transfer. This opens it in the app.
- You can select multiple items in most apps, such as in Photos. Just tap and hold one of the photos, then tap each additional photo you want to select.
-
4
-
5Tap the iPhone you want to transfer to. As long as both iPhones have the correct AirDrop settings enabled, the file will be transferred to the other iPhone.
About This Article
1. Enable AirDrop on both phones.
2. Open the app with data you want to transfer.
3. Tap a file.
4. Tap the share icon.
5. Tap the other iPhone.