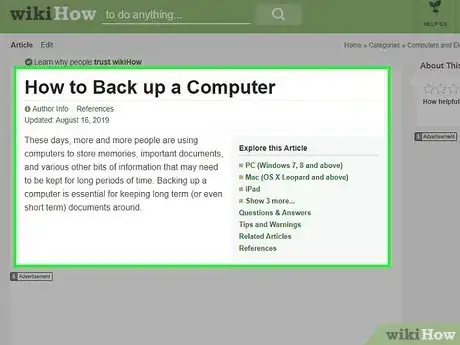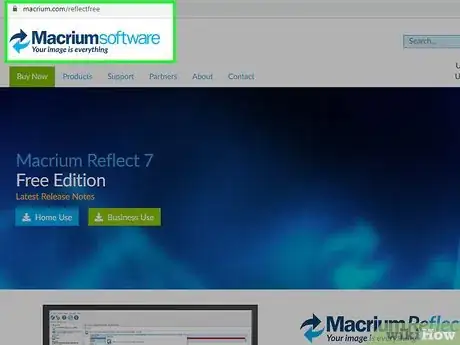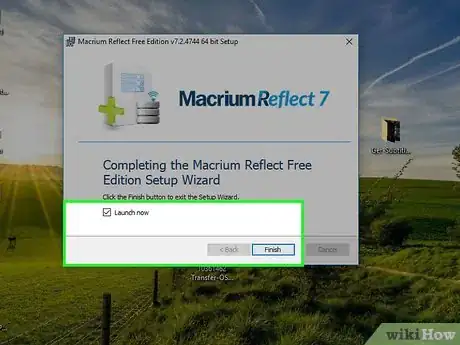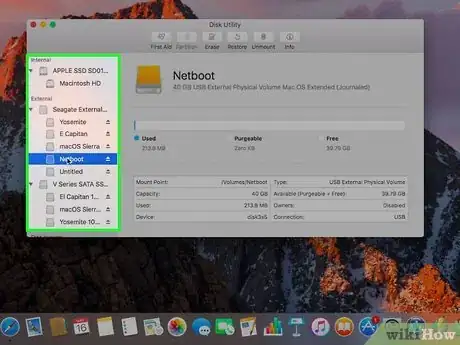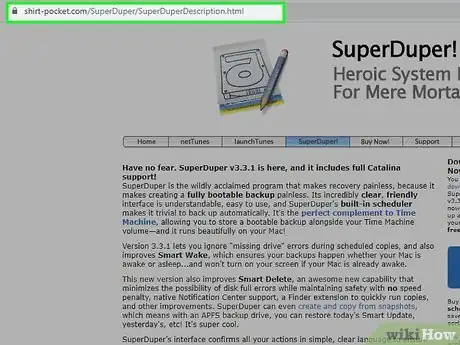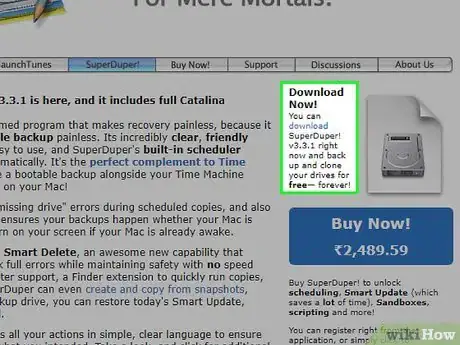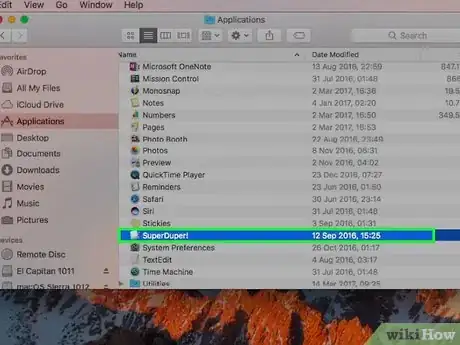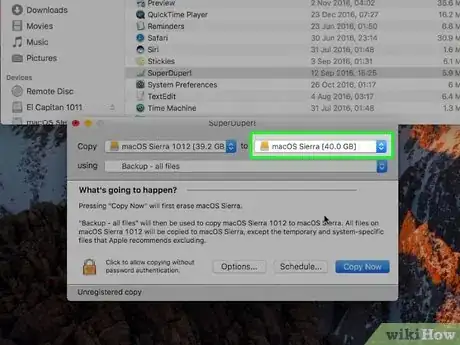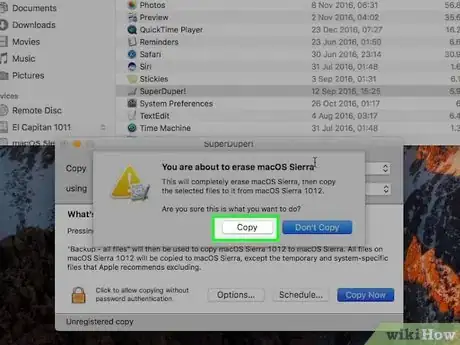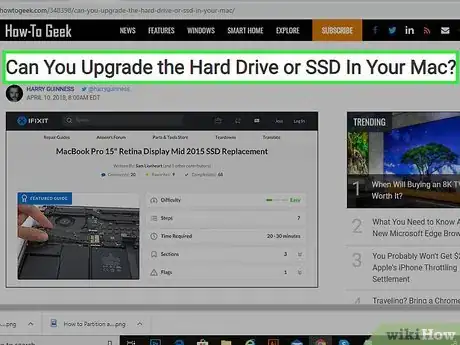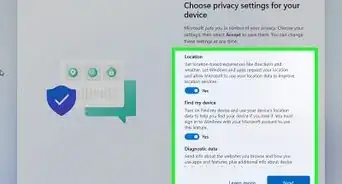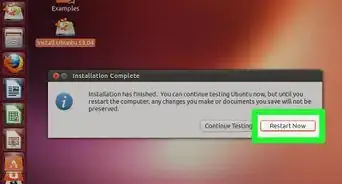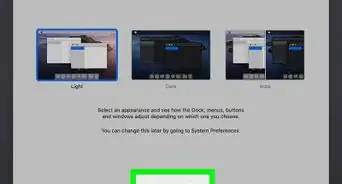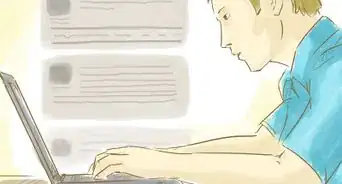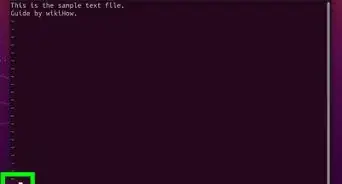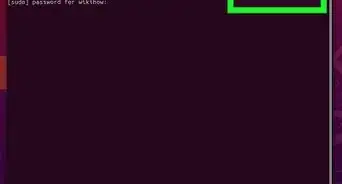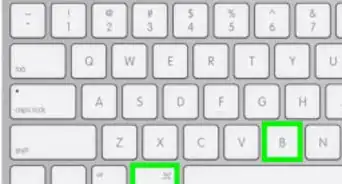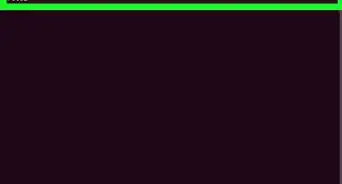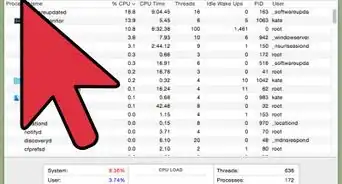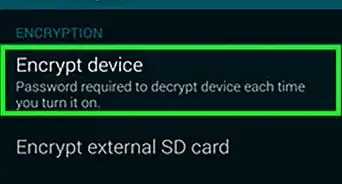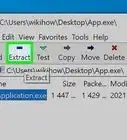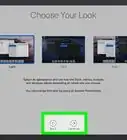X
This article was co-authored by wikiHow staff writer, Travis Boylls. Travis Boylls is a Technology Writer and Editor for wikiHow. Travis has experience writing technology-related articles, providing software customer service, and in graphic design. He specializes in Windows, macOS, Android, iOS, and Linux platforms. He studied graphic design at Pikes Peak Community College.
This article has been viewed 22,369 times.
Learn more...
If you want to use a new SSD as your primary hard drive, you'll need to transfer the operating system to the new drive. We'll show you how to move Windows or macOS, as well as your personal files, onto your new solid-state hard drive.
Steps
Method 1
Method 1 of 2:
On Windows
-
1Back up your old hard drive. Before you begin the process of transferring your Windows installation to a new SSD, it's recommended that you backup your hard drive. This protects your files in case something goes wrong. You may also need to remove some files from your current hard drive so that it fits on a new SSD. Read "How to Back Up A Computer" to learn more about how to back up the files on your computer.
-
2Install your SSD. The way you install a new hard drive varies depending on the make and model of your computer. Read "How to Install an SSD into a Desktop Computer" or "How to Install an SSD in Your Laptop" to learn more about how to install an SSD.
- If your computer doesn't have space for two hard drives, you will need to purchase a kit that allows you to connect your SSD externally.
Advertisement -
3Remove files from your current drive (if needed). SSDs often have much smaller storage space than traditional hard disk drives (HDD). In order to clone your current hard drive to an SSD, it may be necessary to remove files so that the contents of your current hard drive can fit on your new SSD. If you backed up your old hard drive, you can transfer files you remove back to your old hard drive after the cloning process is complete.
-
4Defrag your old hard drive (optional). Defragging your hard drive makes it easier for your computer to read your hard drive. This can speed up the cloning process. Read "How to Defragment a Disk on a Windows Computer" to learn how to defrag your hard drive.
-
5Go to https://www.macrium.com/reflectfree. Macrium Reflect is a tool you can download to help you clone your hard drive. It's free for home use.
-
6Download and Install Macrium Reflect. Use the following steps to download Macrium Reflect.
- Click Home Use on the webpage.
- Click the "ReflectDLHF.exe" file in your web browser or Downloads folder.
- Click Download in the install wizard
- Click Yes to allow Macrium to make changes to your device.
- Click Next.
- Click "I agree to the terms in the License Agreement" and click Next
- Click Home and click Next.
- Type your name and email and click Next.
- Click Next.
- Click Install.
- Click Finish.
-
7Open Macrium Reflect. Macrium Reflect will open automatically after the installation finishes. If you need to open it at a later date, it's the app that has a white circle icon with two blue curved arrows.
- If asked to create a rescue media, click No if you already backed up your hard drive. If you have not backed up your hard drive, click Yes and follow the instructions.
-
8
-
9Click Clone this disk. It's below the hard drive you selected and to the right. This opens another window that will assist you in cloning the drive.
-
10Click Select a disk to clone to. The Clone window displays the source drive in the box at the top. You can click the checkbox in each partition to select which partitions you want to include in the clone. The box on the bottom is for the destination drive. Click "Select a disk to clone to" to open a list of drives to select as your destination drive.
-
11Select the your new SSD and click Next. Your new SSD should be listed as a blank drive. If your not sure which drive is the new drive, check how much hard drive space your new SSD has and click the drive with roughly the same amount of hard drive space. Click Next when you are ready to continue.
-
12Add a schedule, or click Next. Since Cloning a hard drive can take a while, Macrium Reflect gives you the option to schedule a time for you to clone your drive. If you wish to do this, click Add Schedule and follow the directions to create a schedule. Otherwise, click Next to proceed immediately.
-
13Click Finish. This screen displays all the partitions that are going to be copied over to the new SSD. Click Finish at the bottom of Macrium Reflect to proceed.
-
14Click Ok. This begins the cloning process. This may take several hours to complete.[1]
-
15Restart your computer. After you finish cloning your hard drive, you will need to change the boot drive order in the BIOS. That way your computer will boot off the new SSD, instead of the old hard drive. Restart your computer to boot into the BIOS. Use the following steps to restart your computer.
- Click the Windows Start button.
- Click the icon that has a circle with a line through the top.
- Click Restart.
-
16Boot into the BIOS. Enter your computer BIOS while your computer boots up by pressing the BIOS key during the startup process. Typically your hold "ESC" or hold one of the Function (F of Fn) keys while your computer boots up. Check online, or consult your computer's manual to learn how to enter the BIOS for your computer. Read How To Change Computer BIOS Settings to learn more.
-
17Access the "Boot" section of the BIOS. Select the "Boot" or "Boot Order" section of the BIOS menu. If you don't have mouse capability, use the arrow keys on your keyboard to navigate to the Boot section of the BIOS menu and press "Enter".
- If you see a Boot menu, select <Enter Setup> and press "Enter".[2]
-
18Move the new SSD above the old hard drive. This tells your computer to boot off the new SSD before booting off the old hard drive. To change the boot order, navigate to the SSD in the list of drives, and press the + button to move it up in the list of drives. Place the new SSD above the old hard drive, but below the USB and CD-Rom drives.
-
19Press F10. This saves the configuration and reboots your computer. When your computer restarts, you will have two drives with identical contents.
- Note: The BIOS menu may look different from one computer to another. Look for on-screen instructions and menus to properly navigate the BIOS menu.
-
20
-
21Click Disk Management. This opens the Disk Management app. This displays all hard drives installed on your computer. You should see both the new SSD and old hard drive with identical contents.
-
22Right-click the old hard drive. This displays a pop-up menu next to the hard drive.
-
23Click Format. This will erase everything on the hard drive so you can use the entire drive as storage space.
-
24Type a new label for the drive (optional). If you want to assign a new label to the hard drive, type it in the box labeled "Volume label:". For example, you could name it "Data Drive" or "Storage Space"
-
25Click Ok. This displays a confirmation pop-up telling you that this will erase the entire drive.
-
26Click Ok. This erases the entire drive and leaves you with a new SSD with your Windows installation, and your old hard drive as a back up drive for storage space.
Advertisement
Method 2
Method 2 of 2:
On MacOS
-
1Check to see if you can install a new hard drive to your Mac. Macs are notoriously difficult to upgrade. The method for installing a hard drive is different from one Mac model to another. Some models may not allow you to install a new hard drive. Many models may require you to take your Mac to an Apple authorized service provider to replace your hard drive. Click here to see if your Mac allows you to install a new hard drive.
-
2Purchase an SSD enclosure. In order to transfer your MacOS to a new SSD, you will need to an external enclosure. This allows you to connect the SSD to your Mac using a USB. Make sure you purchase the right size enclosure for your SSD.
-
3Back up your old hard drive. Before doing any repairs or upgrades, it's important to back up all the data on your old hard drive. This protects your data in case something goes wrong. If your SSD has smaller storage space than your old drive, it may be necessary to delete some files so that your old hard drive will be able to fit on the new SSD. Read "How to Back Up A Computer" to learn more about how to back up the files on your computer.
-
4Remove excess files from your old hard drive (if needed). If your new SSD is smaller than your old hard drive, it may be necessary to delete files you don't need so that all the contents of your old hard drive will fit on your new SSD. As long as your files are backed up, you should be able to access them later.
-
5Connect the SSD to your Mac. Place the SSD inside the enclosure and connect it to your Mac using an available USB port.
-
6
-
7Type Disk Utility in the search bar and open the Disk Utility. The search bar is in the upper-right corner of the finder. Typing "Disk Utility" will display the Disk Utility app. It has an icon that resembles a hard drive with a stethoscope. Click this app as soon as it appears.
-
8Select the SSD. The SSD is listed in the sidebar to the left under "External". Usually, it will be listed under the name of the manufacturer.
-
9Click Erase. It's at the top of the Disk Utility in the middle.
-
10Type a new name for your hard drive (optional). By default, the new SSD will retain the original name the manufacturer gave it. If you want to give it a new name, type it in the box labeled "Name".
-
11Select "APFS" or "Mac OS Extended (Journaled)". If you are using MacOS High Sierra, select APFS in the drop-down menu labeled "Format". If you are using an older version of Mac OS, select "Mac OS Extended (Journaled)" from the drop-down menu.
-
12Click Erase. It's in the lower-right corner of the Disk Utility tool. This erases the SSD and formats it.
-
13Go to https://www.shirt-pocket.com/SuperDuper/ in a web browser. SuperDuper is a simple and free program that allows you to clone your hard drive on Mac.
-
14Click Download. It's in the column on the right side of the page, below the bold text that says "Download Now". This download the Super Duper installer.
-
15Install Super Duper. Use the following steps to install SuperDuper:
- Click "SuperDuper!.dmg" in your web browser or "Downloads" folder.
- Click Agree.
- Double-click SuperDuper!.app
- If you are asked if you are sure you want to open SuperDuper!.app, click Open.
- Click Install in "Applications".
-
16Open Super Duper. Super Duper opens automatically once it's installed. If it is not currently open, you can open it in the "Applications" folder in the Finder.
-
17Select your Mac's current hard drive under "Copy". Use the drop-down menu under "Copy" to select your Mac's current hard drive.
-
18Select the SSD next to "to". Use the drop-down menu next to "to" to select the SSD.
-
19Select "Back up - all files". Use the drop-down menu next to "using" to select "Back up - all files".
-
20Click Copy Now. It's the blue button that appears at the bottom of Super Duper when you selected a "Copy" drive, and a "to" drive.
-
21Type your user password. You will need to type your user password in order to copy your hard drive over to a new SSD.
-
22Click Copy. This confirms that you want to copy the contents of your Mac's hard drive to a new SSD. This process may take a few hours to complete.
-
23Click Ok. This button appears once the cloning process is completed.[3]
-
24Install the SSD in your Mac. This process is different depending on your Mac model. If you need assistance, take your Mac to an authorized Apple service provider.
Advertisement
References
About This Article
Advertisement