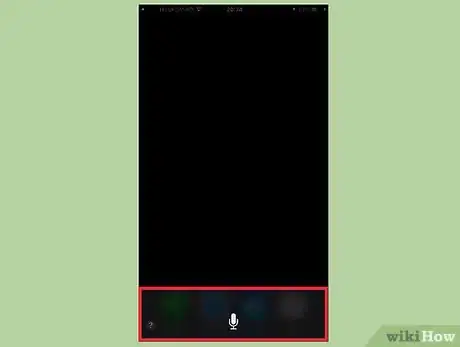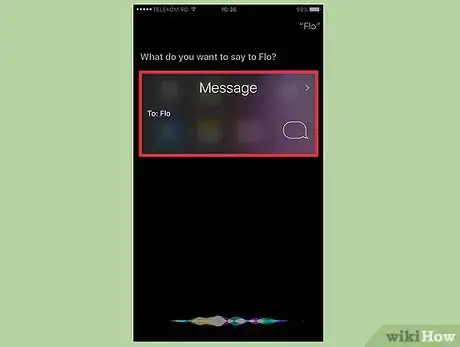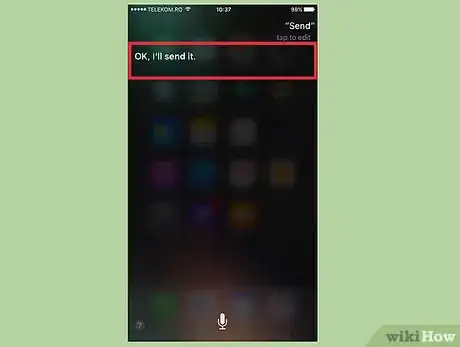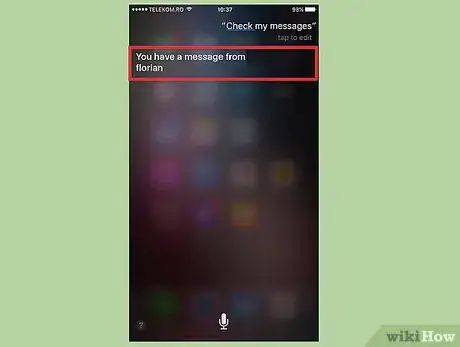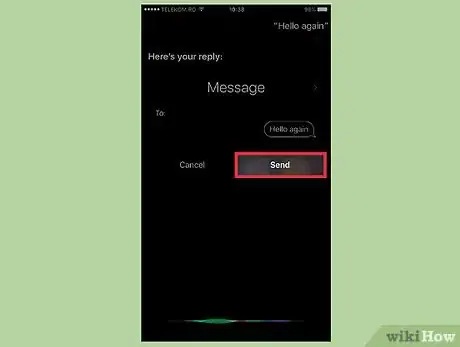X
This article was co-authored by wikiHow Staff. Our trained team of editors and researchers validate articles for accuracy and comprehensiveness. wikiHow's Content Management Team carefully monitors the work from our editorial staff to ensure that each article is backed by trusted research and meets our high quality standards.
This article has been viewed 13,105 times.
Learn more...
Siri can send text messages for you so that you don't have to pick up your iPhone or look at the screen. This is great for when you're on the road or need to multitask. Siri can also read your new messages to you and help you compose a reply.
Steps
Part 1
Part 1 of 2:
Sending a Message
-
1Start Siri. There are several ways you can start Siri, depending on what device you are using:[1]
- Press and hold the Home button on your iPhone or iPad. Press and hold the wheel button on your Apple Watch.
- Say "Hey Siri" while your device is plugged into a power outlet.
- Press and hold the Call button on your Bluetooth headset.
- Raise your Apple Watch to your mouth.
- Press and hold the Voice button on your car's steering wheel if using Apple CarPlay.
-
2Say "Send a message to Name/Phone Number. Siri will process your request and then start a new message to the recipient, asking you what you'd like to say.[2]
- You can send a text to multiple people by saying "And" between each contact. For example, you could say "Send a message to Brian and Megan and Tom
- If there are multiple contacts that match the name you said, Siri will ask for clarification. You can either say the full contact name or tap the one you want on the screen.
Advertisement -
3Speak your message. Once Siri asks you what you want to say, you can start speaking your message. Speak at a natural pace, and speak clearly so that Siri can make out your words.
- You can insert punctuation by saying it. For example, to type "Hey there, you're awesome!", you would say "Hey there comma you're awesome exclamation."
-
4Review your message before sending it. Siri will display the message on the screen. You can read it over before sending it to make sure it's correct.
- You can say "Read it" and Siri will read back the message to you. This is useful if you need to keep your eyes on the road.
-
5Say "Change it" to fix any mistakes. If the message did not get transcribed correctly, say "Change it" to have Siri try again. You'll need to say the whole message again. Once you're finished, you'll be taken to the review screen again.
- If you've decided that you don't want to send the message after all, say "Cancel" when asked if you want to send it.
-
6Say "Send" to send your message. Your message will be sent using Messages.
-
7Say your entire message in the initial command. You don't have to wait for Siri to start a new message before you speak it. You can combine the commands so that everything happens at once. For example, you can say "Text my wife I'll be home around six comma do you need anything from the store question mark." Siri will automatically start a message to your wife with the text "I'll be home around 6, do you need anything from the store?"[3]
- If you haven't set someone as your wife in your Contacts app, or haven't told Siri who your wife is before, Siri would prompt you to set a contact as your wife.
Advertisement
Part 2
Part 2 of 2:
Replying to a Message
-
1Have Siri read you your new messages. Siri can read you your new messages, and you can then reply to each one. Start Siri and say "Check my messages." Siri will start reading you your most recent new message.
-
2Say "Yes" or "Reply" when Siri prompts you. Siri will ask you if you want to reply after it finishes reading the message. Say "Yes" or "Reply" to confirm and begin composing a new message.
-
3Speak your reply. Once you've confirmed that you want to reply, you can start speaking your message. Like sending a regular text, you can say punctuation marks to add them to the message.
-
4Review your message. Your reply will appear on the screen as Siri heard it. you can read the reply or say "Read it" to have Siri read it back to you.
- If you need to change your message, say "Change it" to record a new one.
-
5Say "Yes" or "Send" to send your response. Once you're happy with your reply, say "Yes" or "Send" to send it to the other person. Siri will send it through Messages.
Advertisement
References
About This Article
Advertisement