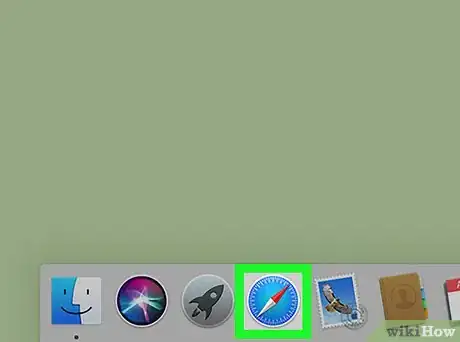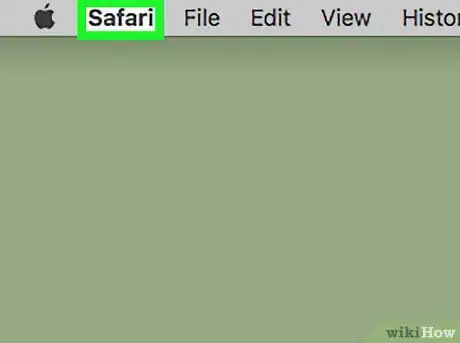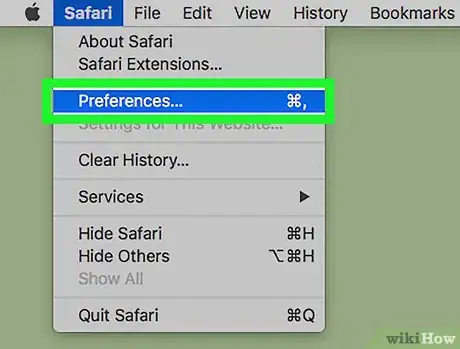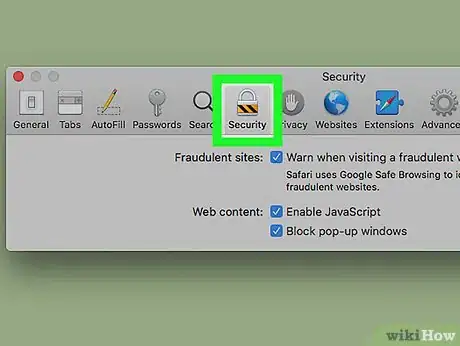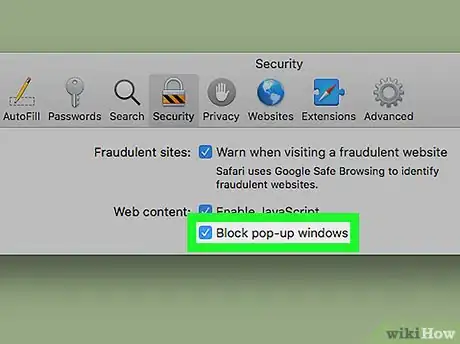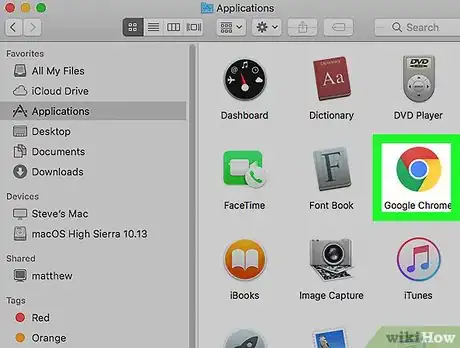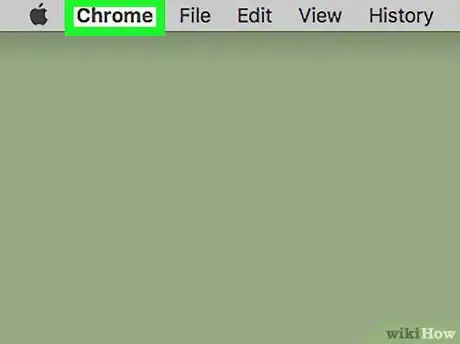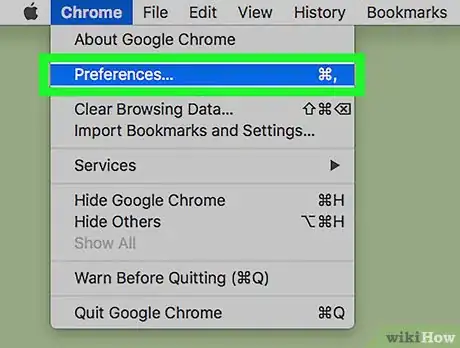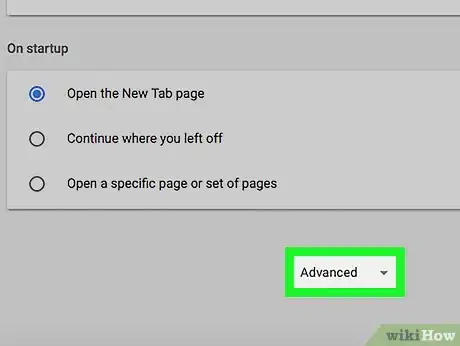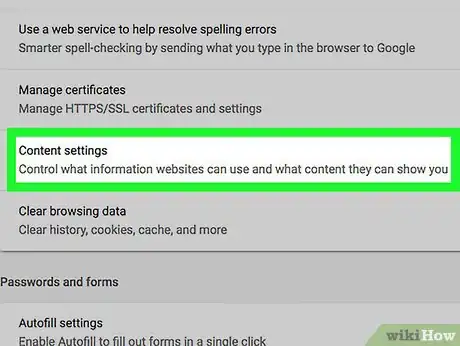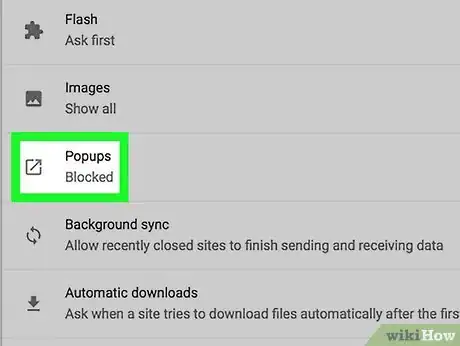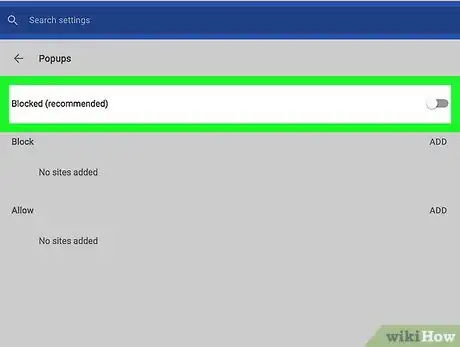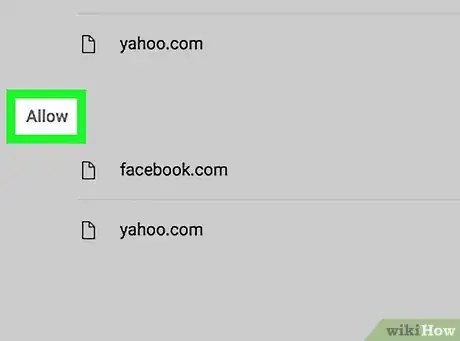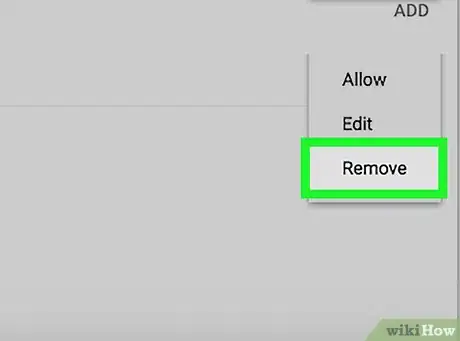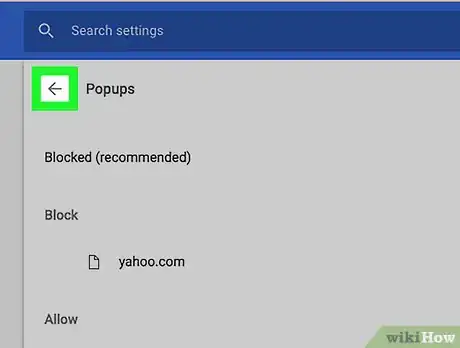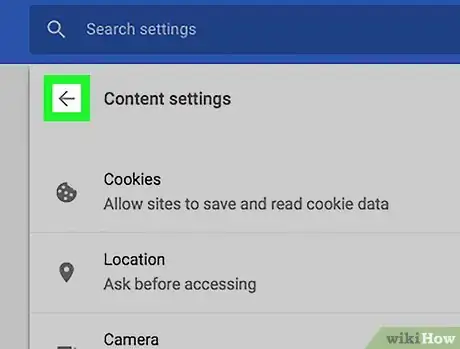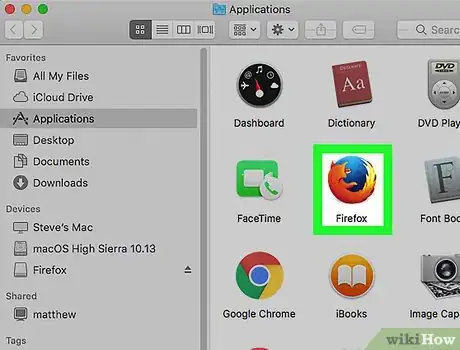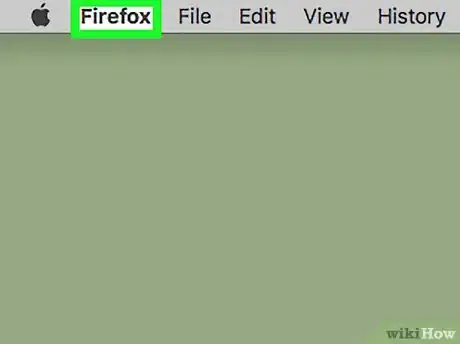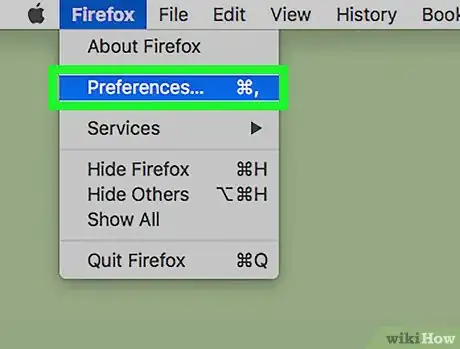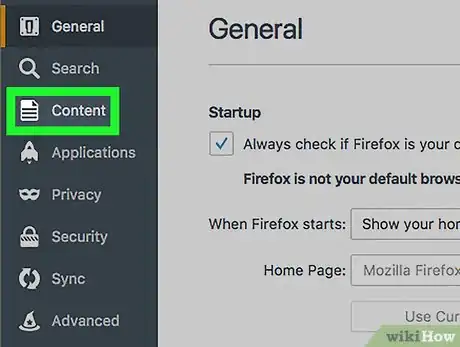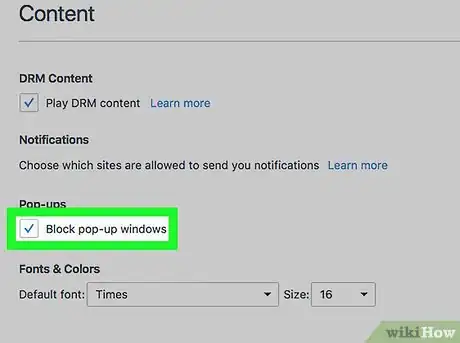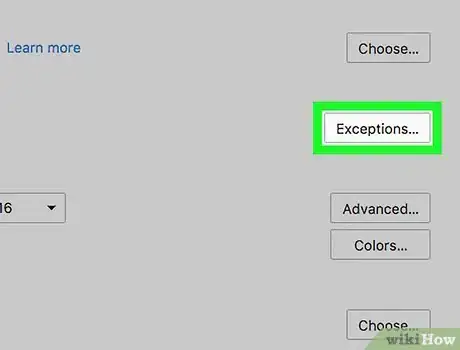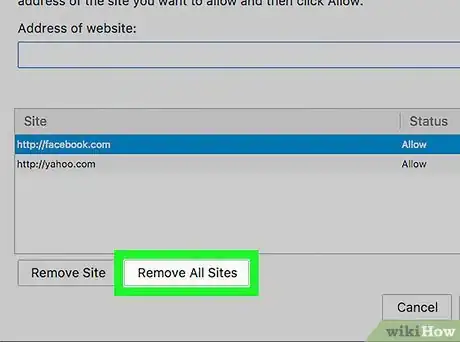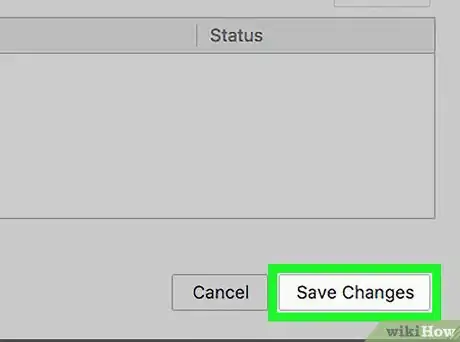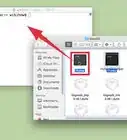This article was co-authored by Luigi Oppido. Luigi Oppido is the Owner and Operator of Pleasure Point Computers in Santa Cruz, California. Luigi has over 25 years of experience in general computer repair, data recovery, virus removal, and upgrades. He is also the host of the Computer Man Show! broadcasted on KSQD covering central California for over two years.
The wikiHow Tech Team also followed the article's instructions and verified that they work.
This article has been viewed 56,443 times.
This wikiHow teaches you how to configure your internet browser settings to block pop-up windows that appear when you open or close a web page, using a Mac.
Steps
Using Safari
-
1Open the Safari internet browser on your Mac. The Safari icon looks like a blue compass in your Applications folder.
-
2Click the Safari menu. It's located on your menu bar in the upper-left corner of your screen. It will open a drop-down menu.
- If you see a different app's name in the upper-left corner, click on the Safari icon again.
Advertisement -
3Click Preferences on the drop-down menu. This will open your Safari browser settings in a new window.
- Alternatively, press ⌘+, on your keyboard. When you press the Command and comma buttons at the same time, it will open Preferences.
-
4Click the Security tab. It looks like a lock icon at the top of the Preferences window.
-
5Check the box next to Block pop-up windows. Safari will now block all pop-up windows that appear when you open or close a web page. You can change it anytime by unchecking this box from Preferences.
Using Google Chrome
-
1Open the Google Chrome internet browser on your Mac. The Chrome icon looks like a small blue circle with yellow, green, and red components wrapped around it. You can find it in your Applications folder.
-
2Click the Chrome menu.[1] It's located on your menu bar in the upper-left corner of your screen. It will open a drop-down menu.
- If you see a different app's name in the upper-left corner, click on the Chrome icon again.
-
3Click Preferences on the drop-down menu.[2] This will open your Chrome browser settings in a new tab.
- Alternatively, type chrome://settings in Chrome's address bar, and hit ↵ Enter on your keyboard. It will open the same page.
- You can also use the ⌘+, keyboard shortcut to open the Settings tab.
-
4Scroll down and click Show advanced settings. This option is written in blue letters at the bottom of the Settings tab.
-
5Click the Content settings button under Privacy. It will open your content options in a new pop-up window.
-
6Scroll down to the Pop-ups section. This section is between Flash and Location.
-
7Select Do not allow any site to show pop-ups. Chrome will now block all pop-up windows that appear when you open or close a web page.
-
8Click Manage exceptions under Pop-ups. This option will open a new window with a list of all your pop-up exceptions. Chrome will not block pop-ups from websites saved in your pop-up exceptions list.
-
9Click the X button next to a website on the list. An "X" button will appear on the right-hand side of the exceptions box when you hover over a website on the list. Click on it to delete this website from your pop-up exceptions.
-
10Click Done. This will save your new exceptions settings, and close the pop-up window.
-
11Click Done again in the Content settings window. This will save your new pop-up preferences.
Using Mozilla Firefox
-
1Open the Mozilla Firefox internet browser on your Mac. The Firefox app looks like a blue world icon with a red fox wrapped around it. You can find it in your Applications folder.
-
2Click the Firefox menu.[3] It's located on your menu bar in the upper-left corner of your screen. It will open a drop-down menu.
- If you see a different app's name in the upper-left corner, click on the Firefox icon again.
-
3Click Preferences on the drop-down menu.[4] This will open your Firefox browser settings in a new tab.
- Alternatively, type about:preferences in Firefox's address bar, and hit ↵ Enter on your keyboard. It will open the same page.
- You can also use the ⌘+, keyboard shortcut for Preferences.
-
4Click Content on the left panel. Firefox lets you navigate to different menus via a navigation panel on the left-hand side of the Preferences screen. The Content option is listed next to a page icon on the left panel.
-
5Check the box next to Block pop-up windows. It's under the Pop-ups heading in the Content menu. Firefox will now block all pop-up windows that appear when you open or close a web page.
-
6Click Exceptions. This button is located next to the Pop-ups heading. It will open a new window with a list of all your pop-up exceptions. Firefox will not block pop-ups from websites saved in your pop-up exceptions list.
-
7Click Remove All Sites. This button is located in the lower-left corner of the pop-up exceptions list. It will remove all items on the exceptions list.
-
8Click Save Changes. It's in the lower-right corner of the Pop-ups window. Firefox will now have no pop-up exceptions, and block all pop-up windows from all web pages.
Community Q&A
-
QuestionI continually get annoying an Facebook password icon popping up on my Mac laptop screen. I must hit cancel repeatedly to make it go away - temporarily. How do I stop it permanently?
 Brendan PospischilCommunity AnswerThis may be due to your notification settings. Go into 'Systems Preferences' then click 'Notifications' and disable any unuseful app notifications.
Brendan PospischilCommunity AnswerThis may be due to your notification settings. Go into 'Systems Preferences' then click 'Notifications' and disable any unuseful app notifications.
About This Article
1. Open Safari.
2. Click Safari.
3. Click Preferences.
4. Click Security.
5. Check the "Block pop-up windows" box.