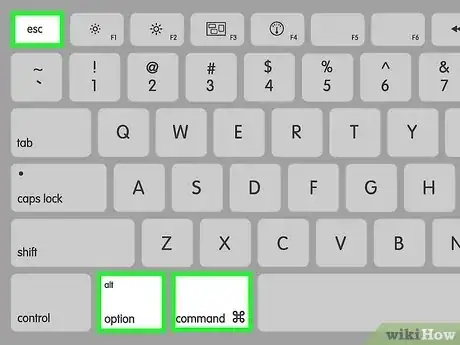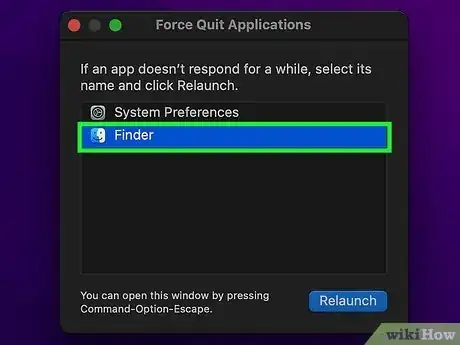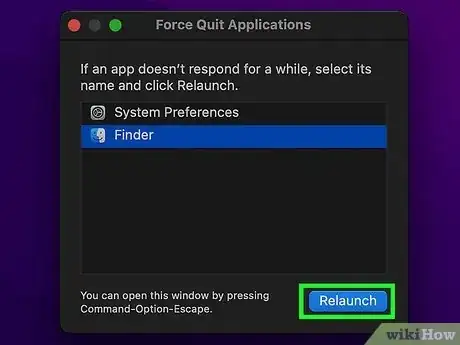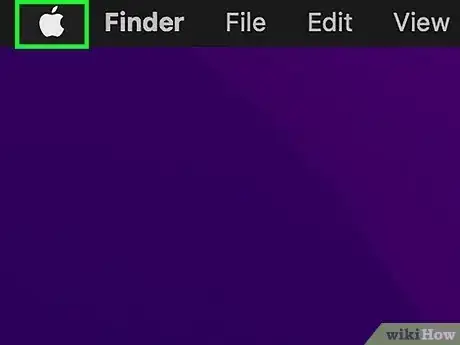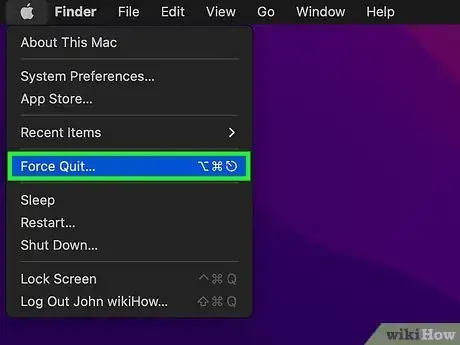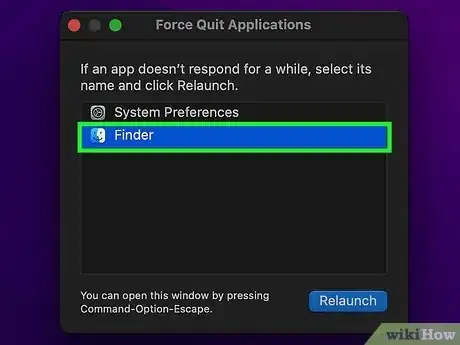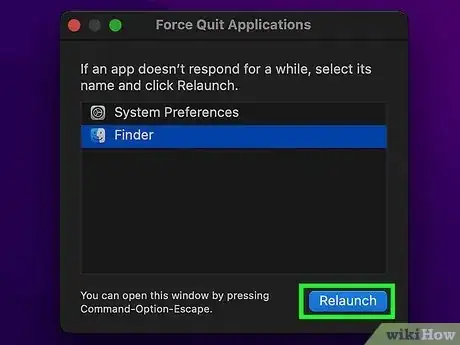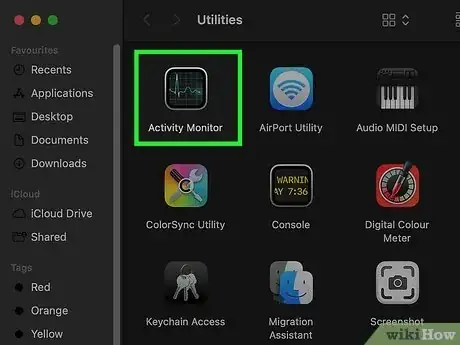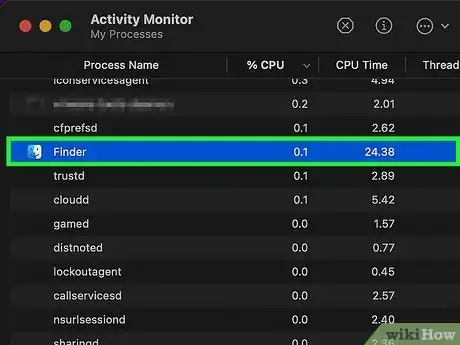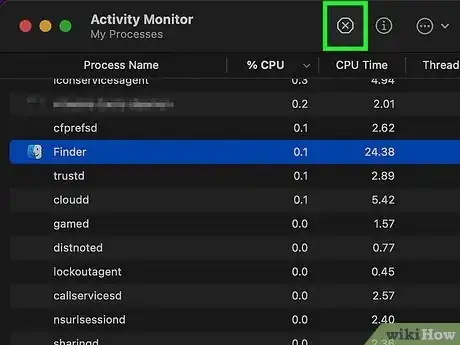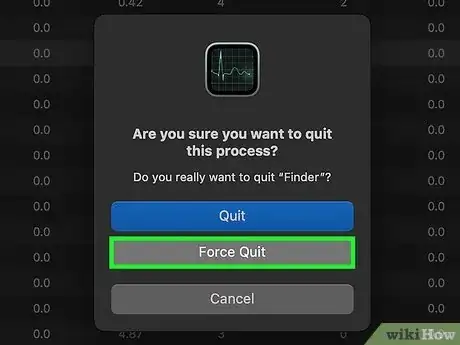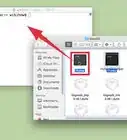Force quit Finder to fix an unresponsive window
This article was co-authored by wikiHow staff writer, Kyle Smith. Kyle Smith is a wikiHow Technology Writer, learning and sharing information about the latest technology. He has presented his research at multiple engineering conferences and is the writer and editor of hundreds of online electronics repair guides. Kyle received a BS in Industrial Engineering from Cal Poly, San Luis Obispo.
Learn more...
Are you seeing the "Stop Finder Action" error when trying to eject a drive or app installer? If Finder is suddenly not responding, you can use Mac’s built-in Force Quit feature to end it. Force Quit is easy to use, and there are multiple ways to force an app to close. This wikiHow shows you how to force Finder to close and restart on a Mac desktop computer or MacBook.
Things You Should Know
- Press ⌥ Option+⌘ Command+Esc to open the Force Quit menu.
- Select Finder in the Force Quit window.
- Click Relaunch to immediately quit Finder and reopen it.
Steps
Using a Keyboard Shortcut
-
1
-
2Click Finder in the Force Quit window. This will select it and highlight it as blue.Advertisement
-
3Click Relaunch. The “Force Quit” button will be replaced with “Relaunch” when you select Finder. Pressing the button will quit Finder and reopen it.
- If you received the "Stop Finder Action" error when trying to eject a drive or app installer before, you should now be able to do so.
Using the Apple Menu
-
1Open the Apple menu. Click the Apple icon in the menu bar to open the Apple menu.
-
2Select Force Quit. This option appears in the Apple menu drop down.
-
3Click Finder in the Force Quit window. This will select it and highlight it as blue.
-
4Click Relaunch. The “Force Quit” button will be replaced with “Relaunch” when you select Finder. Pressing the button will quit Finder and reopen it.
- If your entire Mac isn’t responding, see our guide on restarting a frozen Mac.
Using Activity Monitor
-
1Open Activity Monitor. It has a green heartbeat line on a black background.[2] You'll find it on your Launchpad, as well as in the Applications > Utilities folder.
-
2Click Finder in the Process Name list. This will select it and highlight it blue.
-
3Click the Stop button. This is a gray X in an octagon in the top-right corner of the window.
-
4Select Force Quit. This will end Finder immediately.