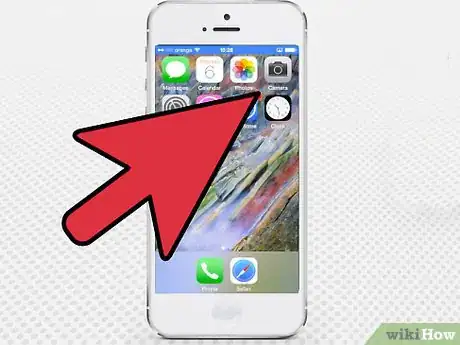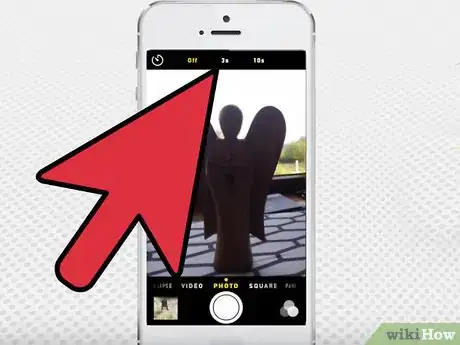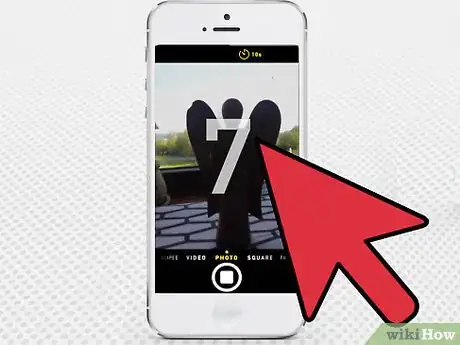X
wikiHow is a “wiki,” similar to Wikipedia, which means that many of our articles are co-written by multiple authors. To create this article, volunteer authors worked to edit and improve it over time.
This article has been viewed 61,486 times.
Learn more...
Setting a timer on your camera is very helpful when you want to capture a group picture and you want to be in it too so that nobody gets left behind. With a timer, you can set up the camera properly, check that everybody will be captured, and as the timer starts, you can run to the group to be included in the frame! Setting a timer can be done on almost all cameras, including your iPhone’s camera.
Steps
-
1Open the Camera. Locate the Camera application on your device. When the Camera app opens, you will see various camera options at the bottom of your screen.
-
2Select “Photo” from the options. This option is for taking still shots. Once selected, you will see a timer, represented by a clock icon, at the top left of the camera screen.Advertisement
-
3Set up the camera. If you want to be included in the picture, you can set up the camera on a tripod or on something stable, like a stack of books or a table with something the camera can lean on. Check the viewer that everyone or everything you want to take a picture of is within the camera frame.
-
4Set the timer. Tap the clock icon, and it will display the timer options: Off, 3s, and 10s, where “s” stands for “seconds.” Tap the timer option you want to set.
-
5Start the timer to capture the image. Once you have chosen a timer, it will be shown in yellow at the top of your screen. Recheck the viewer to be sure that everything is as you want to capture it, and then tap the Capture button—the big circle at the bottom of your screen. The camera will start counting down from the number of seconds you selected. If you want to be included in the image, position yourself with the group, or object to capture, and smile. Once the countdown ends, the camera will automatically capture a picture.
Advertisement
Community Q&A
-
QuestionHow do I set camera not to do burst when on timer?
 Community AnswerYou need to have one of the later iOS updates. If you have the update, you go to the top of the screen, where the second icon from the top right corner should give you the option of choosing a timer.
Community AnswerYou need to have one of the later iOS updates. If you have the update, you go to the top of the screen, where the second icon from the top right corner should give you the option of choosing a timer.
Advertisement
About This Article
Advertisement