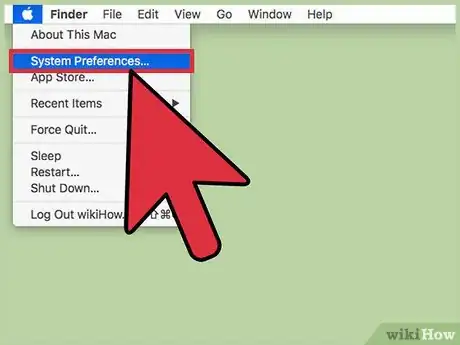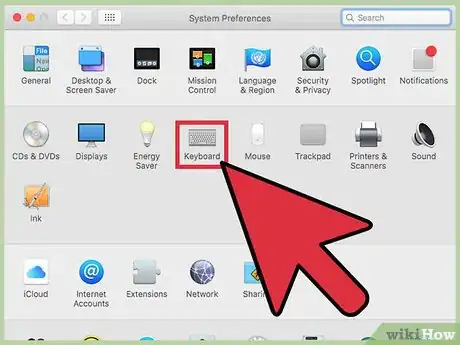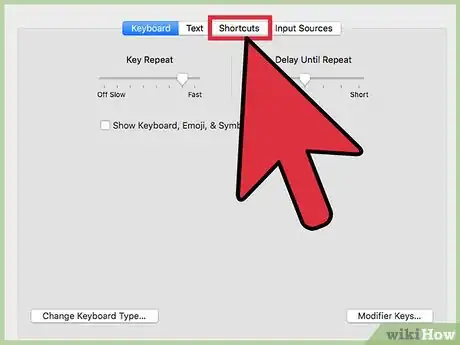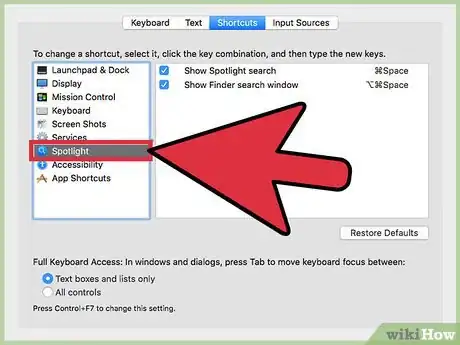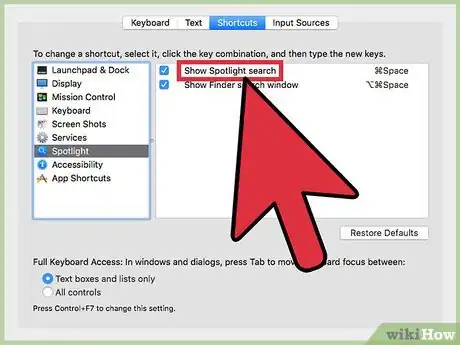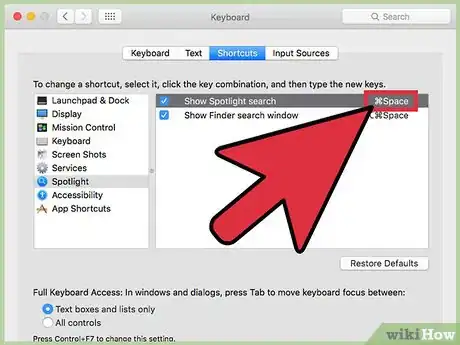This article was co-authored by wikiHow staff writer, Megaera Lorenz, PhD. Megaera Lorenz is an Egyptologist and Writer with over 20 years of experience in public education. In 2017, she graduated with her PhD in Egyptology from The University of Chicago, where she served for several years as a content advisor and program facilitator for the Oriental Institute Museum’s Public Education office. She has also developed and taught Egyptology courses at The University of Chicago and Loyola University Chicago.
This article has been viewed 23,638 times.
Learn more...
To quickly open the Spotlight search app on your Mac, all you have to do is press Command + Spacebar on your keyboard. However, if you have that key combination assigned to some other command, you can create a new shortcut for Spotlight. In this article, we’ll talk you through how to create a custom Spotlight shortcut on your Mac.
Steps
-
1Open the Apple Menu. On your Mac’s desktop, navigate to the Apple menu at the top left corner of the screen. Click it to open a dropdown menu.[1]
-
2Select System Preferences…. This will open a new window on your desktop.[2]Advertisement
-
3Click Keyboard. Depending on your operating system, you may find this option in the middle of the of the System Preferences menu or close to the bottom, in the same row as Software Update. Click the Keyboard button once to open the Keyboard window.[3]
-
4Choose the Shortcuts tab. Click Shortcuts in the horizontal list of tabs at the top of the Keyboard window. This will display a list of utilities and apps and the keyboard shortcuts currently associated with them.[4]
-
5Select Spotlight from the lefthand column. Click Spotlight in the list of utilities on the left side of the Shortcuts window.[5]
-
6Click Show Spotlight Search. In the righthand column, select the top option, Show Spotlight Search. Once it’s selected, it will be highlighted in blue.
-
7Select the current shortcut. To the right of Show Spotlight Search, you’ll see the default shortcut combination, ⌘Space. Click on it to select it so you can type in a new combination.
-
8Type in the new shortcut you would like to use. Enter any combination of keys in the highlighted text input box. You’ll need to hold down all the keys at once, just like you would if you were using the shortcut command.
- You won’t be prompted to confirm your selection. As soon as you hold down the new combination of keys, the shortcut will be automatically updated.
- To reset the shortcut to the default key combination, click Restore Defaults at the bottom of the window.
References
- ↑ https://support.apple.com/guide/mac-help/spotlight-keyboard-shortcuts-mh26783/12.0/mac/12.0
- ↑ https://support.apple.com/guide/mac-help/spotlight-keyboard-shortcuts-mh26783/12.0/mac/12.0
- ↑ https://support.apple.com/guide/mac-help/spotlight-keyboard-shortcuts-mh26783/12.0/mac/12.0
- ↑ https://support.apple.com/guide/mac-help/spotlight-keyboard-shortcuts-mh26783/12.0/mac/12.0
- ↑ https://support.apple.com/guide/mac-help/spotlight-keyboard-shortcuts-mh26783/12.0/mac/12.0