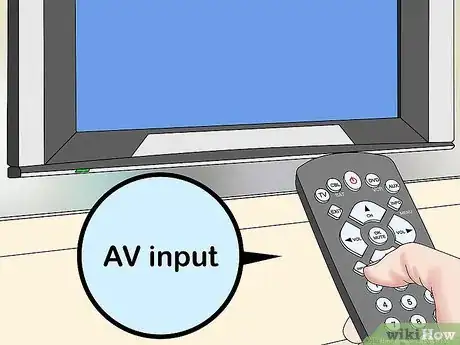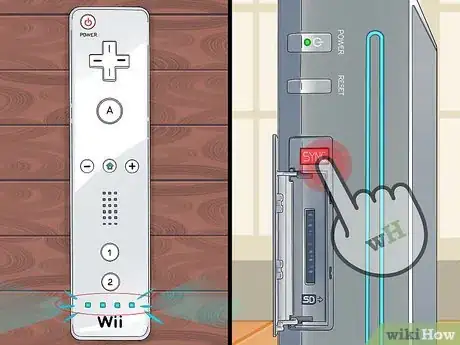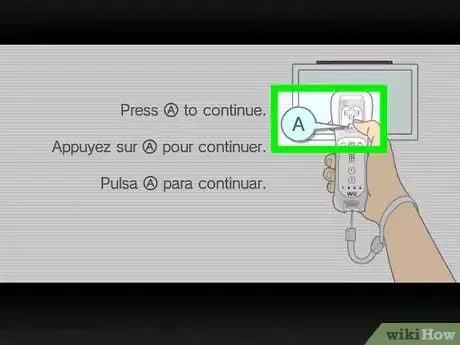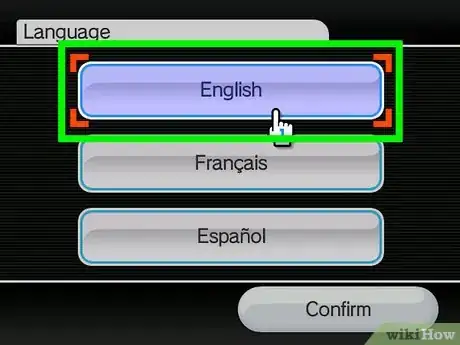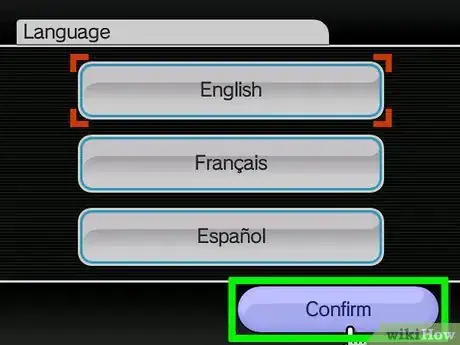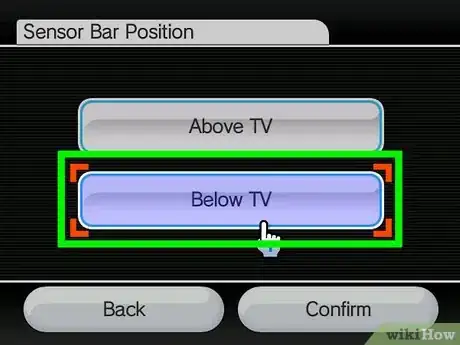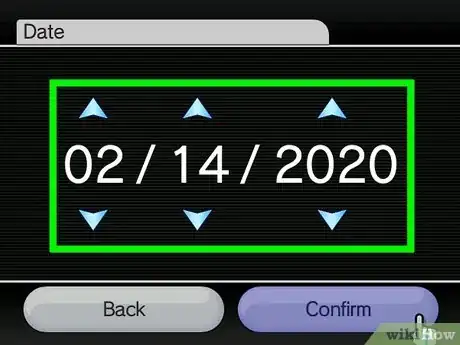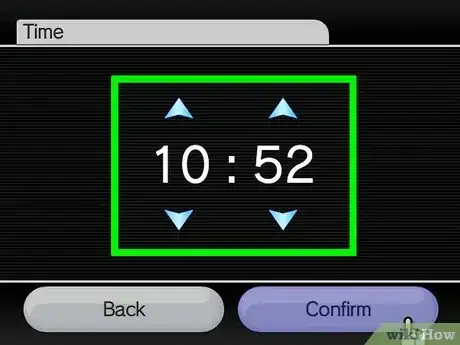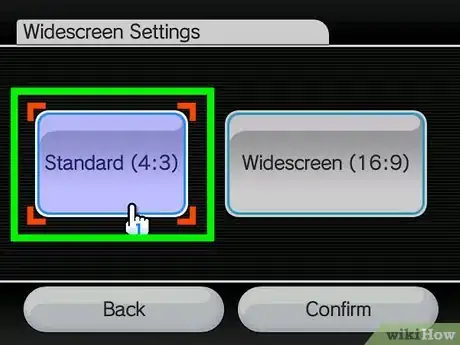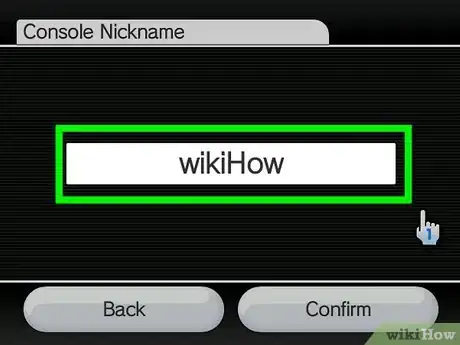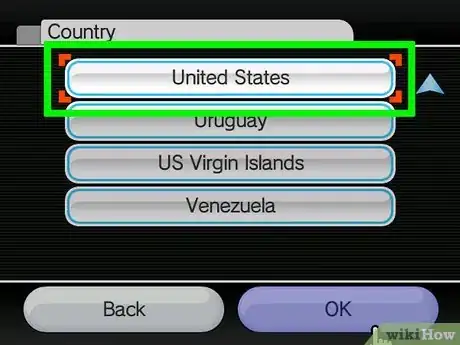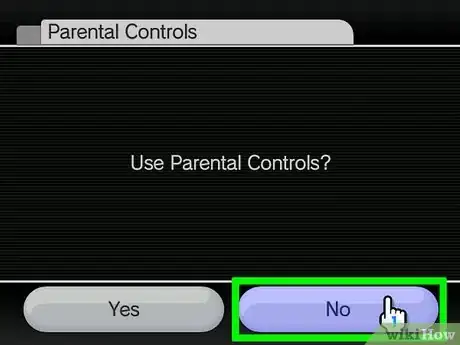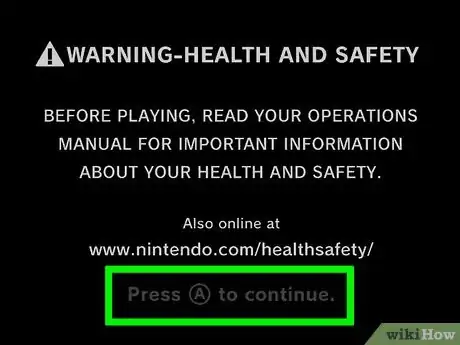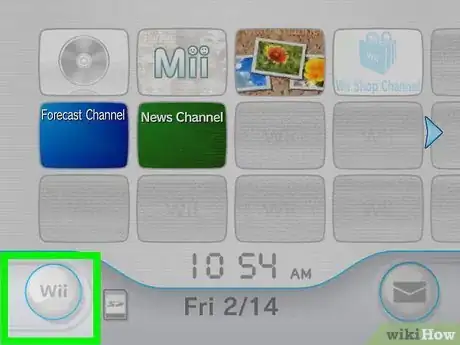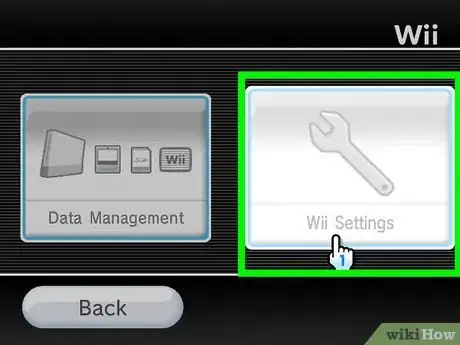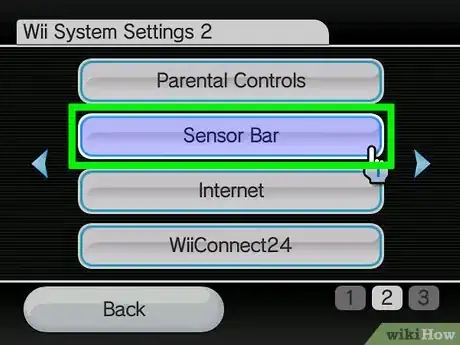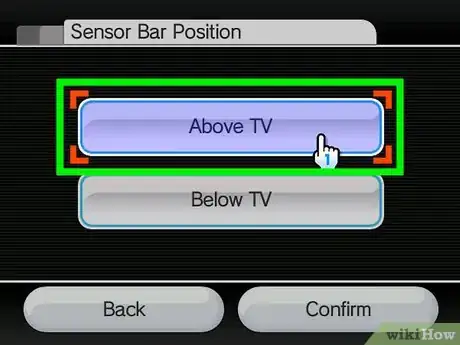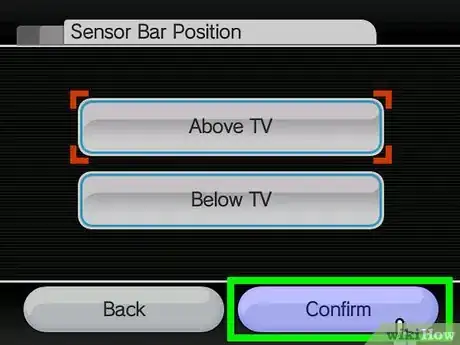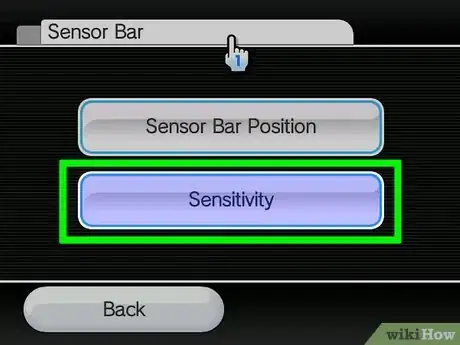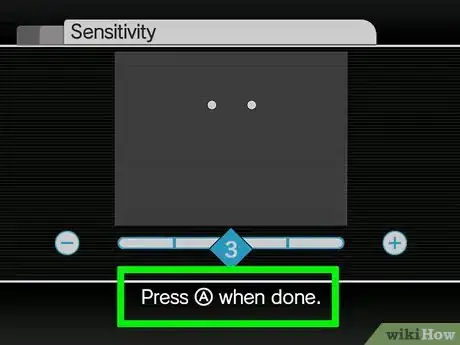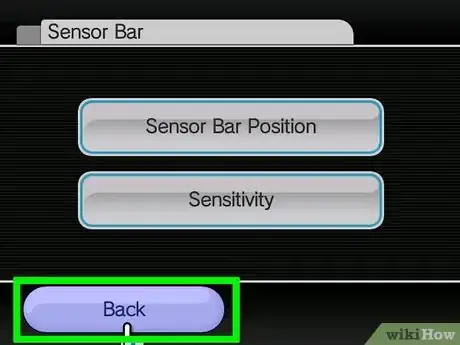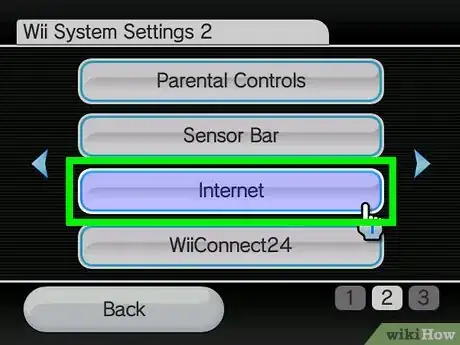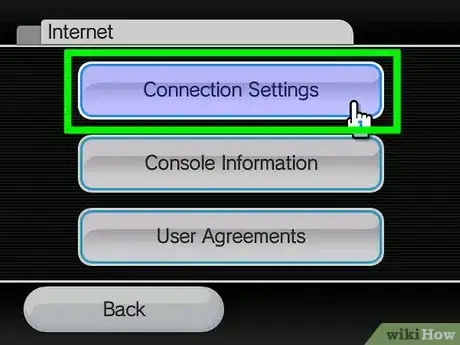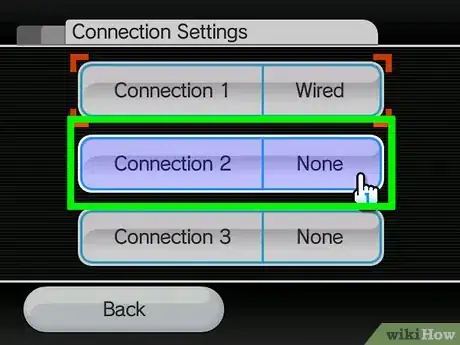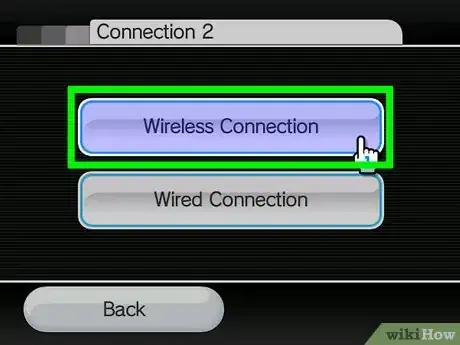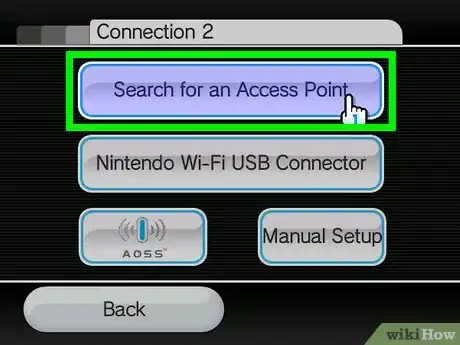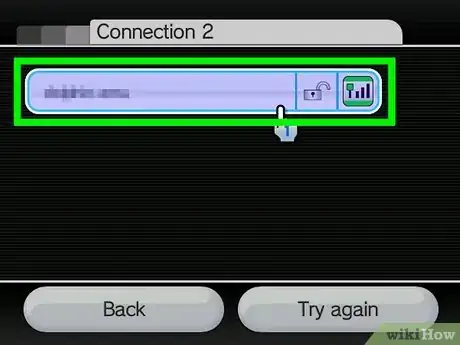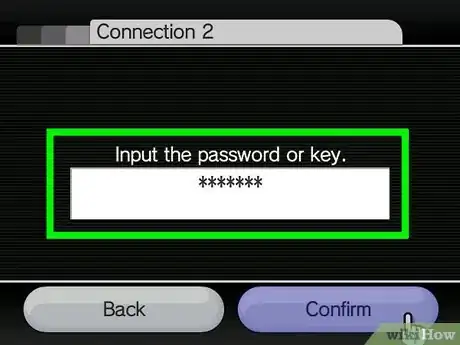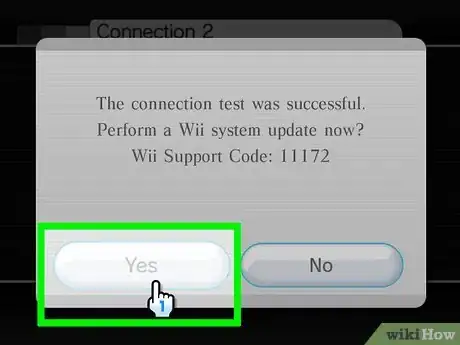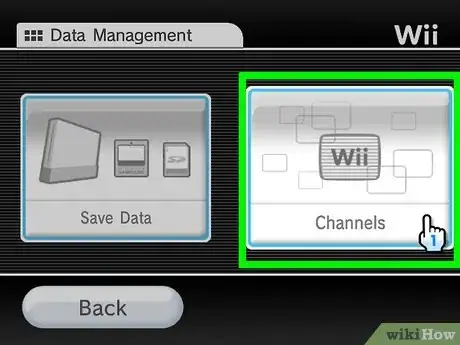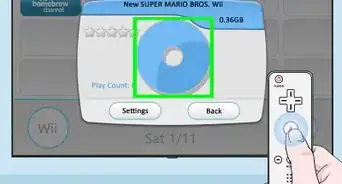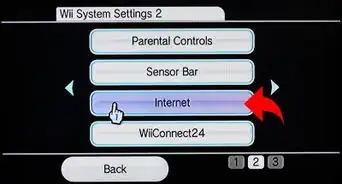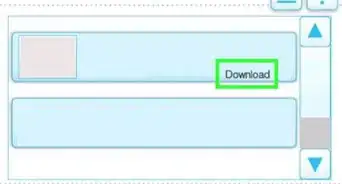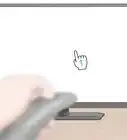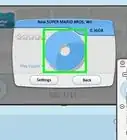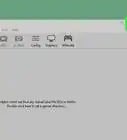This article was co-authored by wikiHow staff writer, Jack Lloyd. Jack Lloyd is a Technology Writer and Editor for wikiHow. He has over two years of experience writing and editing technology-related articles. He is technology enthusiast and an English teacher.
The wikiHow Tech Team also followed the article's instructions and verified that they work.
This article has been viewed 558,668 times.
Learn more...
This wikiHow teaches you how to hook up your Wii console to your TV, as well as how to go through the initial setup steps once your Wii is connected. The process for setting up a Wii U is a bit different, so make sure you're using a Wii or a Wii mini and not the newer Wii U.
Steps
Setting up the Wii Hardware
-
1Place the Wii near your TV. Make sure that the Wii is placed close enough for the cables to reach the TV and the power outlet.[1]
- If you are using the vertical stand, first make sure that the stand is assembled by taking the vertical stand and the round piece of plastic and sliding them together until they click.
-
2Connect your Wii to a power source. Plug the power cable that came with your Wii into an electrical outlet, then plug the other end into the port on the far-left side of the back of the Wii.Advertisement
-
3Attach the sensor bar to the Wii. Plug the thin, black-and-grey sensor bar's cable into the red port that's on the back of the Wii console, then place the sensor bar below and in front of your TV. Remove the covers over the sticky pads on the sensor's bottom to secure it in place.
- You can also place the sensor bar on top of your TV.
-
4Connect the Wii to the TV. Most Wii units come with red, white, and yellow A/V cables; plug the non-colored end of the cable into the flat, wide port on the back of the Wii unit, then attach the red, white, and yellow cables to the red, white, and yellow ports in the "Video In" section that's behind or on the side of your TV.
- The Wii requires Wii-specific cables in order to connect to your TV; standard A/V cables will not work.
- If you're trying to connect your Wii's A/V cables to a computer monitor, you'll have to buy an adapter for your monitor.
-
5Insert batteries into the Wii remote. Remove the back panel from the Wiimote and put two AA batteries in. These are included with the console if you bought it new. Use the printed + and - guides to ensure that the batteries are inserted correctly.
- If your Wii remote has a rubber jacket, you will need to remove it before you can access the battery cover.
-
6Test the Wii remote. Press A on the Wii remote to verify that the batteries are working. If you see the lights at the bottom of the remote briefly turn on or flash and then stay on, your remote is working.
- If the lights don't come on at all, try inserting new batteries.
-
7Secure the wriststraps to the Wiimotes. Wriststraps are very important when using the Wii, especially when playing games with lots of movement. The Wii remote is secured at the bottom of the Wiimote by looping the wriststrap through the hook. You can cinch the wriststrap around your wrist while you play.
-
8Turn on your TV. Press your TV's power button to turn on the set.
-
9Switch to your Wii's input. Press your TV's (or TV remote's) Input or Video button until you see the right number appear. Your Wii will be plugged into the A/V input, which is usually input number 1, 2, or 3.
- You can double-check your Wii's input number on your TV by looking for a number near the yellow, white, and red plugs on the back or side of your TV.
-
10Turn on the Wii. Press the Power button on the front of the Wii. After a few seconds, you should see the Wii setup screen appear on your TV.
- If you don't see or hear anything, ensure that your TV is set to the correct input, and that your A/V cable is connected correctly.
- Cycling through the available inputs will eventually cause the Wii's setup screen to display.
-
11Synchronize your Wii remote with your console. Once your remote is synchronized, you'll see one constant red light at the bottom of the remote, meaning that you can continue with setting up your Wii. To sync your remote:[2]
- Open the SD card slot on the front of your Wii console.
- Remove the battery cover on the Wii remote.
- Press the Sync button below the battery compartment.
- Wait for the lights at the bottom of the Wii remote to start blinking.
- Press the red Sync button in the Wii's SD card slot.
Setting up the Wii Software
-
1Press the A button. It's at the top of the remote.
- If your Wii has been set up before, your Wii may open to the home screen. If so, skip to the next part.
-
2Select a language and press A. This will select the language for your Wii's menus.
-
3Select Continue and press A. It's in the bottom-right corner of the screen.
-
4Select a sensor bar position. Select either Above TV or Below TV and press A, then select Continue.
-
5Select a date. Select the up or down arrows above or below the month, day, and year values, then press A to change them. Select Continue when you're done.
-
6Select a time. You'll do this the same way that you changed the date. Select Continue when you're done.
- Keep in mind that the clock here is in military time, meaning that you add 12 to the time in PM from noon through midnight (e.g., 12:00 PM would be "1200", but 3:00 PM would be "1500").
-
7Select a widescreen setting. Select 4:3 for a normal TV or 16:9 for a widescreen TV, then select Continue.
-
8Enter a nickname for your console. Type in a name using the on-screen keyboard, then select Continue.
-
9Select a country. Select the country you're currently in and press A, then select Continue.
-
10Select No and press A. This will take you past the parental controls warning.
-
11Press A. This will acknowledge that you have read the Wii's burn-in reduction filter policy. Doing so will take you to the Wii home screen, signifying that your setup is complete.
- Depending on your Wii, a video displaying how to use your Wii may begin playing.
Setting up the Sensor Bar
-
1Select Wii and press A. This option is in the bottom-left corner of the screen. Doing so prompts a pop-up menu.
-
2Select Wii Options and press A. It's an option in the pop-up menu. This will open the Wii Options page.
-
3Scroll right, then select Sensor Bar and press A. Scrolling right takes you to the second page of the Wii Options screen, and the Sensor Bar option opens your Wii's sensor bar settings.
-
4Select Position and press A. Doing so opens the Position menu.
- Skip this step if you don't want to reset the position you set during the Wii setup.
-
5Select a position. Select either Above TV or Below TV and press A.
-
6Select Confirm and press A. It's at the bottom of the screen. This will fine-tune your sensor based on its position.
-
7Adjust your sensor bar's sensitivity. Select Sensitivity and press A, then press + or - on your remote to increase or decrease your remote's sensitivity on-screen.
-
8Press A. This will confirm your decision and return you to the Sensor Bar page.
Going Online
-
1Exit the Sensor Bar page. Select Back and press A to return to page two of the Options page.
- If you have an Ethernet USB adapter that you bought from Nintendo, you can plug it into the back of your console and then plug an Ethernet cable from your router into the adapter.
-
2Select Internet and press A. This will open the Internet settings.
-
3Select Connection Settings and press A. This will display a list of three connections.
- If the Wii has never been connected to the internet, all of the settings will say "None" next to the Connection number.
-
4Select an unused connection and press A.
-
5Select Wireless and press A. Doing so will take you to the wireless network page.
- If you're using Ethernet, select Wired and then select OK to connect to the Internet.
-
6Select Search for an Access Point and press A. This will bring up a list of the current available networks.
-
7Select a network and press A. This will bring up the connection's page.
- If the connection is public, selecting the network will prompt your Wii to connect to it automatically.
-
8Enter your network's password. If your network is password-protected, enter the password and press A.
-
9Update your Wii. Once you connect to either your wired or wireless network, you will be prompted to update your system. These updates can improve system functionality, and are required if you are playing online.
- Do not update your system if it is modded, or it will be bricked and you will lose access to your Homebrew channel.
-
10Add games and channels. After updating your system, you will be connected to the internet every time the Wii is turned on. You can then add games and channels from the Wii store. Games will cost money to purchase, but most channels can be downloaded for free (some require a separate subscription to use).
- You can access the shop from the Wii Channels screen.
Playing Games
-
1Insert the game you want to play. If there's nothing in your disc slot, you can insert the game into the disc drive to load it. Inserting the disc will open the game's channel, allowing you to start it by pressing the button on your screen.
- Make sure that you insert the disc the correct direction, with the label facing up.
- You can also download games from the Wii store and they will show up as channels in your Channel menu.
-
2Use the Wiimote to play. Depending on the game, you may be asked to swing your controller around to play the game. Make sure you have plenty of room to move, and that you won't bump into anyone or anything.
-
3Play a GameCube game. If you want to play a GameCube game in an RVL-001 Wii, you will need to use a GameCube controller, and plug it into one of the ports on the top (vertical) or left side (horizontal) of the Wii. You will need to open a flap to access the ports.
- You'll insert the GameCube game like you would a regular Wii game. Although the discs are smaller, they can be inserted into any part of the disc loader.
Community Q&A
-
QuestionWhat do I do if there is no sensor, and the cursor doesn't work?
 Community AnswerIf there is no sensor bar, the cursor will not work. You need to set up your sensor bar.
Community AnswerIf there is no sensor bar, the cursor will not work. You need to set up your sensor bar. -
QuestionHow do I connect a Wii Board to my Wii?
 Community AnswerThe Wii balance board connects just like a Wii remote. Insert its batteries, press the power button on the board, and it should connect as Wii remote 4. The first time you connect it, you may need to hold the small red reset buttons (one in the board's battery compartment, the other behind the Wii's SD card slot cover) simultaneously.
Community AnswerThe Wii balance board connects just like a Wii remote. Insert its batteries, press the power button on the board, and it should connect as Wii remote 4. The first time you connect it, you may need to hold the small red reset buttons (one in the board's battery compartment, the other behind the Wii's SD card slot cover) simultaneously. -
QuestionHow do I download the Wii Mii channel to play games?
 Community AnswerThe Mii channel comes preloaded on every Wii. It is not used to play games; it is merely where you create characters, "miis" that can be used in many games.
Community AnswerThe Mii channel comes preloaded on every Wii. It is not used to play games; it is merely where you create characters, "miis" that can be used in many games.
Warnings
- This system can easily break if knocked off or dropped.⧼thumbs_response⧽
- Don't have the controller too close to the sensor bar! It can make the cursor flicker or move.⧼thumbs_response⧽
- Be sure that when placing the console vertically, it won't fall over. The last thing you want to do with your new Wii is to have your cat knock it over! You may want to place it on its side.⧼thumbs_response⧽
- Make sure that strap is firmly connected to the remote and securely attached to your wrist before playing!⧼thumbs_response⧽
References
About This Article
To set up your Nintendo Wii hardware, plug in your Wii and then connect the sensor bars to your TV. To do this, plug the thin, black-and-grey sensor bar's cable into the red port that's on the back of the Wii console. Then, place 1 sensor bar above or on your TV and the other below your TV. After your sensors are connected, attach the red, white, and yellow A/V cables to the colored ports behind or on the side of your TV. Then, turn on your TV, find the input channel and follow the directions on the set up menu. To learn how to set up your Nintendo Wii software, scroll down!