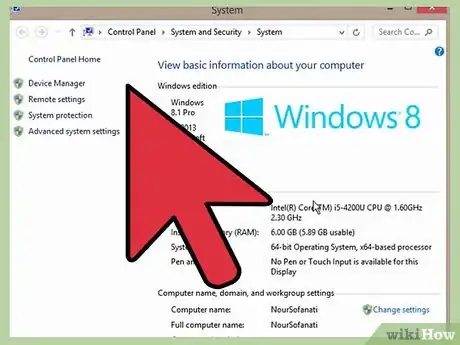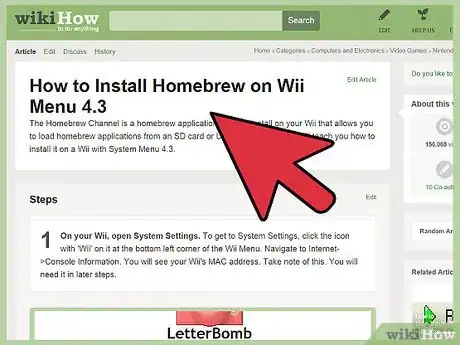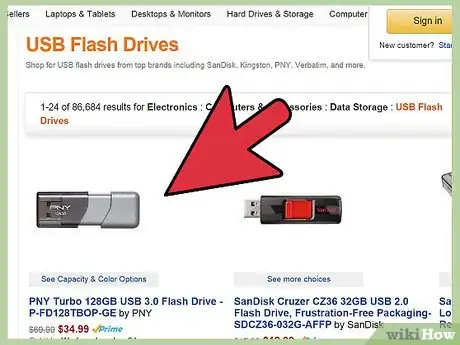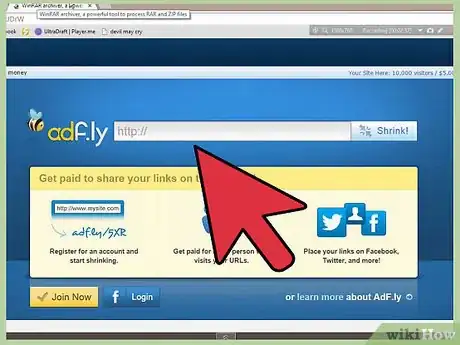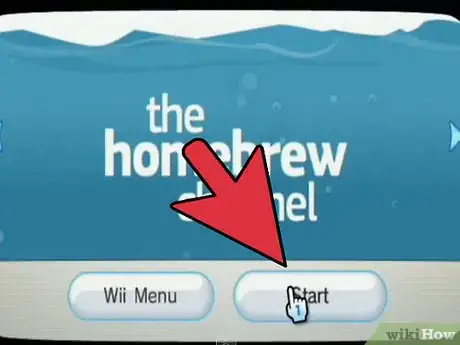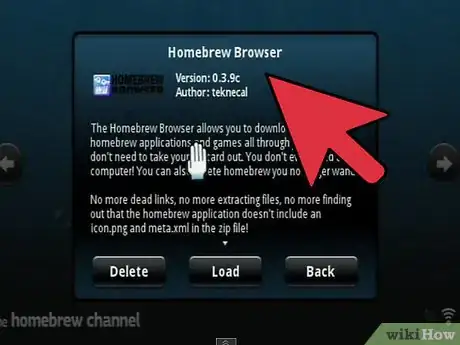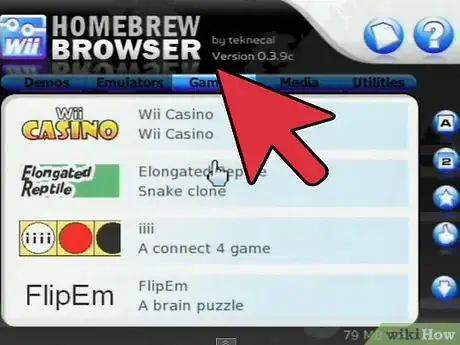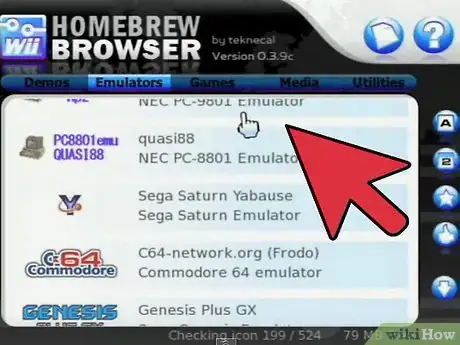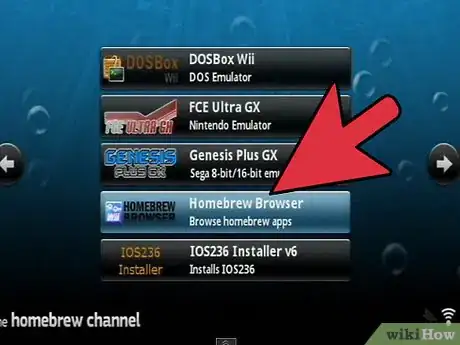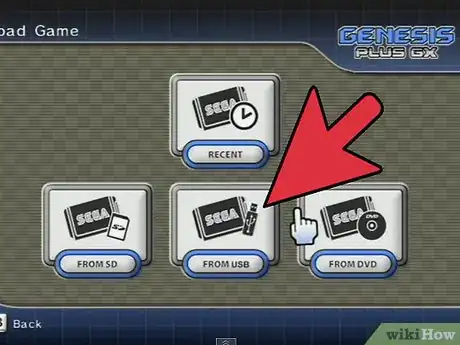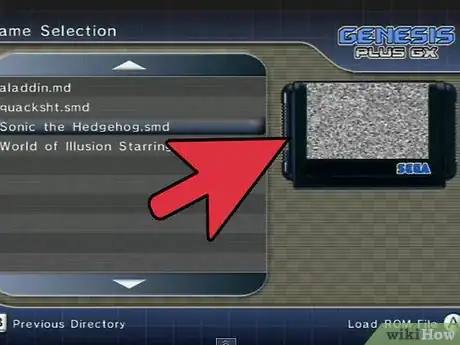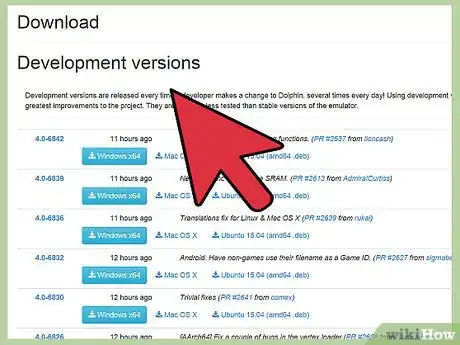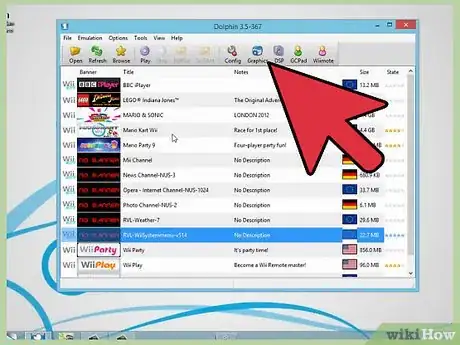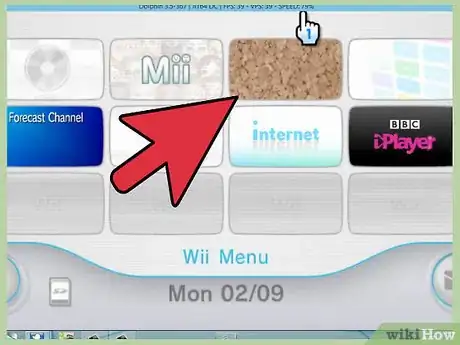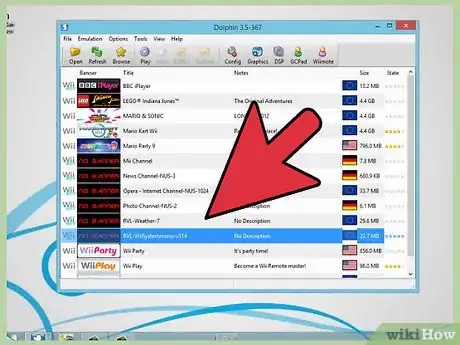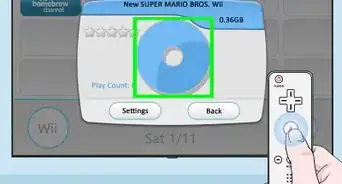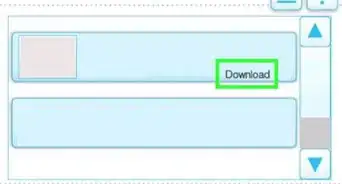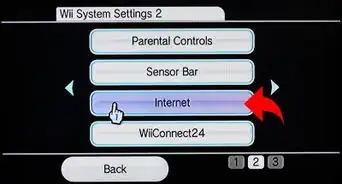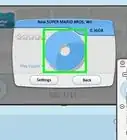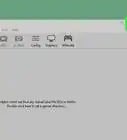A step-by-step guide to setting up your computer to run Dolphin Emulator
X
wikiHow is a “wiki,” similar to Wikipedia, which means that many of our articles are co-written by multiple authors. To create this article, 30 people, some anonymous, worked to edit and improve it over time.
This article has been viewed 340,214 times.
Learn more...
Looking for a new way to play your favorite video games? If you have a powerful enough computer, you can play Wii and Gamecube games using Dolphin Emulator. This is a great way to play games when you don't have the Wii with you, make the games look even better than they do on a Wii, or even play games in 1080p! In this article, we’ll show you which programs you need and explain step-by-step how to set them up for maximum gaming success. Time to play!
Steps
-
1Check if your computer is powerful enough to run Dolphin Emulator. Dolphin runs best on a 3 GHz or higher dual core processor, and with a graphics card that supports the latest version of DirectX or OpenGL. Graphics cards manufactured by ATI or NVIDIA are recommended. Integrated graphics cards (like the Intel HD series) are not recommended. If you have a powerful CPU but an integrated graphics card, you still might be able to achieve decent speeds by tweaking the settings (see below). A 64 bit CPU with a 64 bit operating system is also recommended, because they can address more memory and perform faster calculations. If possible, use Windows, because Dolphin's DirectX is faster than OpenGL.
-
2Install Homebrew on your Wii using this guide: https://www.wikihow.com/Install-Homebrew-on-Wii-Menu-4.3Advertisement
-
3Find an SD card or USB drive that has enough space for a Wii or Gamecube disc on it. Wii discs are 4.7 GB, dual layer Wii discs (like Super Smash Bros. Brawl) are 8.5 GB, and Gamecube discs are 1.4 GB. Your SD card or USB drive needs to be formatted as FAT32 or NTFS.
-
4Download CleanRip from https://code.google.com/archive/p/cleanrip/downloads. You will need it to make a copy of your Wii or Gamecube disc that you can play on Dolphin. Extract the ZIP file and copy the apps folder to your SD card or USB drive.
-
5Place your SD card or USB drive into your Wii. Then launch the Homebrew Channel. You should see CleanRip come up as one of the options. Select it and choose Launch.
-
6After you get past the disclaimer, it will ask you whether you want to rip the game disc to a USB drive or SD card. Choose whichever device you plan to use to rip your game disc to. Then select whether your device is formatted with FAT32 or NTFS. Press A to continue.
-
7When it asks you to download the Redump.org DAT files, select No. You can download them if you want, but they are not required and they will only work if you have an internet connection.
-
8CleanRip will ask you to insert your GC/Wii disc. If it's not already inserted, put it in now. Once you put the disc in, press A to continue.
-
9Select the chunk size that you want. When you dump the game disc, it will divide the disc into a few smaller chunks. Choose either 1 GB, 2 GB, 3 GB, or full. Please note that you can only choose full if your SD card or USB drive is formatted with NTFS, because FAT32 has a file size limit of 4 GB. Also select whether your disc is single layer or dual layer, and if you want to get prompted for a new device every time a chunk finishes. The only known dual layer Wii disc is Super Smash Bros. Brawl.
-
10Wait for the game to finish ripping. Once it has, press B to exit CleanRip and go back to the Homebrew Channel. Remove your SD card or USB drive.
-
11Put your SD card or USB drive into your computer. Now it's time to put all your chunks together to form a full game disc that can be read by Dolphin. If you dumped the full disc, you can skip this step. Copy all the chunks to your hard drive. Then start either the Command Prompt or PowerShell (if you're using Windows) or the Terminal (if you're using Mac or Linux). Use CD to get to whatever directory you copied the chunks to. Then follow this command to combine all of the chunks: Windows: copy /b <title_id>.part*.iso <game_title>.iso Mac or Linux: cat <title_id>.part*.iso > <game_title>.iso
-
12Download Dolphin emulator. It can be found at: https://dolphin-emu.org/download/
-
13Open Dolphin Emulator. Go to Config->Paths and add the directory where your ISO is located. Click refresh and your ISO should appear. Now you're almost ready to play the game you ripped. All that's left is to set up the Wii Remote.
-
14Click Wiimote on the top bar of the screen. From here, you can set up your Wii Remote. If you want to control Wii games with your keyboard, choose Emulated Wiimote and click configure to choose which keys correspond to the buttons on the Wii Remote. If you want to use a Wii Remote to control Dolphin, choose Real Wiimote. Then connect your Wii Remote to your computer using Bluetooth. After it's connected, choose Pair Up. Once it's paired, click Refresh. The LED on your Wii Remote should show whichever player you are.
-
15Launch the game by double clicking on it. Now you can play it! Try it out. If your computer isn't as good, you can try adjusting the settings to disable some of the more CPU or GPU intense features. Follow http://wiki.dolphin-emu.org/index.php?title=Performance_Guide</game_title></title_id></game_title></title_id>
Advertisement
Community Q&A
-
QuestionDo I have to use FAT32 or NTFS?
 Milos TosicCommunity AnswerYou'll need to use FAT32, as the computer is the only platform that can recognize NTFS.
Milos TosicCommunity AnswerYou'll need to use FAT32, as the computer is the only platform that can recognize NTFS. -
QuestionIn an earlier comment you said you didn't need a Wii to play Wii games on Dolphin, but you need a keyboard. Why?
 Yodles1Community AnswerYou don't need a keyboard to use a Wii; you need one to use a computer. Dolphin is a program on the computer, so you need a keyboard to control the Wii emulation.
Yodles1Community AnswerYou don't need a keyboard to use a Wii; you need one to use a computer. Dolphin is a program on the computer, so you need a keyboard to control the Wii emulation. -
QuestionIs it possible to play games using onboard Intel graphics?
 Community AnswerYes, but it may lag some. If you try to run Wii games your computer might have a hard time, but GC games might work.
Community AnswerYes, but it may lag some. If you try to run Wii games your computer might have a hard time, but GC games might work.
Advertisement
About This Article
Advertisement