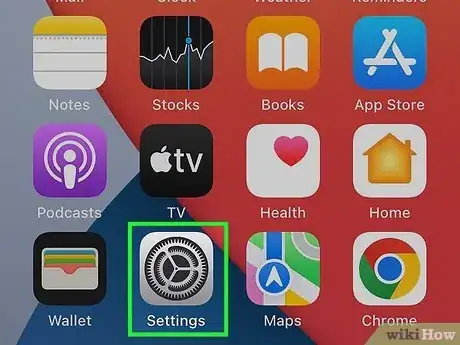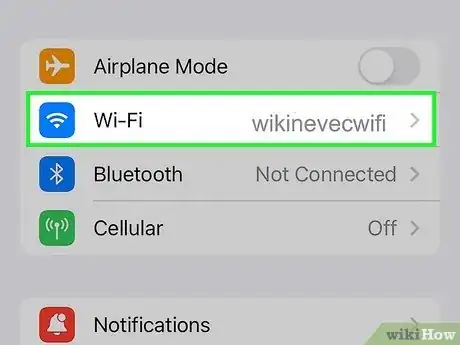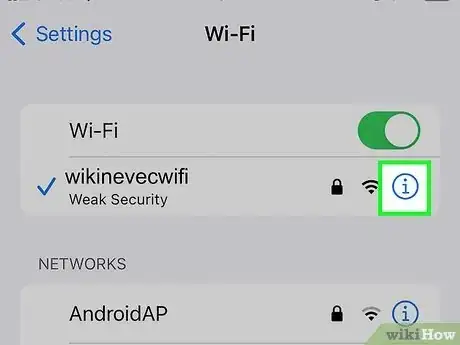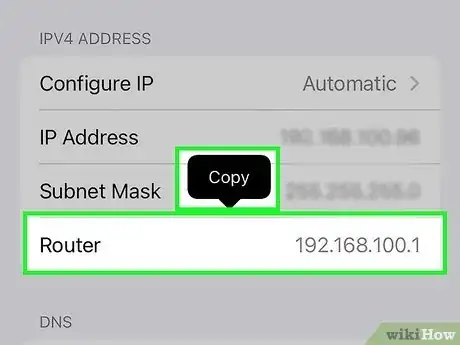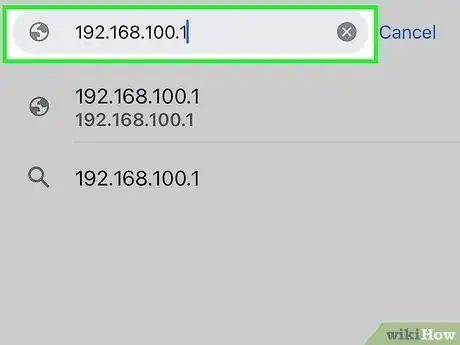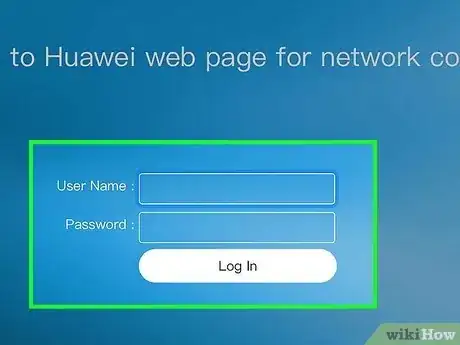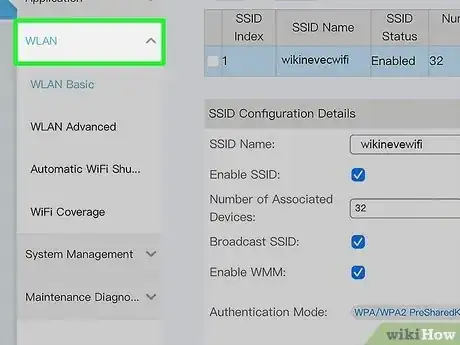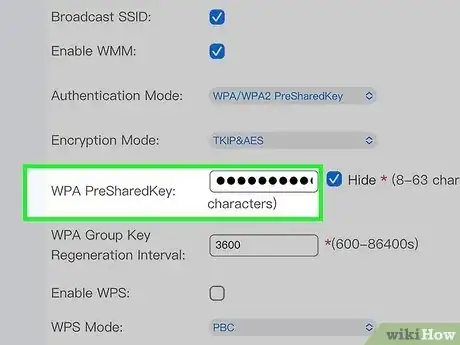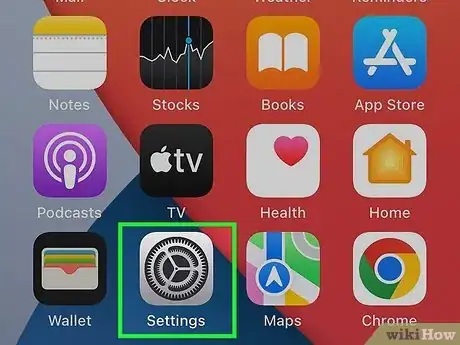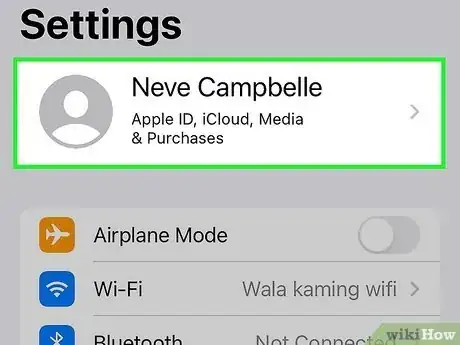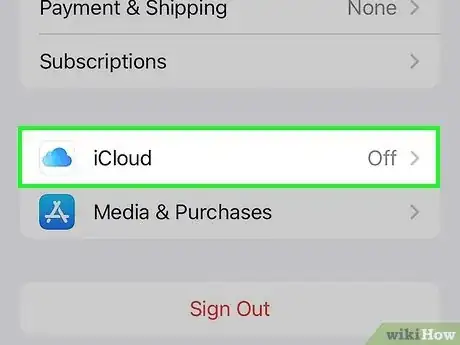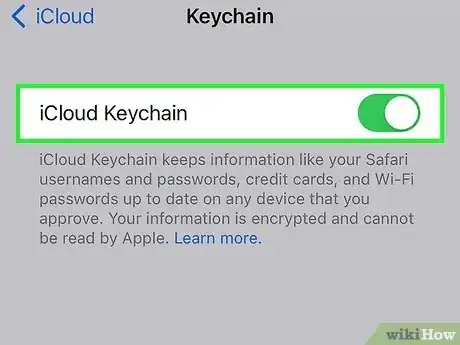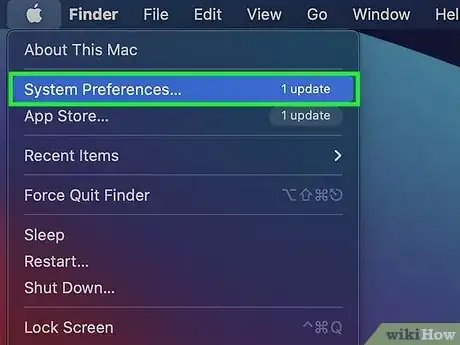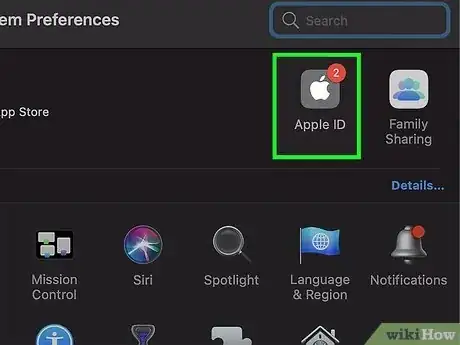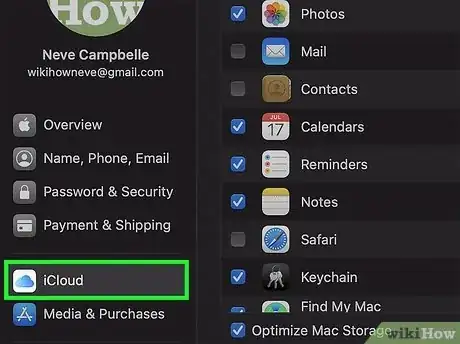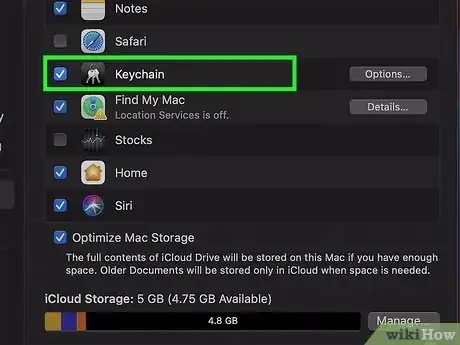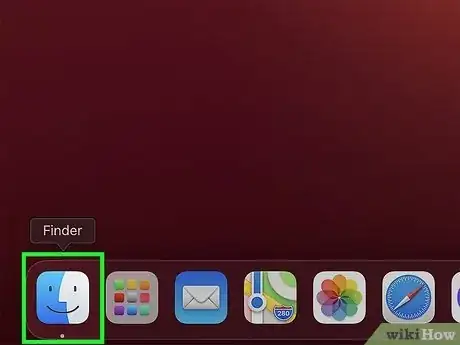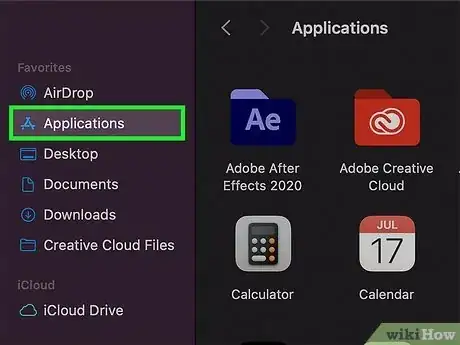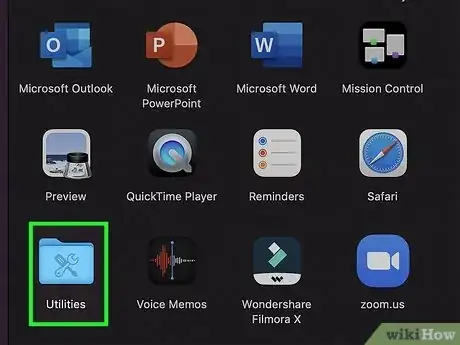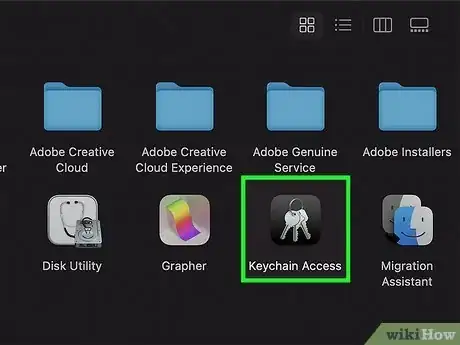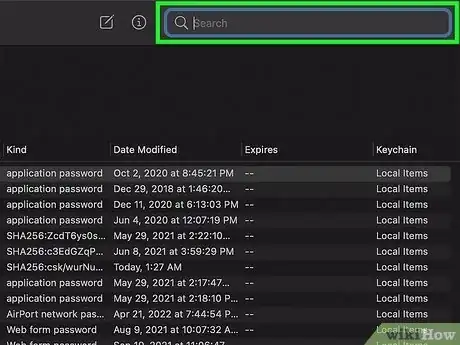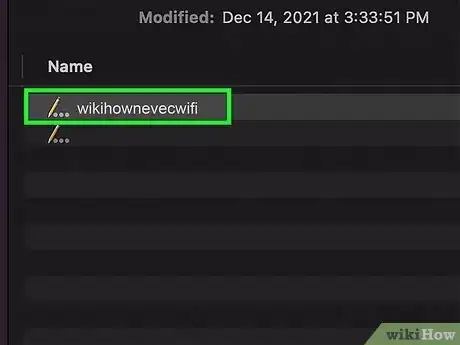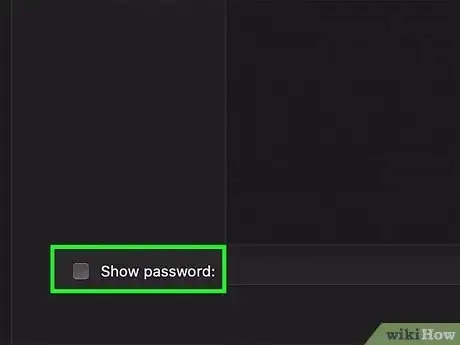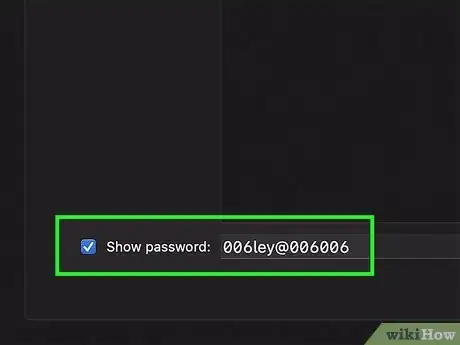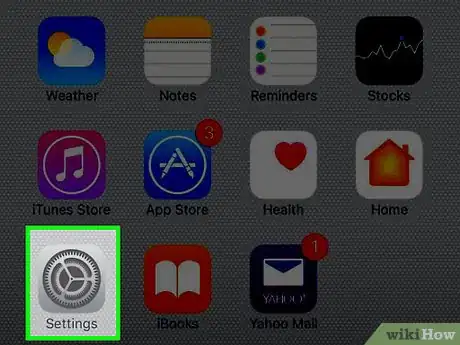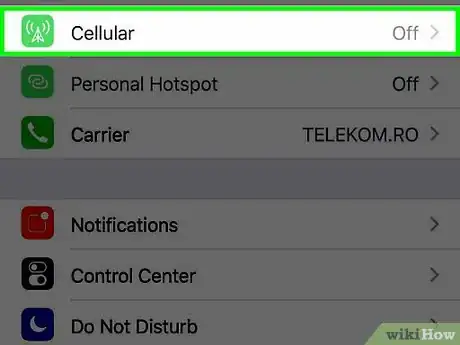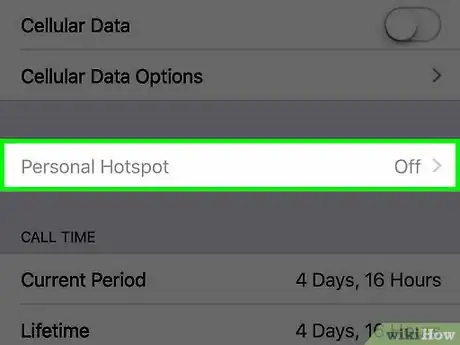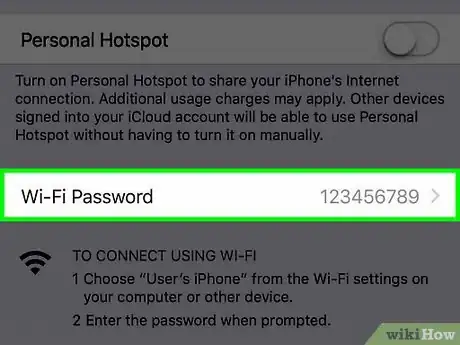This article was co-authored by wikiHow staff writer, Darlene Antonelli, MA. Darlene Antonelli is a Technology Writer and Editor for wikiHow. Darlene has experience teaching college courses, writing technology-related articles, and working hands-on in the technology field. She earned an MA in Writing from Rowan University in 2012 and wrote her thesis on online communities and the personalities curated in such communities.
The wikiHow Tech Team also followed the article's instructions and verified that they work.
This article has been viewed 114,994 times.
Learn more...
What was that password again? Unfortunately, there's no way to see your Wi-Fi password on your iPhone, but there are a few workarounds that you can use like checking your router's settings or using a Mac with the same Apple ID. This wikiHow article teaches you how to find your Wi-Fi password as well as see your password for a personal hotspot on your iPhone.
Steps
Finding Your Wi-Fi Password Using Your Router's Settings
-
1Open Settings. This app icon looks like a pair of gears on a light grey background.
-
2Tap Wi-Fi. It's next to a Wi-Fi logo near the top of the menu.Advertisement
-
3Tap next to your Wi-Fi name. This will only work if you're currently connected to that network.
- Tapping the circled "i" icon will show you more information about that network.[1]
-
4Copy the numbers next to "Router." Tap and hold your finger on this text field until a menu appears, then tap Copy. This is the router's IP address.
- Alternatively, you can write these numbers down in a note.
-
5Paste the router's IP address into an address bar in your phone's web browser. You can use any web browser on your phone, like Safari or Chrome.
- You may need to press the Go key to continue.
- If you see a page that warns you that the connection isn't private, tap Advanced > Proceed.
-
6Sign into your router's page. The username and password here are not the same as what you use for the Wi-Fi network, and you should be able to find them on your router.
- The most common usernames are "admin" or "user" while most default passwords are "password" or "admin".
- If you've changed the defaults and are unable to remember what you changed them to, you might want to consider resetting them.
-
7Navigate to your Wi-Fi settings. Each manufacturer, like Netgear and Linksys, has different page setups when you log into your router. However, you should be able to find your network name or "Wireless" listed in a menu along the left or top of the page.
-
8Locate the password. Once you find where your Wi-Fi settings are, you should see "Network Name (SSID)" and "Password."
- If you want to change the password, you can tap in those "Password" fields and change it.
- Remember to tap Save if you've changed the password.
Finding Your Wi-Fi Password Using iCloud Keychain on a Mac
-
1Open Settings. This app icon looks like a pair of gears on a light grey background.
- Keychain is the service that keeps track of all your login info, like your Wi-Fi username and password. You cannot, however, access this information from your iPhone and will need a Mac logged in with the same Apple ID as your iPhone.
-
2Tap your Apple ID. It's the first option in the menu and displays your name and a profile icon.
-
3Tap iCloud. You'll see this next to an icon of a cloud in the second grouping of menu options.
-
4Tap Keychain. This is near the middle of the menu next to an icon of a key.
- If this says "Off," tap the toggle next to "iCloud Keychain" to turn it on (the switch will be green).
-
5Open System Preferences on your Mac. To do this, click the Apple logo, then select System Preferences.
-
6Click Apple ID. You'll find this to the right of your current Apple ID that displays your name and a profile picture.
- This should be the same Apple ID that is used on the iPhone. If not, log out and log in using the same Apple ID that the iPhone is using. To sign out, go to Overview > Sign out.
- If you're using a version that's older than macOS Catalina, you'll instead click iCloud first.
-
7Tap iCloud. You'll see this cloud icon in the panel on the left side of the window.
-
8Make sure "Keychain" is enabled. Under "Apps on this Mac using iCloud," you should see a checked box next to "Keychain." If it isn't checked, click it to enable it.
-
9
-
10Click Applications. It's usually the first option in the panel on the left side of the window.
-
11Click Utilities. This folder icon might have a screwdriver and wrench displayed on it.
-
12Open Keychain Access. The app icon features a keychain with some keys on it.
-
13Enter the name of your Wi-Fi network in the search bar and press ⏎ Return. This isn't the numerical IP address that you may have discovered using a previous method. Instead, you'll want the name of the network as everyone sees it, like "Wi-Fi Network."
-
14Double-click your Wi-Fi network. A new window will open up.
-
15Click to check the box next to "Show Password" and enter your Keychain password. Your keychain password is the same as the admin password for your Mac.
-
16Locate the password. Since you've checked the box next to "Show Password," you should see it displayed in that field.
Seeing Your Hotspot Password on your iPhone
-
1Open your iPhone's Settings. It's the grey gear icon on the Home Screen.
-
2Tap Cellular. This option is near the top of the Settings page.
- If your iPhone uses UK English, tap Mobile Data.
-
3Tap Personal Hotspot. It's near the top of the Cellular page.
-
4Read the writing to the right of "Wi-Fi Password". This is your personal hotspot password. By default, the writing here will be a jumble of numbers and letters.
- You can change your Wi-Fi password by tapping Wi-Fi Password and then entering a new one in the provided field.
References
About This Article
1. Open Settings.
2. Tap Wi-Fi.
3. Tap the circled "i" icon next to your Wi-Fi name.
4. Copy the numbers next to "Router".
5. Paste the router's IP address into an address bar in your phone's web browser.
6. Sign into your router's page.
7. Navigate to your Wi-Fi settings.
8. Locate the password.