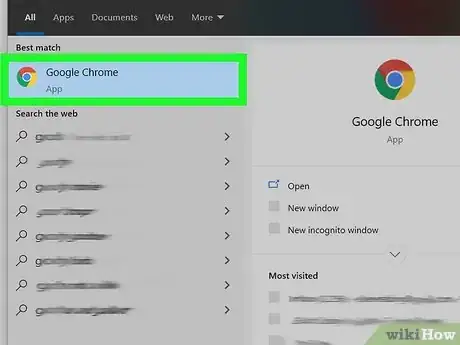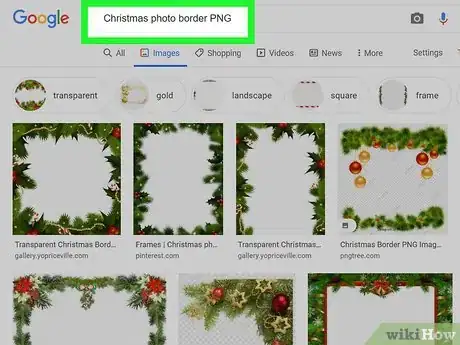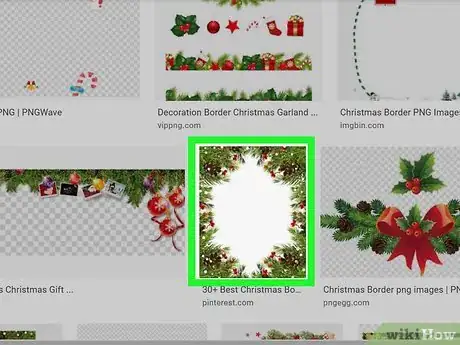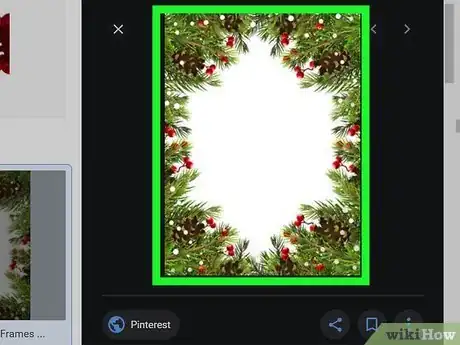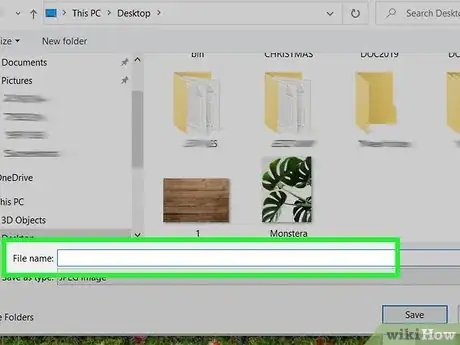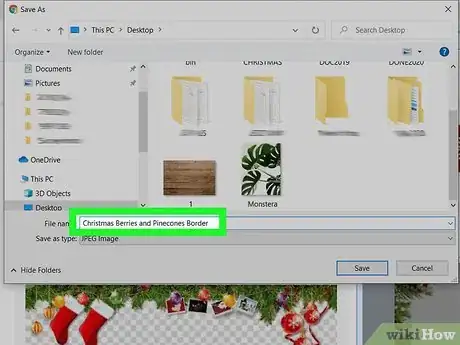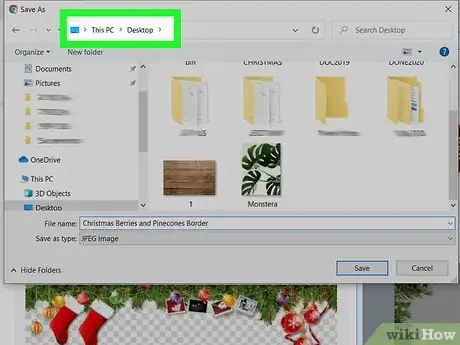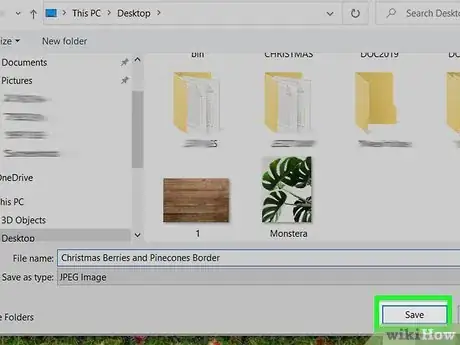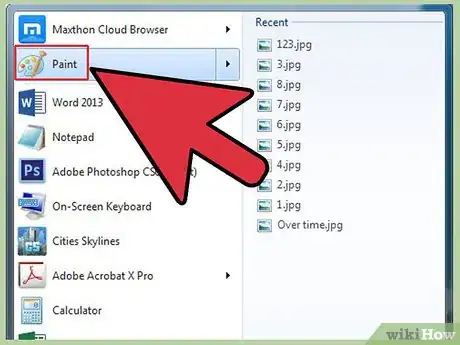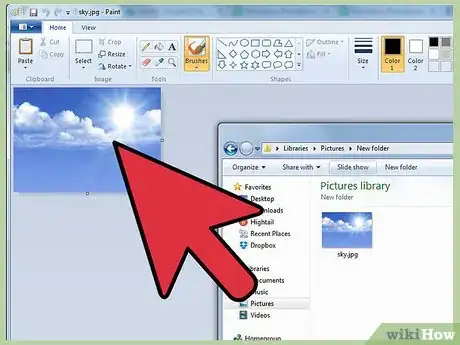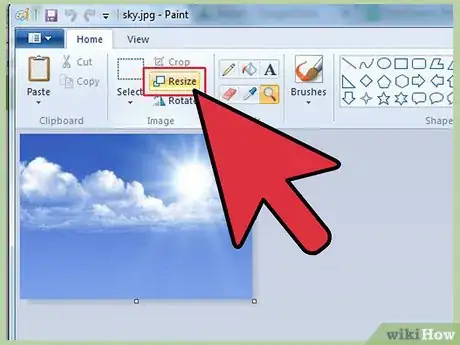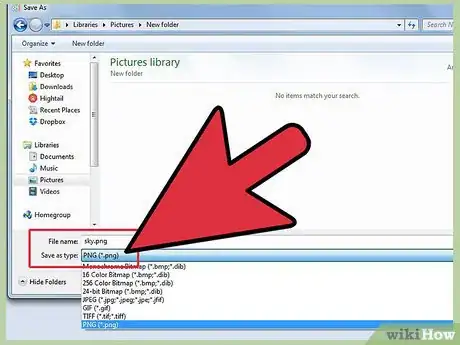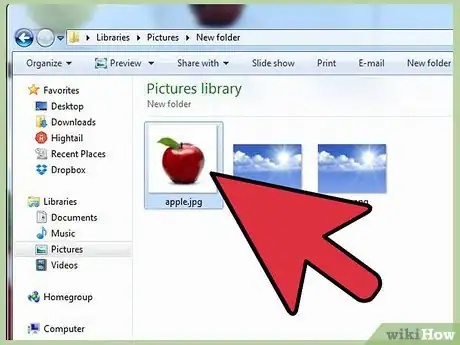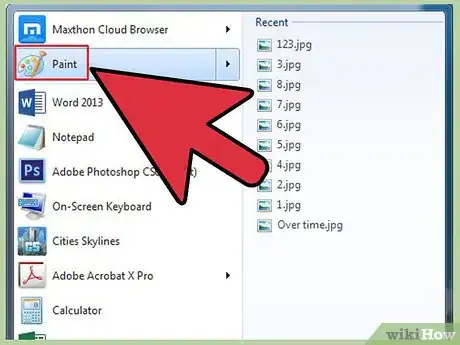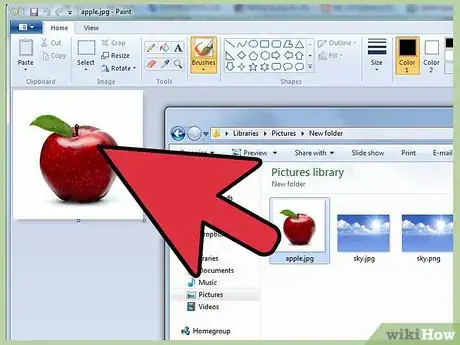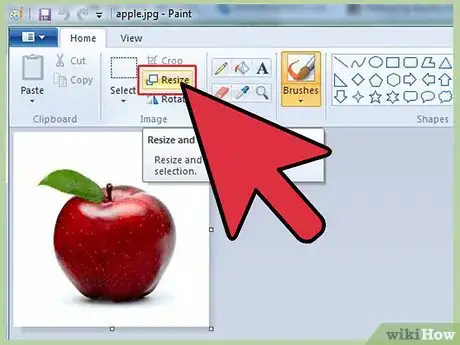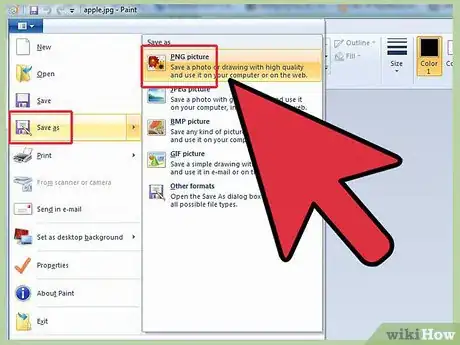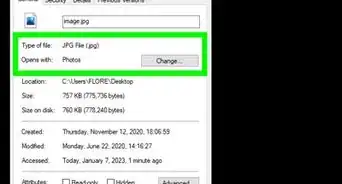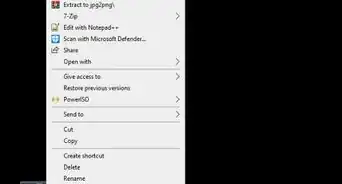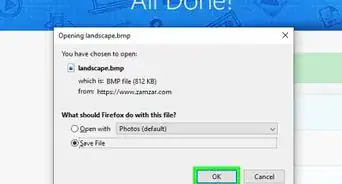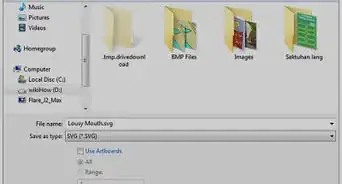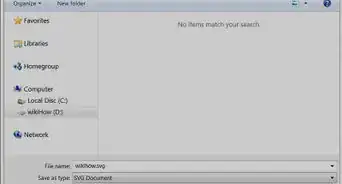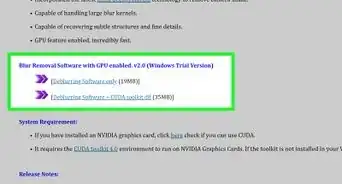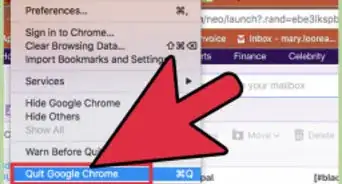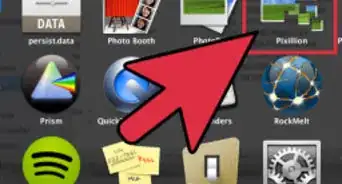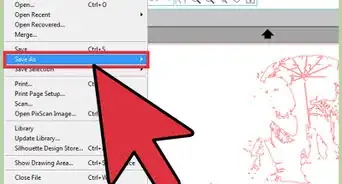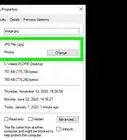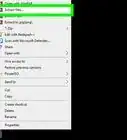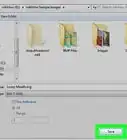X
wikiHow is a “wiki,” similar to Wikipedia, which means that many of our articles are co-written by multiple authors. To create this article, volunteer authors worked to edit and improve it over time.
The wikiHow Tech Team also followed the article's instructions and verified that they work.
This article has been viewed 208,800 times.
Learn more...
The PNG (portable network graphics) file format is a popular image format used in graphic design. If you have an image file in JPEG or GIF format, for example, you can use the most basic graphics editor to save that image as PNG format. To learn how, you can start by seeing part 1.
Things You Should Know
- Saving images to PNG format will keep any transparencies within the image.
- You'll need to use a graphics editor that supports PNG format.
- You can choose the file type or convert it using the Paint application.
Steps
Part 1
Part 1 of 3:
Downloading an Image from the Web
-
1Launch your favorite search engine. Do this by double-clicking the browser’s icon on your desktop or completing the next step if you have a default browser.
-
2Search the internet for a PNG you want to download. Perhaps you want sparkles for an edited image, a completely blank PNG, or a border PNG for your favorite photograph. If you're using Google Chrome, simply type what you want to download as a PNG and select the "Image" tab. If you're using Yahoo, type what you want to download as a PNG and select the "Image" tab, just like Google. Same goes for Bing. On Imgur, just type something in and images will show up right away.
- Note that if you add "images" after a search on Google, Yahoo, or Bing, images will automatically show up.
- Be sure to add "PNG" at the end of your search, so only PNG files will show.
Advertisement -
3Look for and click on the PNG you want. If it shows a white and gray checker-board before you click on an image, then it's not an actual PNG file and on other platforms will show up as the image with white and gray squares behind it, which is not what you want. Instead, look for PNGs with a solid white background.
- You'll be able to see the size of the image by hovering over it with your mouse cursor on Google.
-
4Wait for the image to process. When you first click the PNG you want, you'll have to wait about 5 seconds for it to remove the solid white background. Note that it's okay for there to be a white and gray background when you actually click on the PNG. This has to happen for it to show it's a transparent background and not just an image with a solid white background.
- The image will be in the lowest quality possible when processing. Once it's finished loading, it'll be in the highest quality your search engine can do.
-
5Right-click the PNG and select "Save Image As". The "Save Image As..." button will turn blue when you click it.
-
6Rename the image file. This helps to find the file later. This is optional, though, as you can keep the image name it gives you.
- Choose reasonable image names, of course. If the PNG you're downloading is of a red tree in fall, don't name it "Winter tree". This will only confuse you more.
- Sometimes, less is more. You may just want to name your PNG file "PNG1", if that helps you.
-
7Add image tags to the file. This adds an extra layer of descriptiveness to easily find your PNG. Choose tags related to the color of the image, the size of the image, the importance of the image, and where to find it on your computer.
-
8Select a folder to put your image in. This is one of the most important steps, as names and tags won't help if you're searching the wrong folder! Desktop, documents, and downloads are where you should keep the file you're downloading, unless it's for a project you have a specific folder for.
-
9Choose the image type. No, you don't need to select if you want a PNG or JPG, etc; You just need to select if it's for all of your files or a specific file. This way, it won't be saved as a .exe or .pdf file. It simply helps to be able to open the PNG!
-
10Click the "Save" button and wait for the PNG to download. If it saves as anything other than [your image name].png, then find another PNG or try to find out what went wrong.
Advertisement
Part 2
Part 2 of 3:
Converting the Downloaded Image
-
1Open an image-editing software like Paint for Windows or Paintbrush for Mac. Just double-click on the software’s icon on your desktop, if it’s there, or click on it in your programs list.
-
2Open the image you saved. Go to the window where you located the image you saved. Click-hold the image, drag it, then drop it onto the editor to display it.
-
3Edit the image. You can resize or rescale the image before saving it into PNG format if you want; you can even add texts using the Text tool of your software. This is entirely optional though.
-
4Save the image as PNG. Click “File” in the upper left of the editor and choose “Save as.”
- Enter a file name by typing the desired name in the File Name field.
- Click on the “Save as type” drop-down menu under the File Name field to view all the compatible formats the image can be saved as.
- Select “PNG” then click “Save.” The file will be saved in the same directory as the original one but as a PNG file.
Advertisement
Part 3
Part 3 of 3:
Converting an Image Already Saved on Your Computer
-
1Locate the image. Using a file explorer, go to the particular folder where the image you want to convert to PNG format is saved in. Keep this window open once you’ve located the image.
-
2Open an image-editing software like Paint for Windows or Paintbrush for Mac. Just double-click on the software’s icon on your desktop, if it’s there, or click on it in your programs list.
-
3Open the image you saved. Go to the window where you located the image you saved. Click-hold the image, drag it, then drop it onto the editor to display it.
-
4Edit the image. You can resize or rescale the image before saving it into PNG format if you want; you can even add texts using the Text tool of your software. This is entirely optional though.
-
5Save the image as PNG. Click “File” in the upper left of the editor and choose “Save as.”
- Enter a file name by typing the desired name in the File Name field.
- Click on the “Save as type” drop-down menu under the File Name field to view all the compatible formats the image can be saved as.
- Select “PNG” then click “Save.” The file will be saved in the same directory as the original one but as a PNG file.
Advertisement
Community Q&A
-
QuestionHow do I save .png images on my phone?
 Community AnswerTap and hold until it says "save," "block" or "delete."
Community AnswerTap and hold until it says "save," "block" or "delete." -
QuestionHow do I make an image transparent?
 Community AnswerYou may want to check out Make a Transparent Image Using Gimp, Make an Image Transparent on PC or Mac, or Create an Image With a Transparent Background Using Chasys Draw IES for this question. You can also use LunaPic for making transparent images, though. Visit lunapic.com, upload a file, and select the color you want to get rid of (the background color). Click apply, then save the image!
Community AnswerYou may want to check out Make a Transparent Image Using Gimp, Make an Image Transparent on PC or Mac, or Create an Image With a Transparent Background Using Chasys Draw IES for this question. You can also use LunaPic for making transparent images, though. Visit lunapic.com, upload a file, and select the color you want to get rid of (the background color). Click apply, then save the image! -
QuestionHow do I load a PNG image from my phone to my laptop and keep it a PNG?
 CJ89483Community AnswerYou can do it through USB connection, Bluetooth, email attachment, third-party phone transfer app, based on your need.
CJ89483Community AnswerYou can do it through USB connection, Bluetooth, email attachment, third-party phone transfer app, based on your need.
Advertisement
About This Article
Advertisement