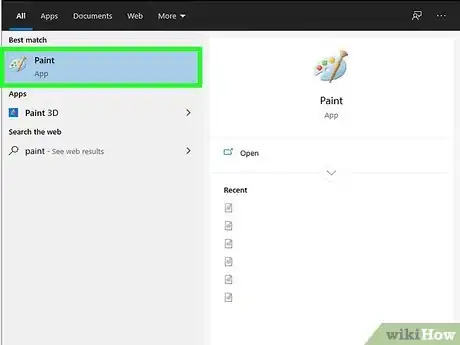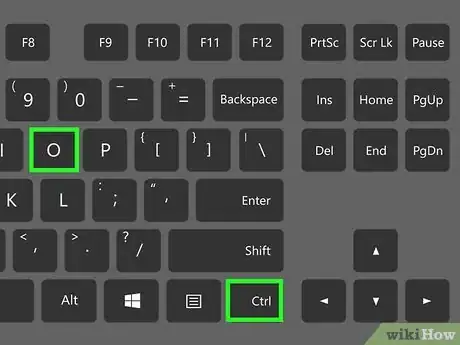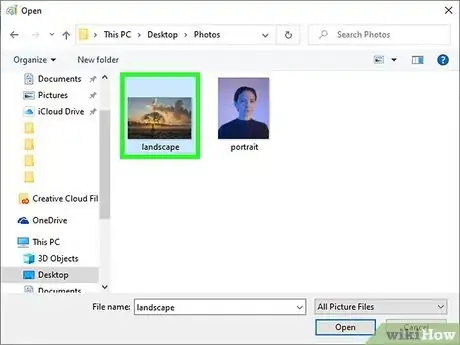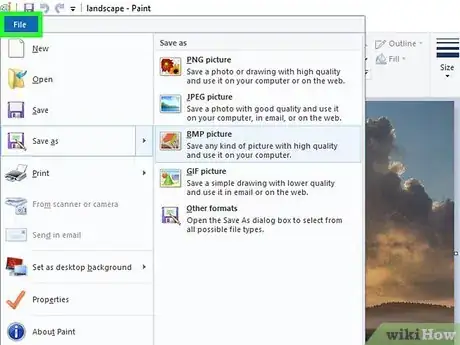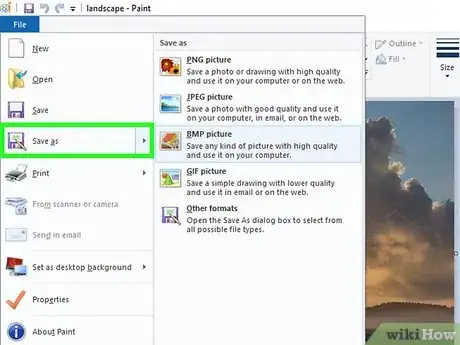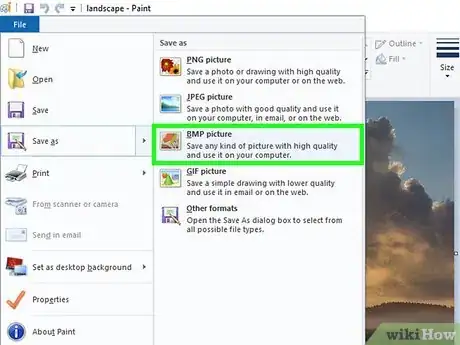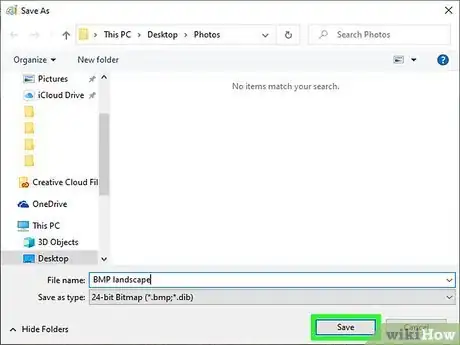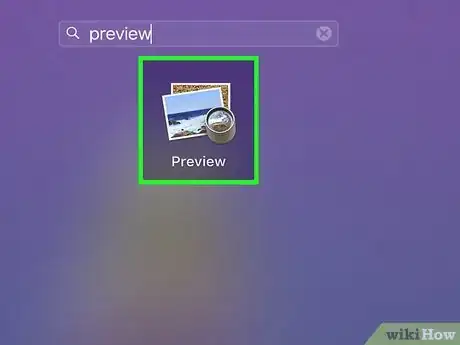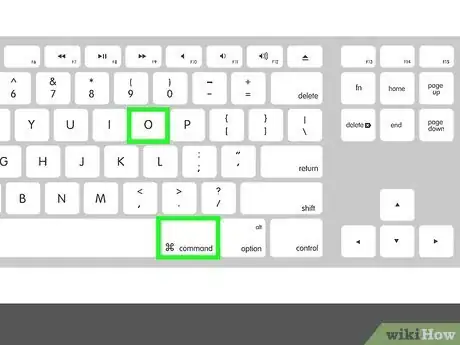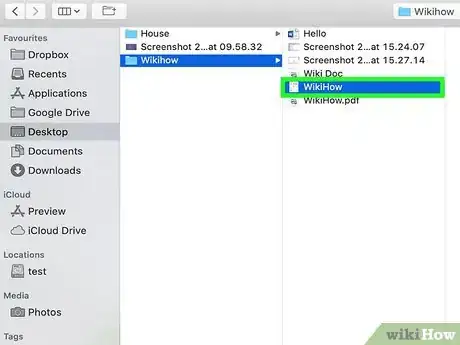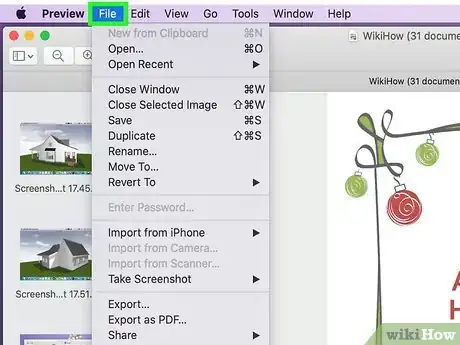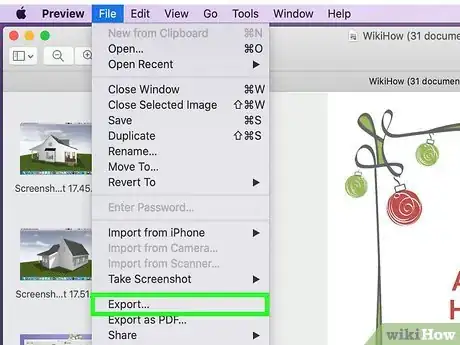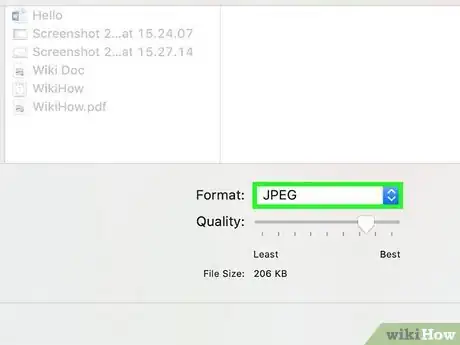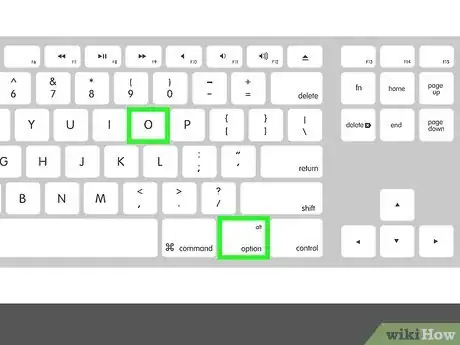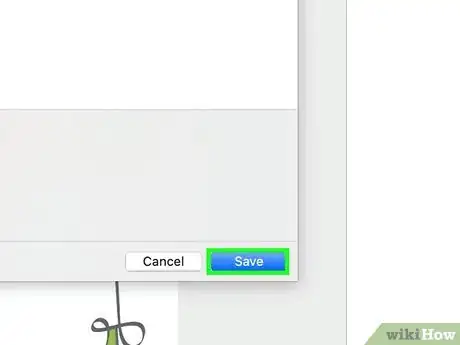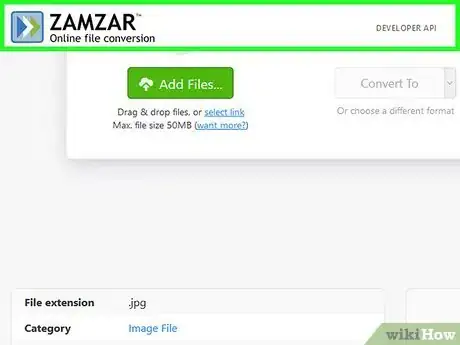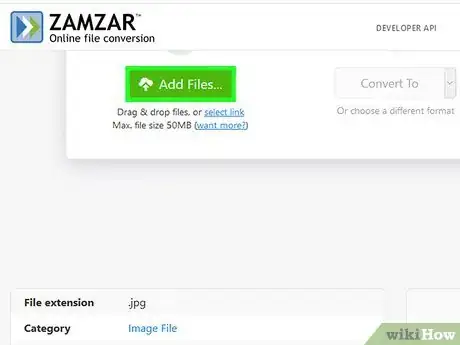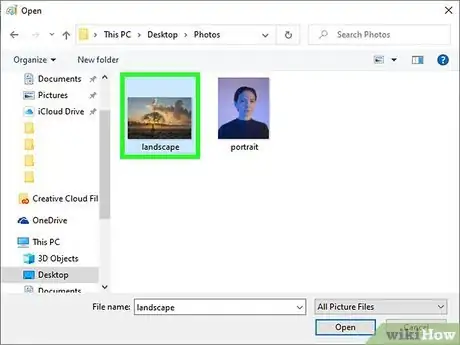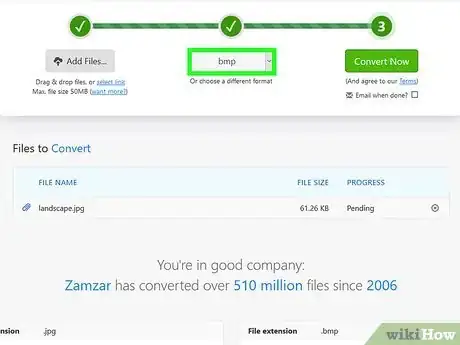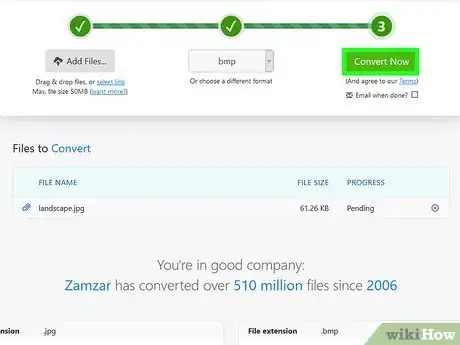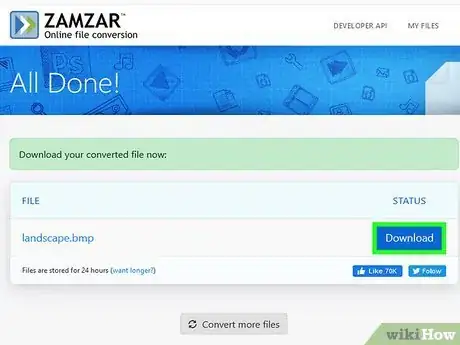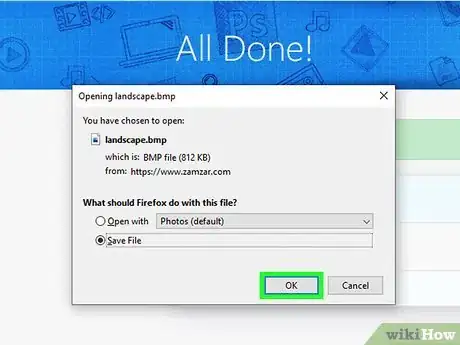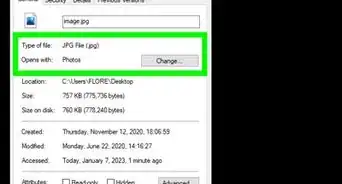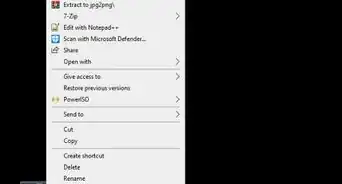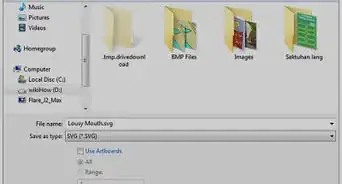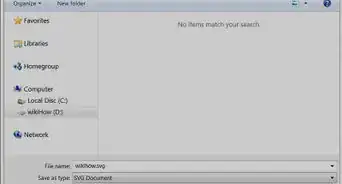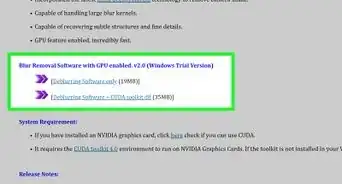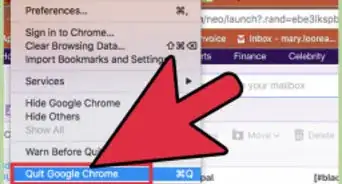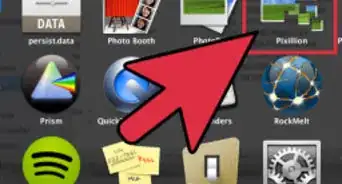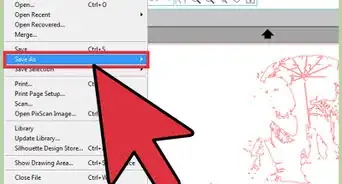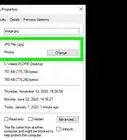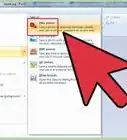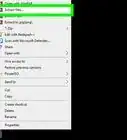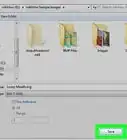This article was co-authored by wikiHow staff writer, Darlene Antonelli, MA. Darlene Antonelli is a Technology Writer and Editor for wikiHow. Darlene has experience teaching college courses, writing technology-related articles, and working hands-on in the technology field. She earned an MA in Writing from Rowan University in 2012 and wrote her thesis on online communities and the personalities curated in such communities.
This article has been viewed 25,777 times.
Learn more...
This wikiHow will teach you how to convert JPG to Bitmap, which is more commonly referred to as .bmp. You can use MS Paint for Windows computers, Mac's Preview, and Zamzar Online on both your computer's or mobile's web browser.
Things You Should Know
- You can convert JPG images to Bitmap or .bmp.
- When using Windows Paint, open your file and "Save as" a BMP picture.
- When using Mac Preview, open your file and click "Export". Save the format as Microsoft BMP.
Steps
Windows Paint
-
1Open Paint. You'll find this application in the Start menu listed under "P" in the alphabetical listing.
-
2Press Ctrl+O. This keyboard shortcut will open File Explorer so you can open a file.Advertisement
-
3Navigate to and double-click the JPG file. Once you double-click the file, it will open in your Paint window.
-
4Click the File tab. You'll see this in the upper left corner of the application window.
-
5Hover over Save as. It's usually the last listing in the first group. If you click on it, your File Manager will open and you'll need to change "Save as type" drop-down.
-
6Click BMP picture. This is usually in the middle of the menu.
-
7Rename your file (optional) and click Save. You can also select a different location to save the file. The original JPG image will remain unaltered in its original location; the BMP file will save in the designated location.[1]
Mac Preview
-
1Open Preview. You'll find this application in Finder or in the Dock.
-
2Press ⌘ Cmd+O. This is a keyboard shortcut that will open Finder.
-
3Navigate to and double-click your JPG. Once you double-click the file, it will open in Preview.
-
4Click the File tab. It's in the upper left corner of your screen.
-
5Click Export. If you're using a newer version of macOS, you can also click Save as to get the same menu.
-
6Click the Format drop-down. A menu of file types will appear.
-
7Click to select Microsoft BMP. It's near the middle of the menu. If you don't see this as an option, press and hold down the Option key on your keyboard and the menu will expand to show more file types.
-
8Click Save. The file will save a copy as a BMP.[2]
Zamzar Online Converter
-
1Go to https://www.zamzar.com/convert/jpg-to-bmp/#file-uploader-tool in a web browser. You can use any web browser on your computer, iPhone, iPad, or Android similarly.
- Zamzar is a free online converter that you don't need to sign up for an account to use. If you want upgraded perks, you can sign up for a free account or pay for even better upgrades.
-
2Click or tap Add Files. Your file manager will open for you to select your JPG file. You can select multiple files, but you're limited to 50mb per session.
-
3Navigate to your JPG file and double-click it. You'll see the name of your file replace "Step 1" as the progress bar fills.
-
4Select "bmp" from the drop-down list in Step 2. If this is already selected, move on to the next step.
-
5Click or tap Convert Now. You'll see your conversion progress in the bar below "Step 3."
-
6Click or tap Download. It's a dark blue button to the right of your converted file's name.
-
7Name your file and click Save. Your file manager will appear and you can change the file name and save location before continuing.[3]
References
About This Article
1. Open Paint (Windows) or Preview (Mac).
2. Press Ctrl + O (Windows) or Cmd + O (Mac).
3. Click File > Save as (Windows) or File > Export (Mac).
4. Select Bitmap/Microsoft Bitmap from the drop-downs next to "Save as type" (Windows) or "Format" (Mac).
5. Click Save.