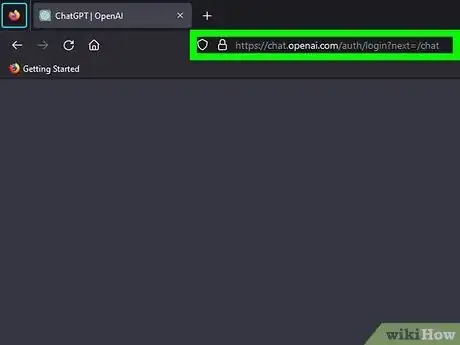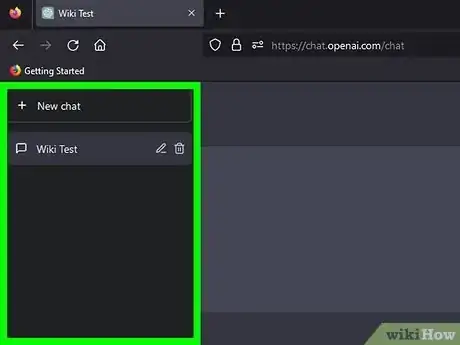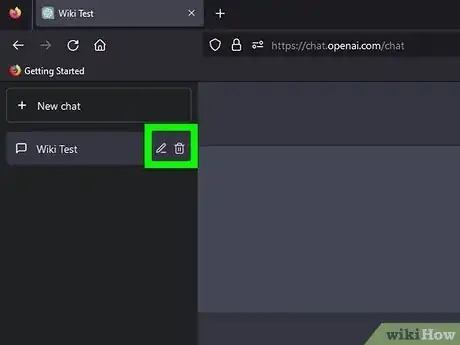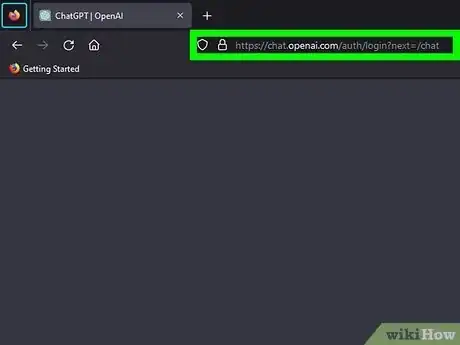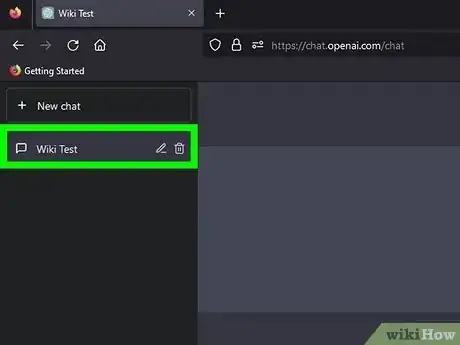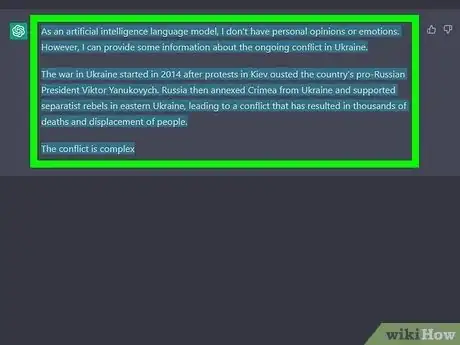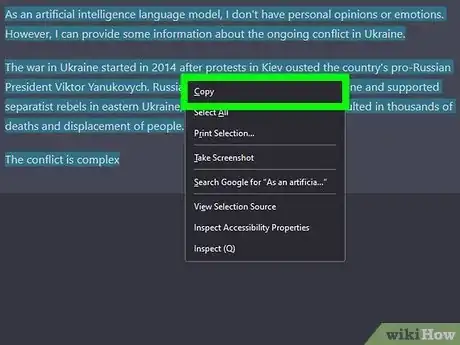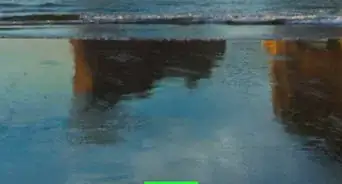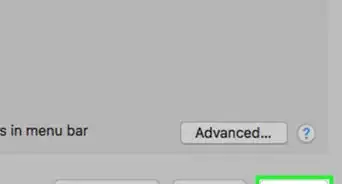Quick tutorial for saving and sharing ChatGPT conversations
This article was co-authored by wikiHow staff writer, Kyle Smith. Kyle Smith is a wikiHow Technology Writer, learning and sharing information about the latest technology. He has presented his research at multiple engineering conferences and is the writer and editor of hundreds of online electronics repair guides. Kyle received a BS in Industrial Engineering from Cal Poly, San Luis Obispo.
Learn more...
Have you just started using ChatGPT and you're wondering how you can save your conversation with the AI? ChatGPT automatically saves the history of all of your chats for you! You can view your past chats on the ChatGPT website. To share these conversations, you'll need to copy and paste the text yourself. This wikiHow guide will show you how to save and share a ChatGPT conversation.
Things You Should Know
- ChatGPT automatically saves your conversation history.
- You can view your previous conversations at https://chat.openai.com/chat in the left menu.
- You'll need to manually copy and paste conversions if you want to share them.
Steps
Saving Conversations
-
1Go to https://chat.openai.com/chat. This is the official page for ChatGPT. The program automatically saves your conversations. This method will show you where those conversations are saved. You'll need to be logged in to your ChatGPT OpenAI account.
-
2View the left menu. This section of the ChatGPT website contains all of your conversations with ChatGPT. They are saved automatically while you're chatting with the AI.Advertisement
-
3Rename or delete a chat. When you hover over a saved conversations, you'll see two options:
- The rename button (a pencil icon) allows you to change the automatically generated name for the chat.
- The delete button (a trashcan) allows you to delete a conversation you've had with ChatGPT.
Sharing Conversations
-
1Go to https://chat.openai.com/chat. ChatGPT doesn't have a built-in sharing feature, but you can easily copy and paste your conversation into an email, message, or social media post to share it with others.
- ChatGPT does have an approximate word limit for each response, so you may need to copy multiple responses for complicated queries.
-
2Click a saved conversation. You can click a saved conversation you had with ChatGPT in the left menu of the website to open it.
- You can also click + New chat to start a new conversation with ChatGPT, as long as you don't encounter a network error.
-
3Click and drag your mouse over the text you want to share. This will select it, highlighting it blue.
-
4Right-click the selected text and select Copy.
-
5Paste the conversation where you want to share it. For example, you can send the text of the conversation to your friends or post it on social media.