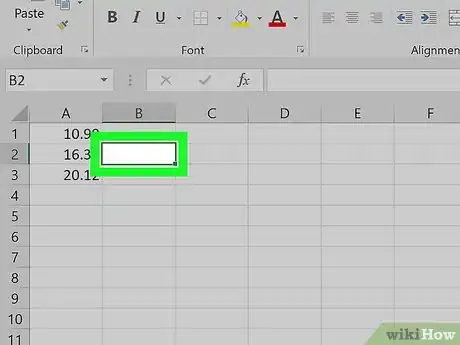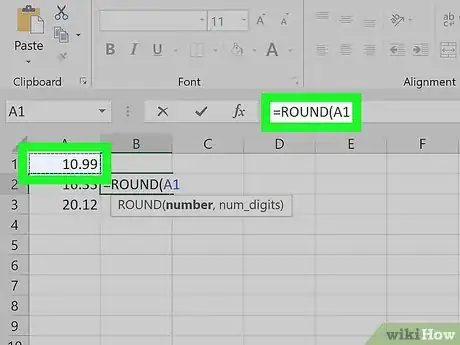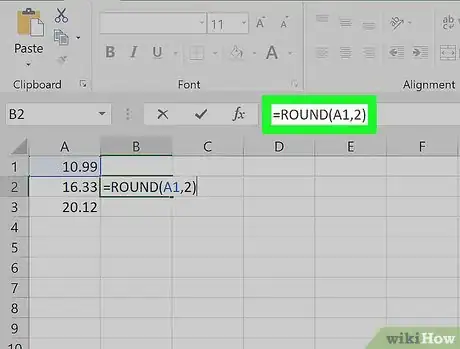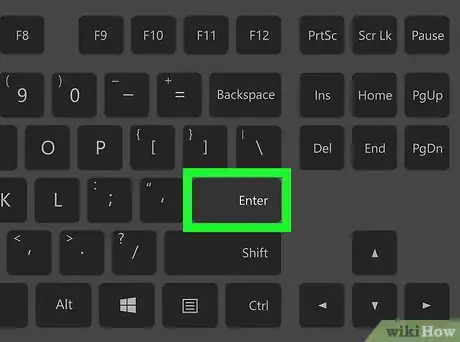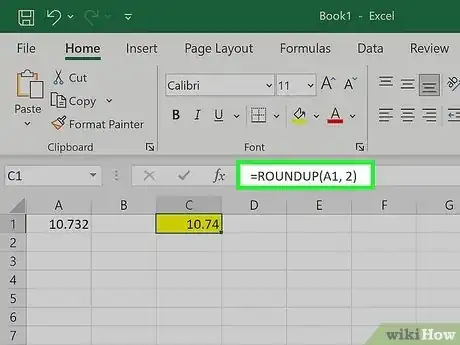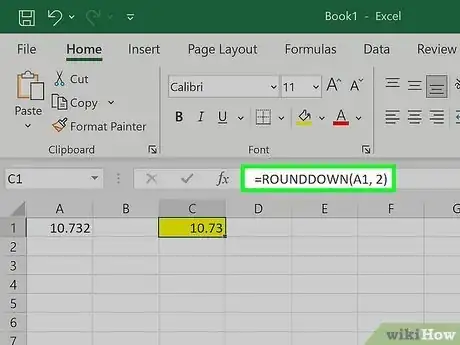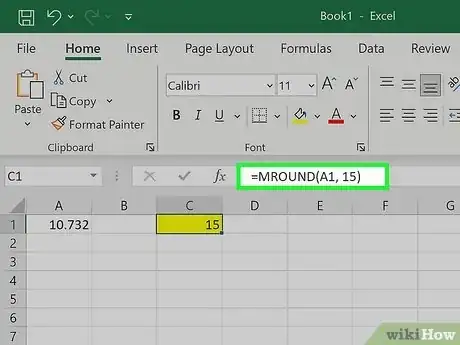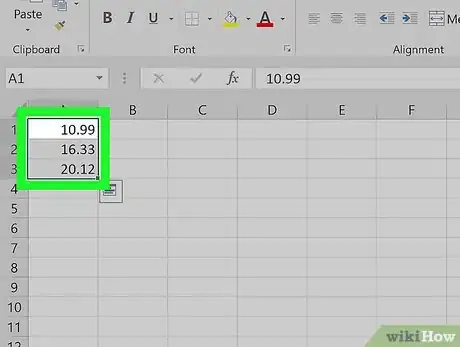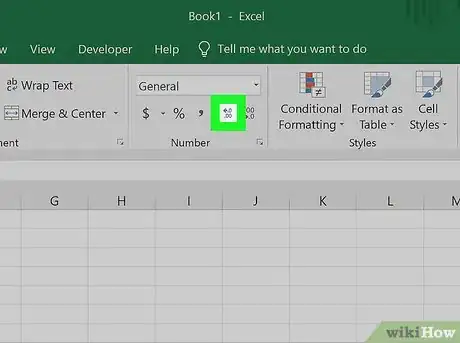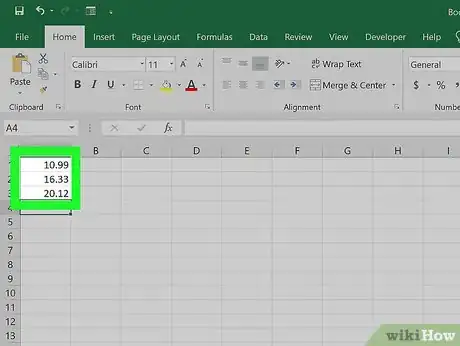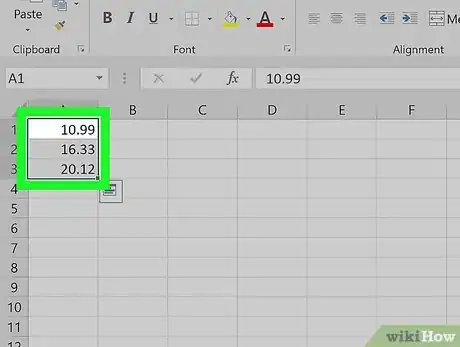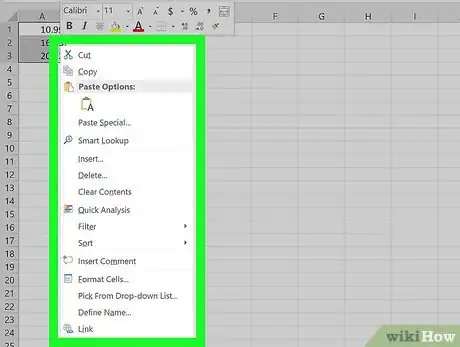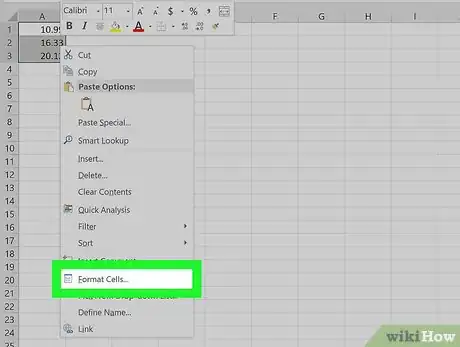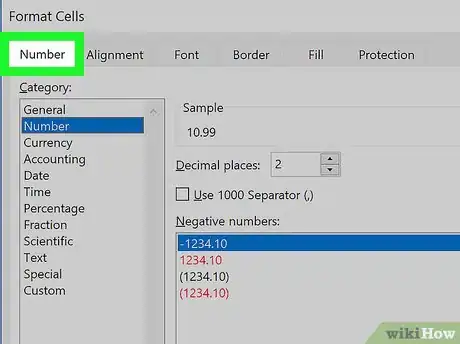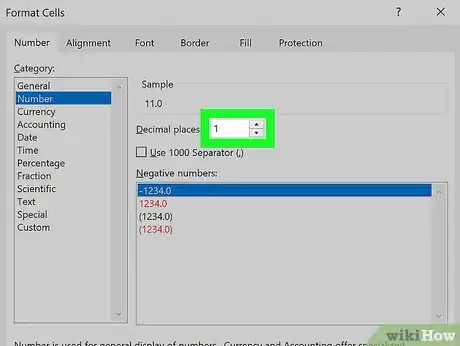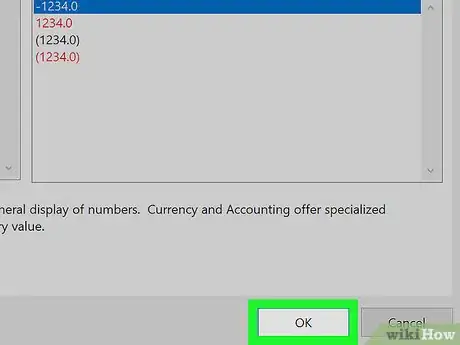Round a number to the decimal place you want in Excel
This article was co-authored by wikiHow staff writer, Kyle Smith. Kyle Smith is a wikiHow Technology Writer, learning and sharing information about the latest technology. He has presented his research at multiple engineering conferences and is the writer and editor of hundreds of online electronics repair guides. Kyle received a BS in Industrial Engineering from Cal Poly, San Luis Obispo.
The wikiHow Tech Team also followed the article's instructions and verified that they work.
This article has been viewed 141,389 times.
Learn more...
This wikiHow guide shows you how to round the value of a cell using the ROUND formula, and how to use cell formatting to display cell values as rounded numbers. Both methods are easy to set up and use! There are also a few other helpful functions (ROUNDUP, ROUNDDOWN, MROUND, EVEN, ODD) for rounding numbers in different ways.
Things You Should Know
- Use the function ROUND(number, num_digits) to round a number to the nearest number of digits specified.
- Use other functions like ROUNDUP and ROUNDDOWN to change the rounding method.
- Use cell formatting to display numbers as rounded while maintaining the original value.
Steps
The ROUND Function
-
1Enter the data into your spreadsheet. Rounding numbers has plenty of useful applications! For example, if you’re tracking your bills in Excel, you can round the values to integer numbers to see a simpler view of your purchases.
-
2Click a cell next to the one you want to round. This allows you to enter a formula into the cell.Advertisement
-
3Type =ROUND into the “fx” field. The field is at the top of the spreadsheet. The equal sign indicates that you’re creating a formula rather than typing text.
-
4Type an open parenthesis after “ROUND.” The content of the “fx” box should now look like this: =ROUND(.
-
5Click the cell that you want to round. This inserts the cell's location (e.g., A1) into the formula. If you clicked A1, the “fx” box should now look like this: =ROUND(A1.
-
6Type a comma followed by the number of digits to round to. For example, if you wanted to round the value of A1 to 2 decimal places, your formula would so far look like this: =ROUND(A1,2.
- Use 0 as the decimal place to round to the nearest whole number.
- Use a negative number to round by multiples of 10. For example, =ROUND(A1,-1will round the number to the next multiple of 10.
-
7Type a closed parenthesis to finish the formula. The final formula should look like this, using the example of rounding A1 to 2 decimal places: =ROUND(A1,2).
-
8Press ↵ Enter or ⏎ Return. This runs the ROUND formula and displays the rounded value in the selected cell. Now you’re ready to SUM some numbers or create a chart.
- You can copy this formula as needed to round other numbers to the same specification.
Increase/Decrease Decimal Buttons
-
1Enter the data into your spreadsheet. After making a spreadsheet in Excel, getting the formatting right requires knowing the formatting tools.
- Note that this method doesn’t change the actual value in the cell, only how it appears in the spreadsheet.
-
2Highlight any cell(s) you want rounded. To highlight multiple cells, click the top left-most cell of the data, then drag your cursor down and to the right until all cells are highlighted.
-
3Click the Decrease Decimal button to show fewer decimal places. It's the button that says .00 → .0 on the Home tab on the “Number” panel (the last button on that panel).
- Example: Clicking the Decrease Decimal button would change $4.36 to $4.4.
-
4Click the Increase Decimal button to show more decimal places. This gives a more precise value (rather than rounding). It's the button that says ←.0 .00 (also on the “Number” panel).
- Example: Clicking the Increase Decimal button might change $2.83 to $2.834.
Cell Formatting
-
1Enter your data series into your Excel spreadsheet.
- Note that this method doesn’t change the actual value in the cell, only how it appears in the spreadsheet.
-
2Highlight any cell(s) you want rounded. To highlight multiple cells, click the top left-most cell of the data, then drag your cursor down and to the right until all cells are highlighted.
-
3Right-click any highlighted cell. A menu will appear.
-
4Click Number Format or Format Cells. The name of this option varies by version.
-
5Click the Number tab. It's either on the top or side of the window that popped up.
-
6Click Number from the category list. It's on the side of the window.
-
7Select the number of decimal places you want to round to. Click the down-arrow next to “Decimal places” to reduce the number of decimal places and round the numbers down.
- Example: To round 16.47334 to 1 decimal place, select 1 from the menu. This would cause the value to be rounded to 16.5.
- Example: To round the number 846.19 to a whole number, select 0 from the menu. This would cause the value to be rounded to 846.
-
8Click OK. It's at the bottom of the window. The selected cells are now rounded to the selected decimal place.
- To apply this setting to all values on the sheet (including those you add in the future):
- Click anywhere on the sheet to remove the highlighting.
- Click the Home tab at the top of Excel.
- Click the drop-down menu on the “Number” panel.
- Select More Number Formats.
- Set the desired “Decimal places” value, then click OK to make it the default for the file.
- In some versions of Excel, you'll have to click the Format menu, then Cells, followed by the Number tab to find the “Decimal places” menu.
- To apply this setting to all values on the sheet (including those you add in the future):
Community Q&A
-
QuestionHow do you round to 2 decimal places in Excel?
 wikiHow Staff EditorThis answer was written by one of our trained team of researchers who validated it for accuracy and comprehensiveness.
wikiHow Staff EditorThis answer was written by one of our trained team of researchers who validated it for accuracy and comprehensiveness.
Staff Answer wikiHow Staff EditorStaff AnswerGo to the “Math & Trig” menu in the “Formulas” tab. Select “ROUND” from the drop-down menu. In the “Number” field, enter the number you want to the round or the ID of the cell containing the number. In the “Num_Digits” field, enter the positive integer “2” to indicate that you want 2 digits to appear after the decimal point.
wikiHow Staff EditorStaff AnswerGo to the “Math & Trig” menu in the “Formulas” tab. Select “ROUND” from the drop-down menu. In the “Number” field, enter the number you want to the round or the ID of the cell containing the number. In the “Num_Digits” field, enter the positive integer “2” to indicate that you want 2 digits to appear after the decimal point. -
QuestionHow do you round to the nearest whole number in Excel?
 wikiHow Staff EditorThis answer was written by one of our trained team of researchers who validated it for accuracy and comprehensiveness.
wikiHow Staff EditorThis answer was written by one of our trained team of researchers who validated it for accuracy and comprehensiveness.
Staff Answer wikiHow Staff EditorStaff AnswerWhen you use the “ROUND” function, enter a -1 in the “Num_Digits” field. This indicates that you want the rounding to happen just to the left of the decimal point, so you will round to a whole number instead of a decimal.
wikiHow Staff EditorStaff AnswerWhen you use the “ROUND” function, enter a -1 in the “Num_Digits” field. This indicates that you want the rounding to happen just to the left of the decimal point, so you will round to a whole number instead of a decimal. -
QuestionHow do you show 2 decimal places in Excel without rounding?
 wikiHow Staff EditorThis answer was written by one of our trained team of researchers who validated it for accuracy and comprehensiveness.
wikiHow Staff EditorThis answer was written by one of our trained team of researchers who validated it for accuracy and comprehensiveness.
Staff Answer wikiHow Staff EditorStaff AnswerTo do this, you can use the TRUNC (“Truncate”) function. Write the formula =TRUNK, followed by 2 numbers in parentheses. The first is the number you want to truncate, the second is the decimal place you’d like to display. So, for instance, =TRUNC(27.3476,2) would give you 27.34, with no rounding.
wikiHow Staff EditorStaff AnswerTo do this, you can use the TRUNC (“Truncate”) function. Write the formula =TRUNK, followed by 2 numbers in parentheses. The first is the number you want to truncate, the second is the decimal place you’d like to display. So, for instance, =TRUNC(27.3476,2) would give you 27.34, with no rounding.