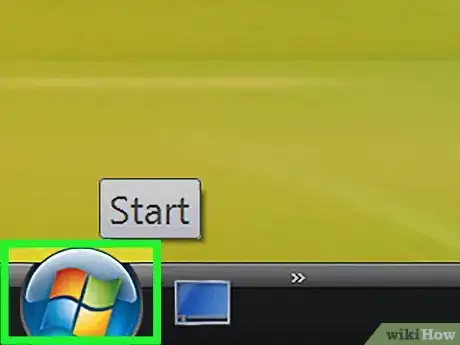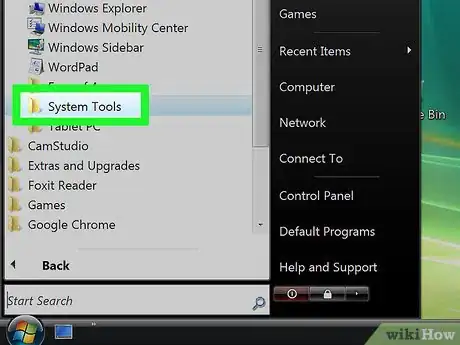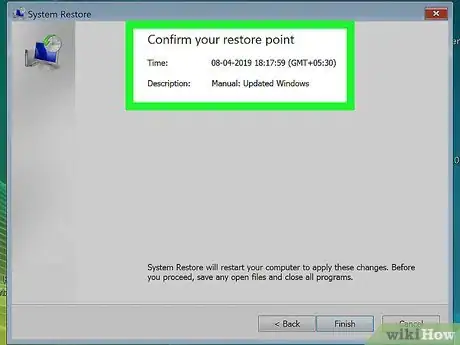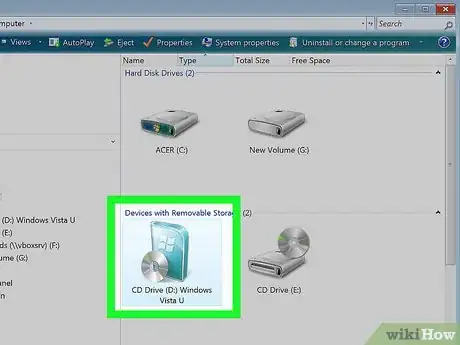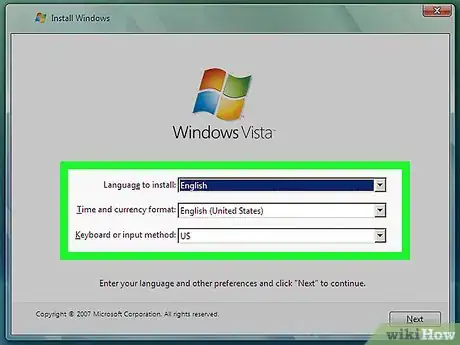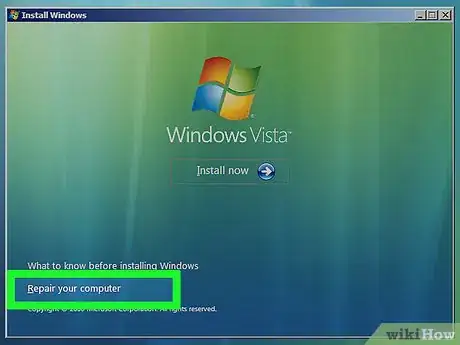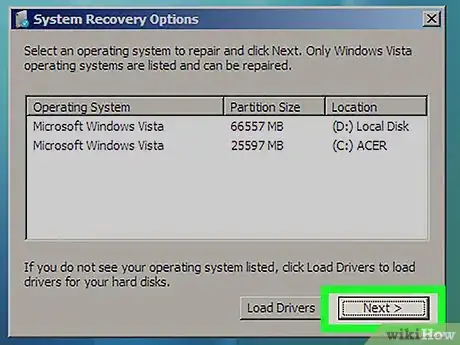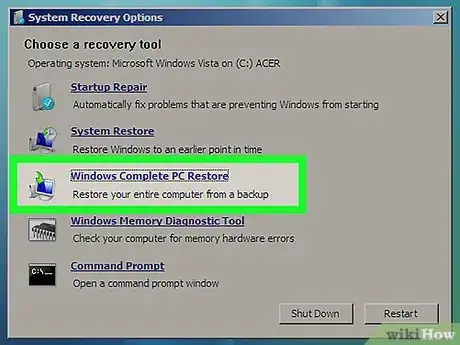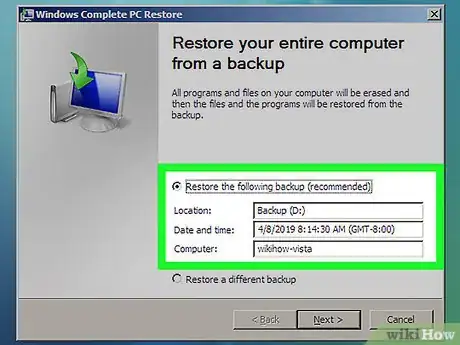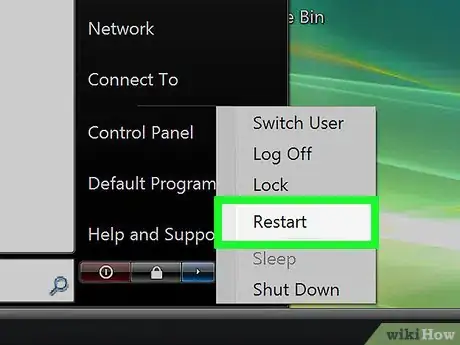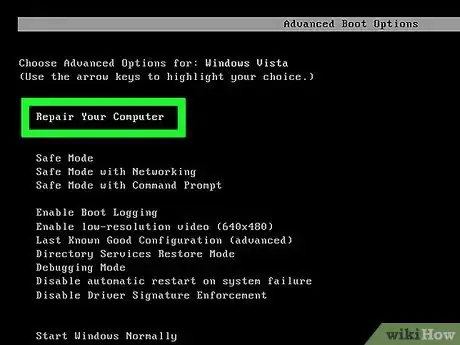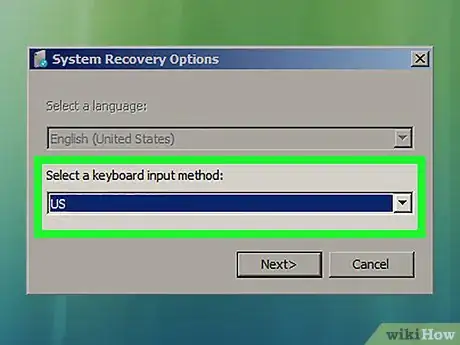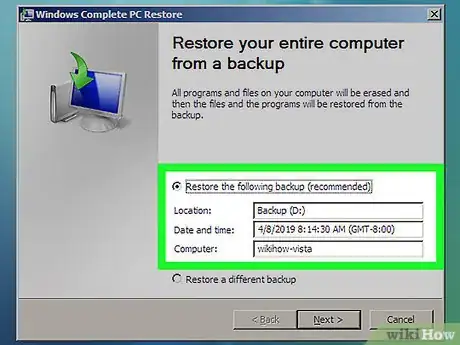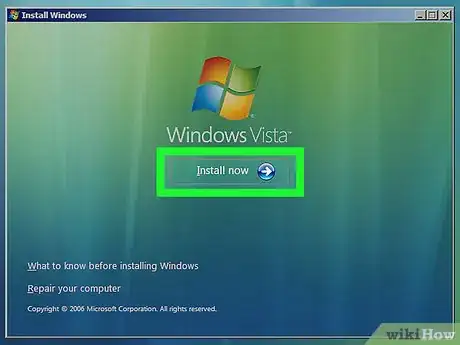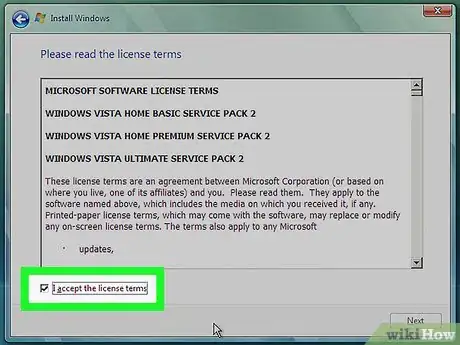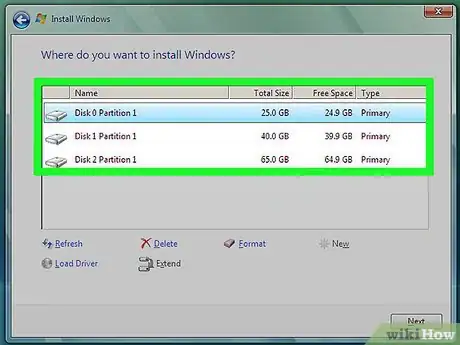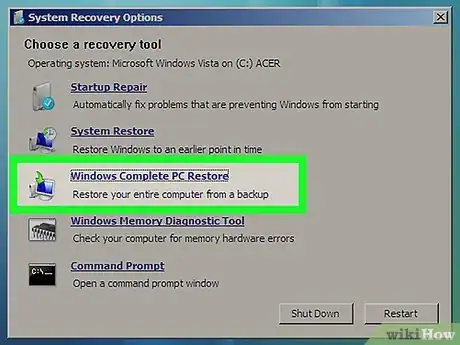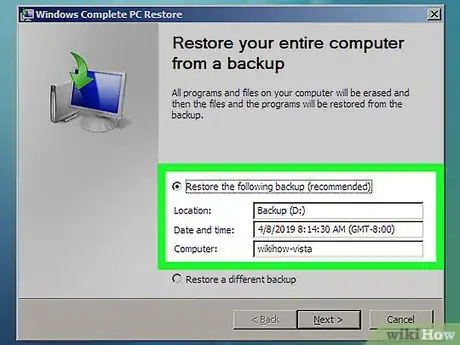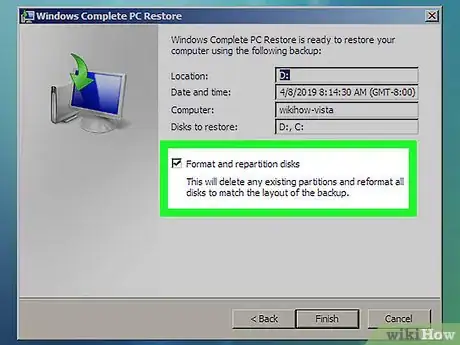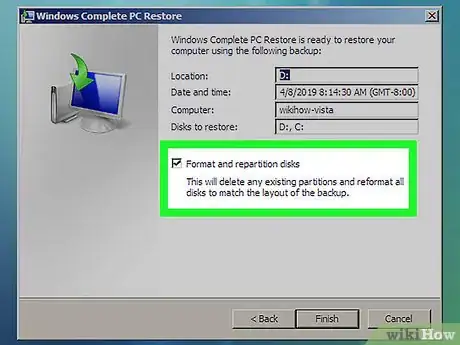X
wikiHow is a “wiki,” similar to Wikipedia, which means that many of our articles are co-written by multiple authors. To create this article, volunteer authors worked to edit and improve it over time.
This article has been viewed 268,591 times.
Learn more...
If your Windows Vista computer stops working unexpectedly due to a system error or virus, or you want to completely wipe the hard drive and restore your computer to its original factory settings, you can reset your computer using any one of several methods. You can either perform a system restore, restore the contents of your computer from a previous system image backup, reinstall Windows, or simply restore your computer back to its original factory settings.
Steps
Method 1
Method 1 of 5:
Performing a System Restore
-
1Click on the Start menu and select “All Programs.”
-
2Click on “Accessories” and select “System Tools.”Advertisement
-
3Click on “System Restore.” The System Restore window will display on-screen.
-
4Select the radio button next to the restore point for which you want your computer restored. You can either choose the restore point recommended by Windows, or choose a different restore point.
-
5Click on “Next.”
-
6Verify that a checkmark is placed next to the C:/ drive when asked which disk drive you want restored.
-
7Click on “Finish.” Your computer’s system files will be restored to the earlier date and time you specified, and your personal files will not be affected.[1]
Advertisement
Method 2
Method 2 of 5:
Restoring from a System Image Backup (with Windows Installation Disc)
-
1Insert the Windows Installation disc that came with your computer into your computer’s disc drive.
-
2Click on the Start menu, then click on the arrow next to the Lock icon.
-
3Click on “Restart.” Your computer will restart and recognize the Windows Installation disc upon startup.
-
4Press any key when prompted to do so by Windows Vista.
-
5Choose your language preference and select “Next.”
-
6Click on “Repair your computer.”
-
7Click on the name of the operating system you want repaired. This option will most likely read as “Microsoft Windows Vista.”
-
8Click on “Next.” The System Recovery Options menu will display.
-
9Click on “Windows Complete PC Restore.”
-
10Select the restoration point to which you want your computer restored.
-
11Click on “Next.”
-
12Verify that your restore point information is correct and click on “Finish.” Windows will then restore all the contents of your computer, such as system files and settings, back to the restore point you selected.[2]
Advertisement
Method 3
Method 3 of 5:
Restoring from a System Image Backup (With No Installation Disc Provided)
-
1Power on your Windows Vista computer.
- If your computer is already turned on, click on the Start menu and select “Restart” from the dropdown menu next to the Lock button.
-
2Press the F8 key repeatedly as your computer boots up. The Advanced Boot Options menu will display on-screen.
- If the Advanced Boot Options menu does not display, restart your computer and continue to press F8 repeatedly before the Windows logo displays on-screen.
-
3Use the arrow keys on your keyboard to highlight “Repair your computer.”
-
4Press the “Enter” key.
-
5Select a keyboard layout from the options provided, then press “Next.”
-
6Select your username from the dropdown menu and type your Windows Vista password.
-
7Click on “OK.” The System Recovery Options menu will display on-screen.
-
8Click on “Windows Complete PC Restore.”
-
9Choose the restoration point to which you want the state of your computer restored.
-
10Click on “Next.”
-
11Verify that the restore point information is correct and click on “Finish.” Windows will then restore all the contents of your computer, such as system files and settings, back to the restore point you have chosen.
Advertisement
Method 4
Method 4 of 5:
Reinstalling Windows Vista
-
1Power on your Windows Vista computer.
-
2Insert your Windows Vista Installation disc into the disc drive of your computer. The “Install Windows” wizard will display on-screen.
-
3Click on “Install now.”
-
4Read and review the Windows Vista license terms and click on “I accept the license terms.”
-
5Select “Custom” when asked about the type of installation you prefer.
-
6Select the C:/ partition when asked where you want to install Windows Vista.
-
7Click on “Next.” The Windows Vista installation process will begin, and your computer will be returned to its default settings.[3]
Advertisement
Method 5
Method 5 of 5:
Restoring to Factory Settings
-
1Disconnect all non-essential external peripherals from your computer. Examples of non-essential external peripherals are printers, flash drives, and scanners.
-
2Power on your computer.
-
3Press the F8 key repeatedly as your computer boots up. The Advanced Boot Options menu will display on your screen.
- If the Advanced Boot Options menu does not display, restart your computer and try again to press F8 repeatedly before the Windows logo is displayed on-screen.
-
4Use the arrow keys on your keyboard to highlight “Repair your computer.”
-
5Press “Enter.”
-
6Select your language preference from the options provided, then click “Next.”
-
7Log into Windows Vista using your username and password.
-
8Select the option to perform an image restore. For example, if you are using a computer manufactured by Dell, select “Dell Factory Image Restore.”
-
9Click on “Next.”
-
10Place a checkmark next to the option that reads, “Yes, reformat hard drive and restore system software to factory condition.”
-
11Click on “Next.” Your computer will then be restored to its default factory settings.
-
12Click on “Finish” when the restoration process has been completed. Your computer will restart, and be ready for use as if the computer were brand new.[4]
Advertisement
Community Q&A
-
QuestionWhat should I do if I forgot my start-up password?
 Subhodeep RoyCommunity AnswerYou can boot it from the booting menu before the computer starts and then format it, though it will remove all the software you have in the c drive but you will be able to open the computer without the password.
Subhodeep RoyCommunity AnswerYou can boot it from the booting menu before the computer starts and then format it, though it will remove all the software you have in the c drive but you will be able to open the computer without the password. -
QuestionWhat if backup is off and there are no new restore entries saved to do a reset?
 Community AnswerGet an installation .ISO and burn it onto a disk. Place it in on bootup and attempt to start the disk up.
Community AnswerGet an installation .ISO and burn it onto a disk. Place it in on bootup and attempt to start the disk up.
Advertisement
Warnings
- If you have the ability to back up your personal files and documents, do so before performing any methods or steps outlined in this article. Most of these procedures will entirely reset and wipe your computer’s hard drive, and you will lose all your personal data.⧼thumbs_response⧽
- Keep in mind that restoring your computer from a system image backup will replace all the files on your computer with those from the restoration point. Your current programs, settings, and files will all be replaced with previous files.⧼thumbs_response⧽
Advertisement
References
- ↑ http://windows.microsoft.com/en-us/windows/what-is-system-restore#1TC=windows-vista
- ↑ http://windows.microsoft.com/en-us/windows/restore-computer-from-system-image-backup#1TC=windows-vista
- ↑ http://windows.microsoft.com/en-us/windows/installing-reinstalling-windows#1TC=windows-vista
- ↑ http://www.dell.com/support/troubleshooting/us/en/19/KCS/KcsArticles/ArticleView?c=us&l=en&s=dhs&docid=DSN_336966
About This Article
Advertisement